下面图老师小编跟大家分享Photoshop打造蓝眼睛美女流泪效果,一起来学习下过程究竟如何进行吧!喜欢就赶紧收藏起来哦~
【 tulaoshi.com - PS 】
先看一下最终效果:

打开图片。然后选择钢笔工具,并如下图制作一个眼泪的路径。

制作好路径,下面我们来设置图层样式:
(本文来源于图老师网站,更多请访问https://www.tulaoshi.com/ps/)如下图首先设置阴影参数:
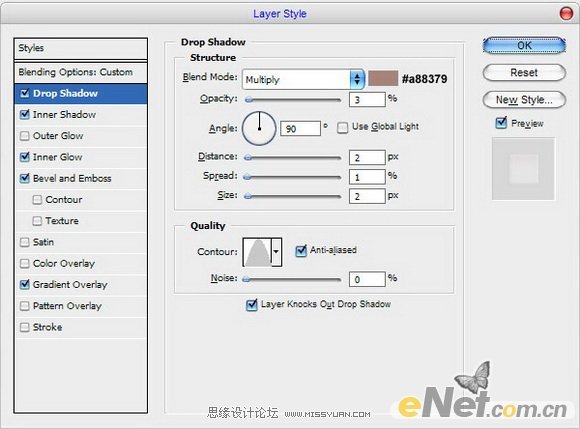
设置内阴影参数:
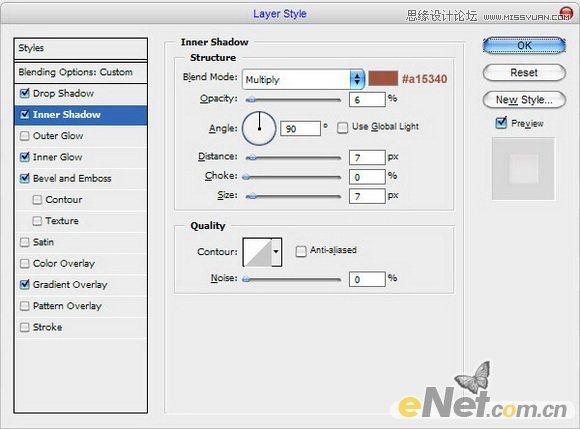
设置内发光参数:
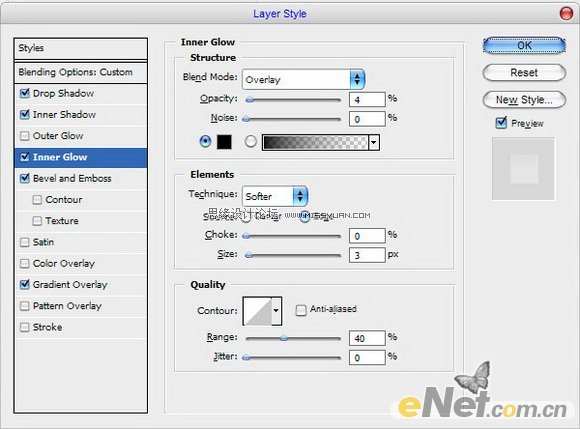
设置斜面与浮雕参数:
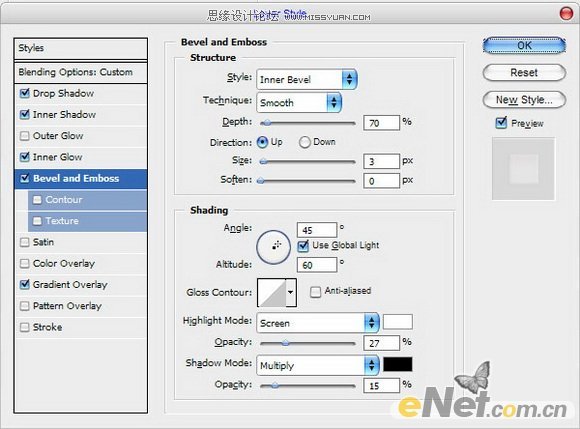
设置渐变叠加参数:
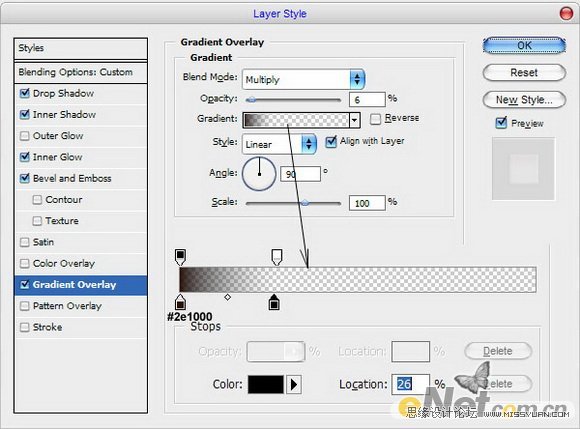
得到的效果:

看起来不错,但是和结果还是有些差距。我想展现的是透明发亮的效果。选择铅笔工具和笔刷约1个像素的画笔,然后再眼泪的痕迹上用白色点几个点,来制作高光。

之后,给当前层应用模糊工具:

我们得到了一个很好的结果,不是吗?不要害怕尝试,你会得到你自己满意的作品!
(本文来源于图老师网站,更多请访问https://www.tulaoshi.com/ps/)
来源:https://www.tulaoshi.com/n/20160216/1570497.html
看过《Photoshop打造蓝眼睛美女流泪效果》的人还看了以下文章 更多>>