在这个颜值当道,屌丝闪边的时代,拼不过颜值拼内涵,只有知识丰富才能提升一个人的内在气质和修养,所谓人丑就要多学习,今天图老师给大家分享Photoshop为干旱的土地加一汪绿色的清水,希望可以对大家能有小小的帮助。
【 tulaoshi.com - PS 】
原图

效果

天天气不好不能出门拍照,所以只好蜗居。看到网上到处都是一幅幅旱灾的照片,于是,就想到利用手里的工具P个雨水照片,虽然一张照片不能解西南旱情,但是就把它当做一个祈福吧。于是我从百度上随意下载了一个照片,分辨率很低,按理说不太适合做后期的,但是我只是想通过照片创造一个雨水充沛的意境就够了。其中,用到了比较多的工具,也用到了几幅照片的合成。当然,为了突出照片的艺术观赏性,又题了字盖了章。
教程
第一步 复制图层后,按Ctrl+B,调出色彩平衡面板,调整色彩平衡,将照片调成偏绿色调,参数随意,绿了就行

第二步 将调整好的照片再复制一层,打开滤镜,点出水波效果滤镜,参数大致如下(水平线一定要在牛脚下)

第三步 用模糊工具模糊水边边缘
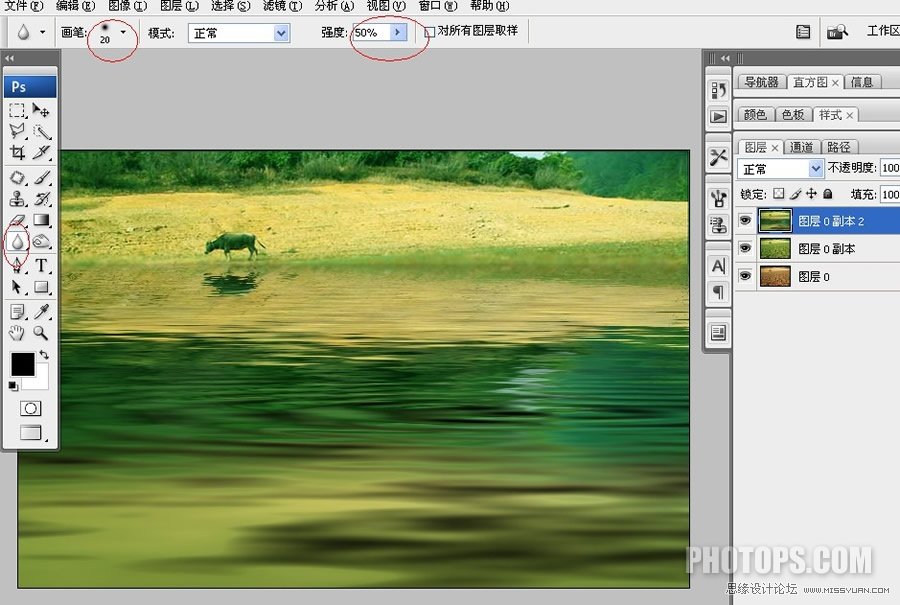
第四步 用加深工具稍微加深一下水边
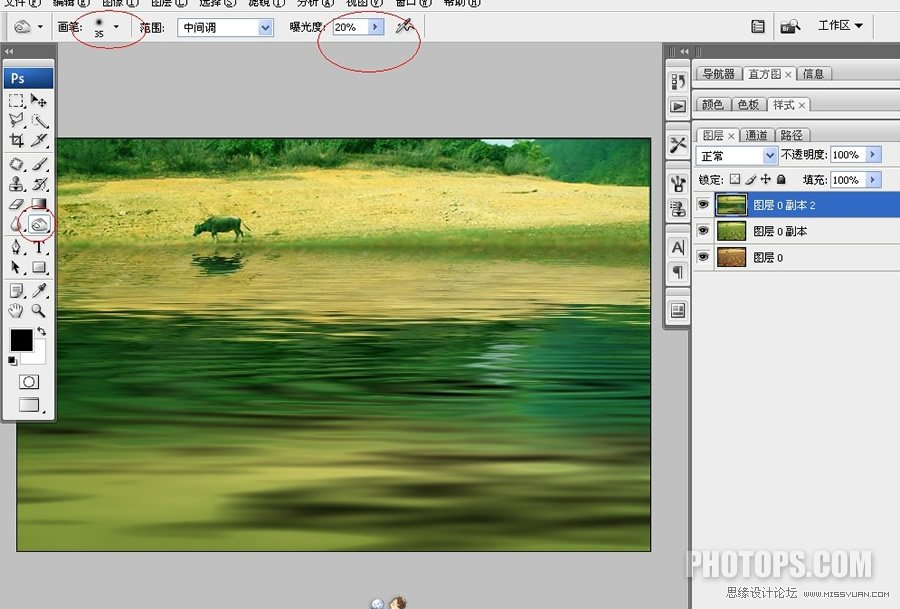
第五步 点击创建新的填充或调整图层按钮,点选色彩平衡工具,做适当颜色调整,以使色彩趋于一致

第六步 点击创建新的填充或调整图层按钮,点选点出可选颜色工具,对黄色进行微调

第七步 拖进一个雨水水花图片(从网上下载的分辨率较低),柔光
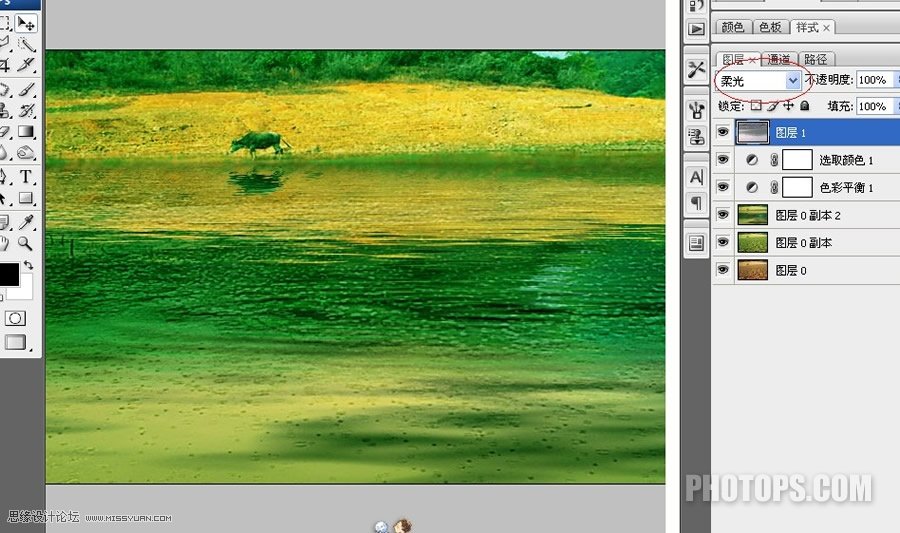
第八步 新建一个白色图层,添加杂色
(本文来源于图老师网站,更多请访问https://www.tulaoshi.com/ps/)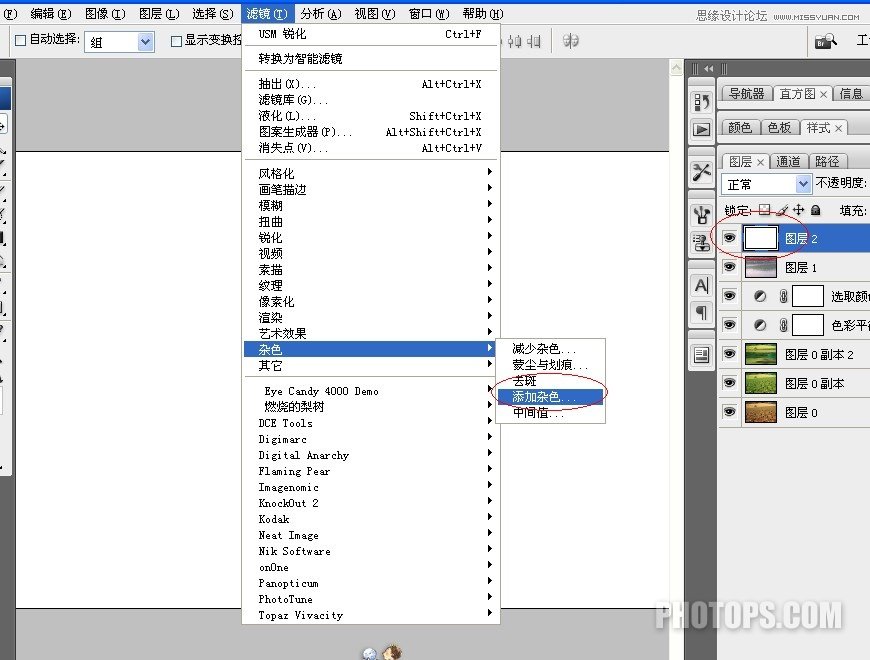
第九步 杂色参数设置如下
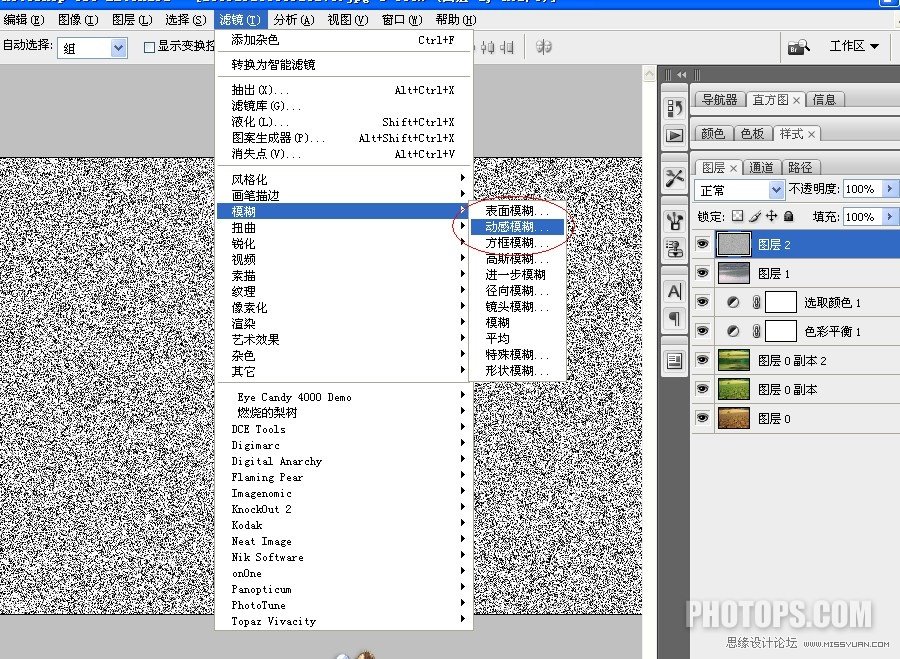
第十步 动感模糊及参数如下
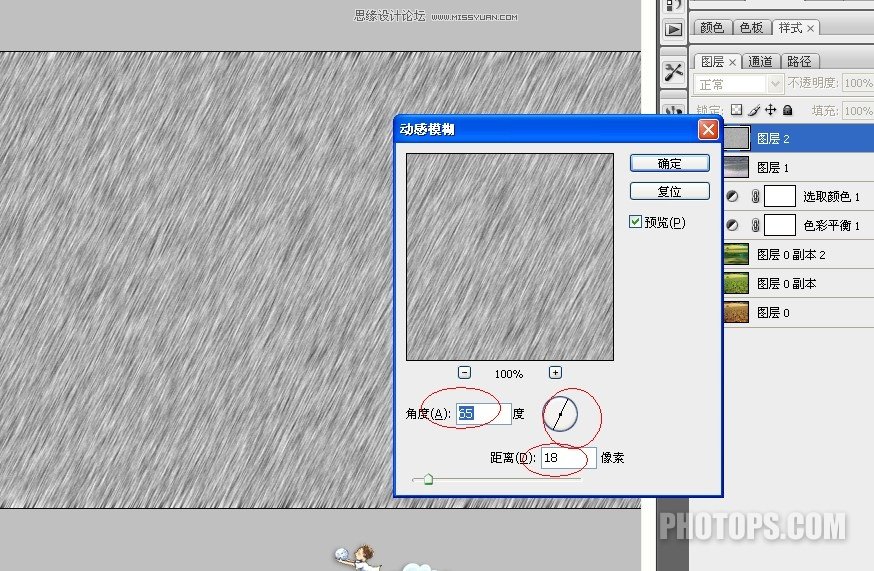
第十一步 色阶调整
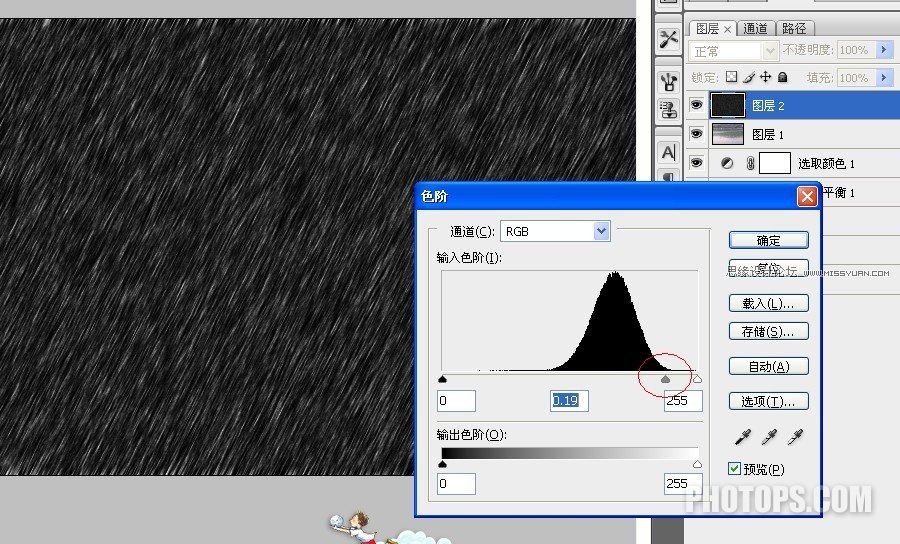
第十二步 滤色,填充80%透明度,落雨效果就出来了
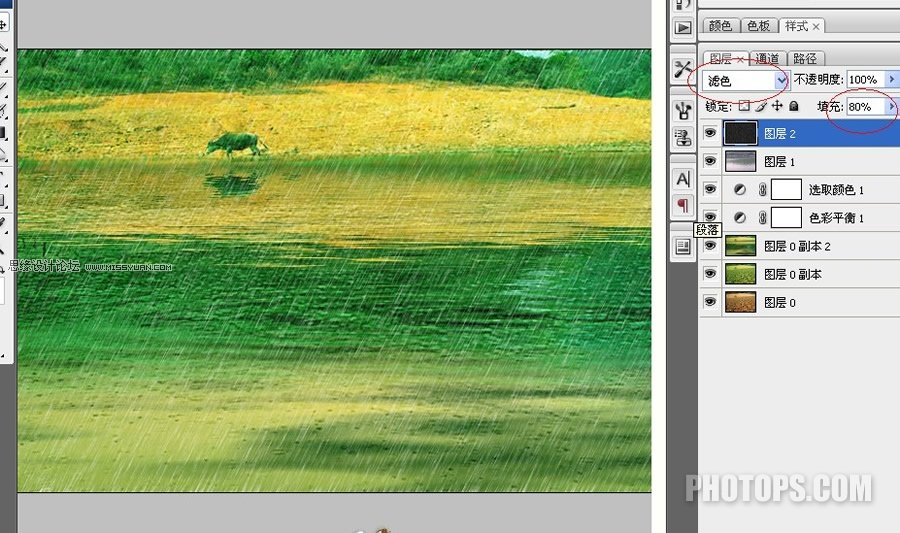
第十三步 加些前景草和垂柳,增加层次感。最后再加个风景边框,完工
(本文来源于图老师网站,更多请访问https://www.tulaoshi.com/ps/)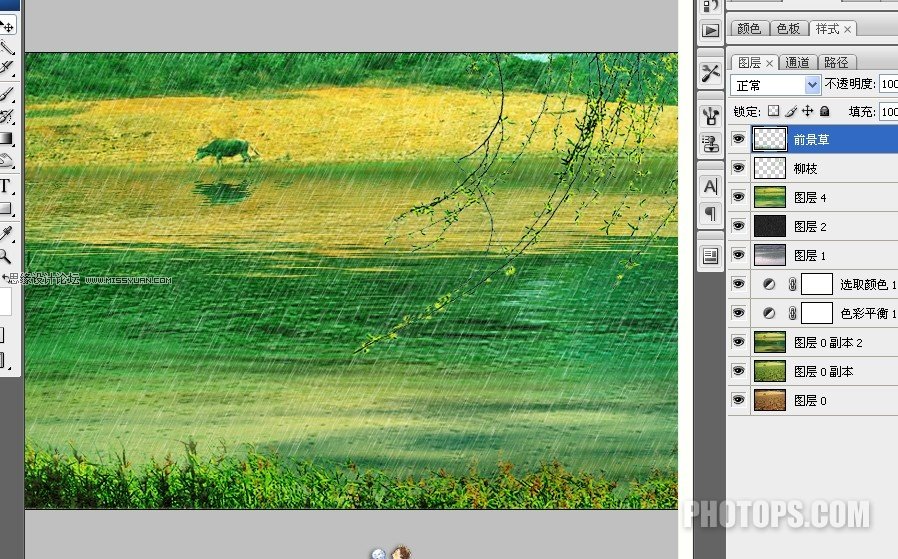
效果图

来源:https://www.tulaoshi.com/n/20160216/1570495.html
看过《Photoshop为干旱的土地加一汪绿色的清水》的人还看了以下文章 更多>>