今天图老师小编给大家精心推荐个Photoshop快速制作全景深的商品照教程,一起来看看过程究竟如何进行吧!喜欢还请点个赞哦~
【 tulaoshi.com - PS 】
喜欢拍照的朋友应该都知道,光圈与距离会影响景深的长短,但当在拍摄一些商品时,即时光圈开到极限,依然还是会有景深,所以若要拍出全景深,不是要用120蛇腹相机就是得用移轴镜,来改变光轴进而得到一个全景深,但无论那一种都要花费不少的扣扣,因此梅干就来分享一个超省钱的方法,让你用一般镜头就可轻松拍出全景深。

Step1
首先,先把相机架好在脚架上,依序改变对焦点,让每一焦点都是清楚的。

Step2
接着开启Photoshop,把四张影像丢到Photoshop中,并利用移动工具,拖拉同时按住Shift键,将影像依序的拖拉到同一个视窗中。
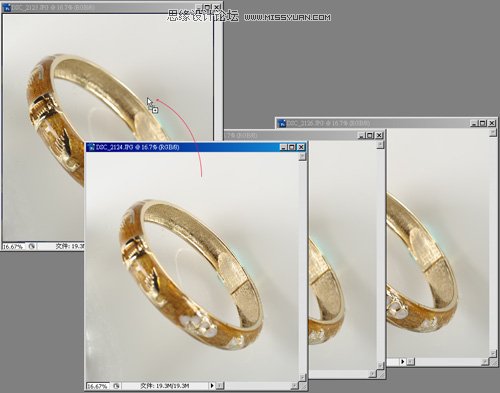
Step3
完成后把所有图层全部选起来,再选择移动工具点选上方的【自动对齐图层】图示。
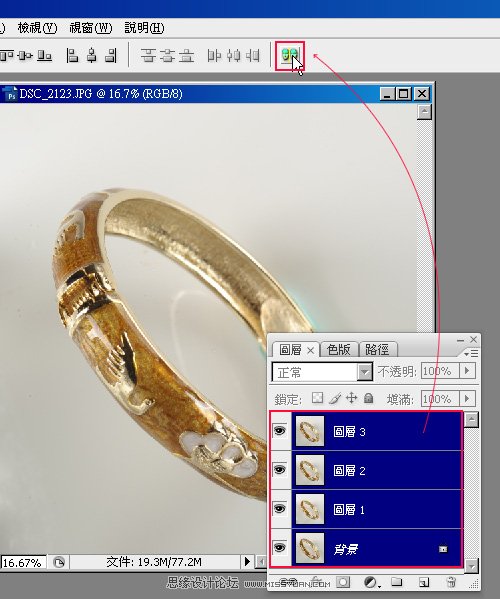
Step4
选择【自动】再按【确定】,就会开始进行对齐的动作了。
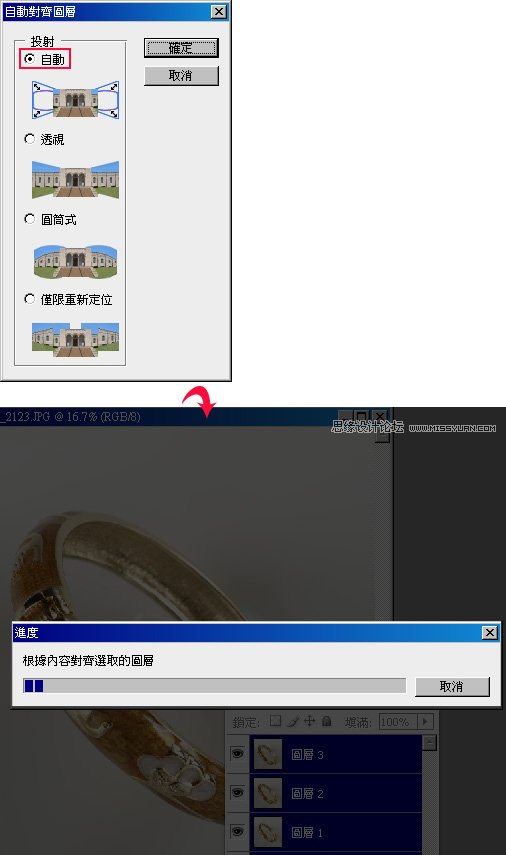
Step5
(本文来源于图老师网站,更多请访问https://www.tulaoshi.com/ps/)把其它图层的眼睛先关闭,对着某一图层新增图层遮色片,把该图层模糊的地方,利用笔刷与黑色来回的涂抹,将它遮掩起来。

Step6
依序把各影像模糊的地方给遮掩起来。

Step7
对着图层面板的右上角,点一下选择【影像平面化】。
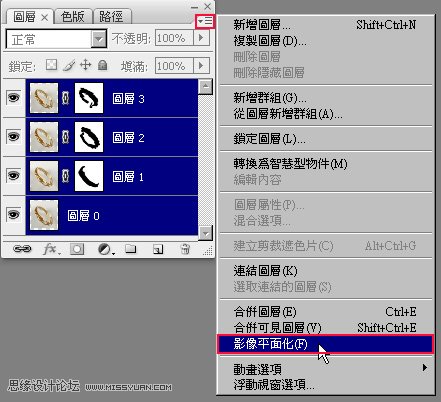
Step8
这时选择工具箱 钢笔工具,将手环给框取起来,简易的去背一下。
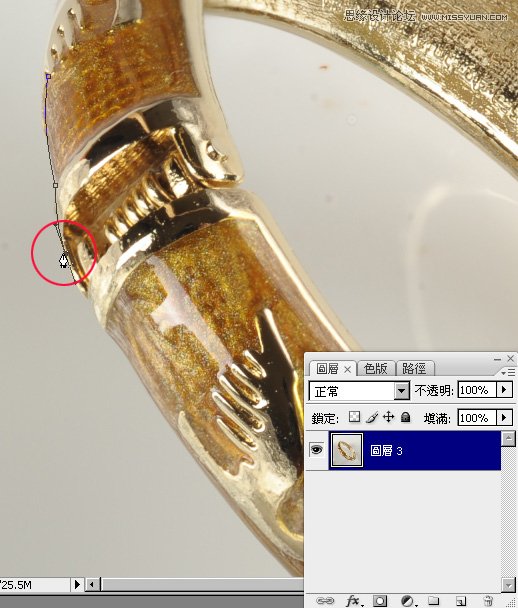
Step9
(本文来源于图老师网站,更多请访问https://www.tulaoshi.com/ps/)哈~搞定,整只手环清清楚楚。

其实主要就在于焦点平面的不同,因此即时光圈开再大,依然还是无法拍出全景深,所以才会需要移轴镜,来改变焦点平面,但一只移轴镜索费不便宜呀!现在只要用个脚架,多拍个三、四张,再利用Photoshop合成一下,很快的就可作出全景深的商品照,比在那褶前后板还来的更快。
来源:https://www.tulaoshi.com/n/20160216/1570456.html
看过《Photoshop快速制作全景深的商品照》的人还看了以下文章 更多>>