下面,图老师小编带您去了解一下Photoshop合成教程:设计超酷的希腊神话场景,生活就是不断的发现新事物,get新技能~
【 tulaoshi.com - PS 】
先看看最终合成结果
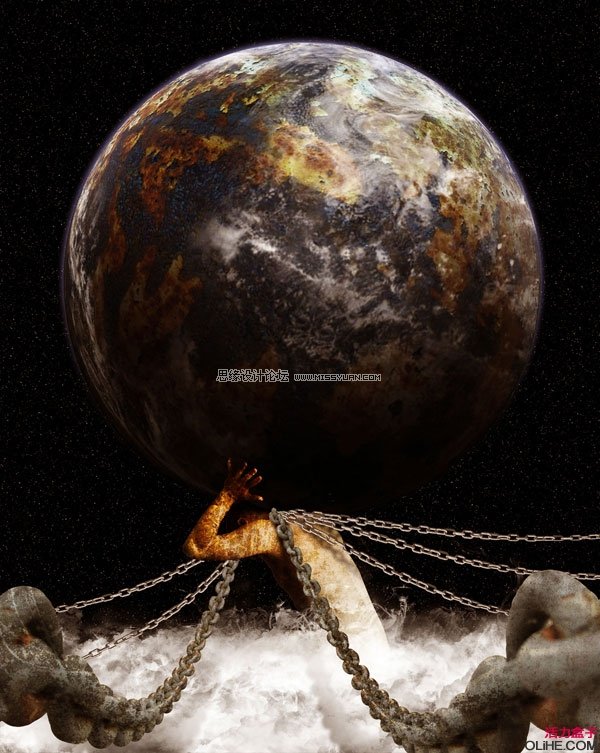
1.打开阿特拉斯素材,使用钢笔工具把人物从背景中分离出来得到人物选区后,Ctrl+J复制选区到新图层并把图层命名为atlas。
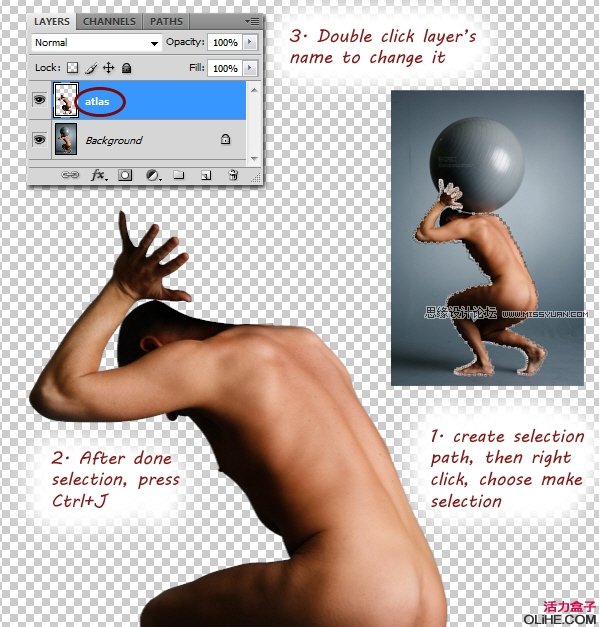
2.把背景层填充为黑色,Ctrl+Alt+C调出画布控制面板,画布宽度设为120%、高度设为140%,把参考锚点置于最后一行中间的那个方格,点击确定画布调整完毕。
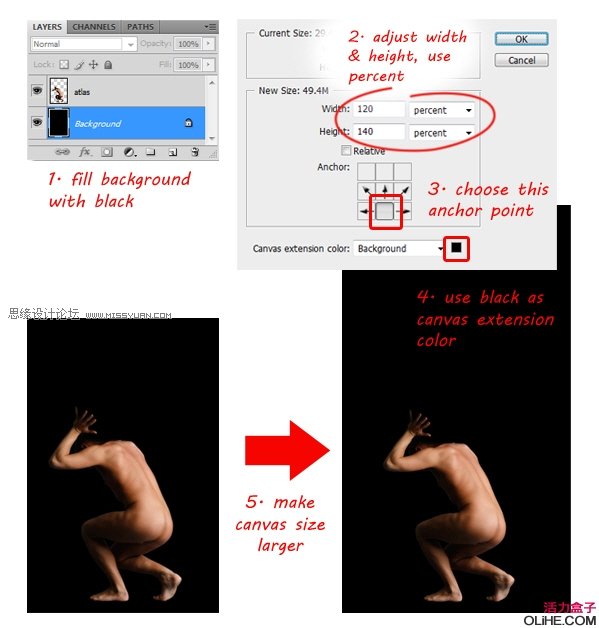
3.打开地球的素材文件(PSD文件中包含3个图层,删除背景层后拼合图层)
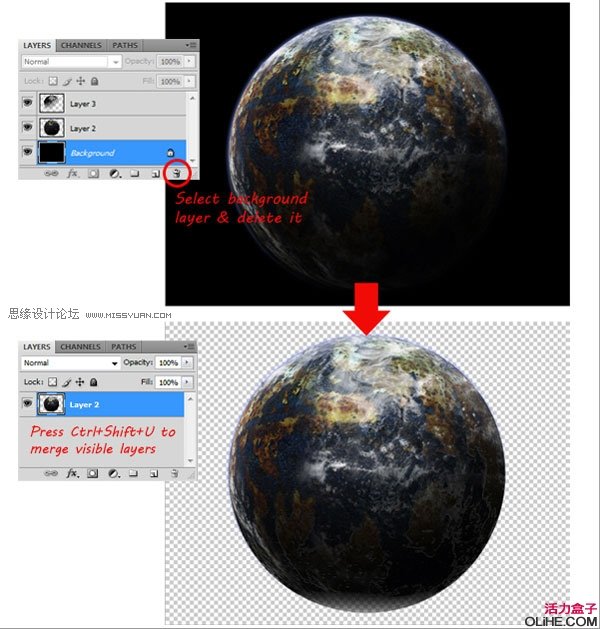
4.把地球图片导入我们的主文件,置于atlas图层下方,重命名为earth。
然后Ctrl+T调整大小并顺时针方向旋转一定角度。
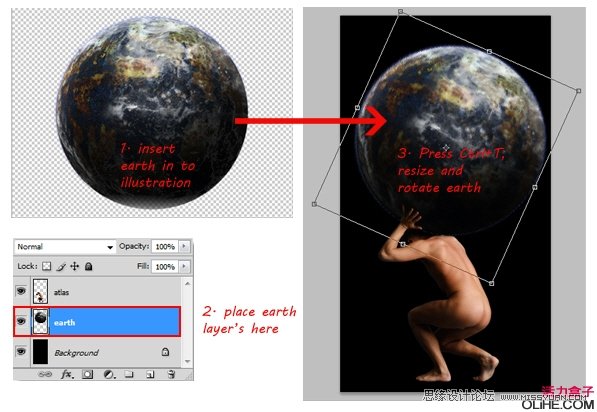
5.来到atlas图层,Ctrl+T缩小人物。
注意:拖动角点时按住Shift键做等比例缩放
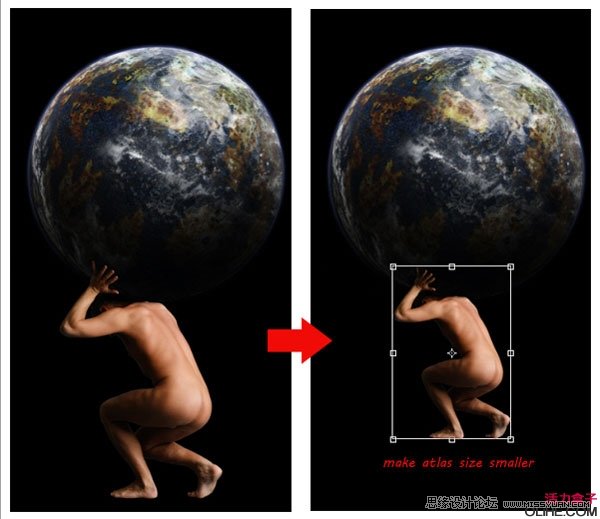
6.使用裁剪工具按下图所示位置进行裁切。下面我们在背景层上添加星星。选择背景层,滤镜-杂点-添加杂点,数量:100%、记得勾选高斯和单色选项。

7.点击确定按钮后,背景层的杂点就添加上了。我们使用模糊工具(滤镜-其他滤镜)对背景层进行模糊,如果你觉得模糊的不充分,也你可以使用快捷键Ctrl+F重复执行模糊操作。按住Ctrl+L调出 色阶调板,参数设置如下图所示。

8.按B激活画笔工具,载入下载的画笔(Ctrl+c复制画笔文件,点击面板右侧的小三角,选择载入画笔后Ctrl+v把画笔粘贴进来即可),然后选择云层画笔。
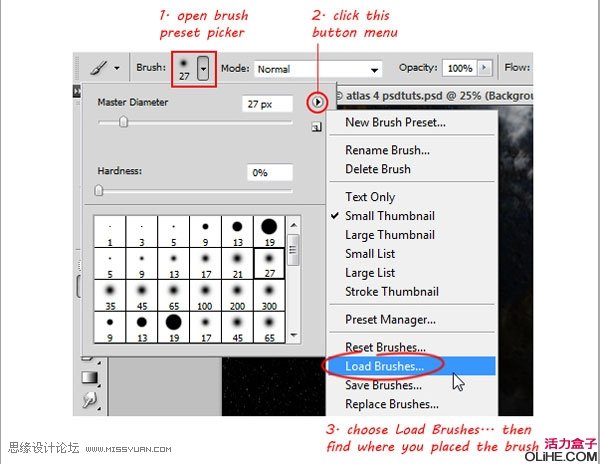
我们同时缩小人物和地球以获得足够的空间来绘制云层。
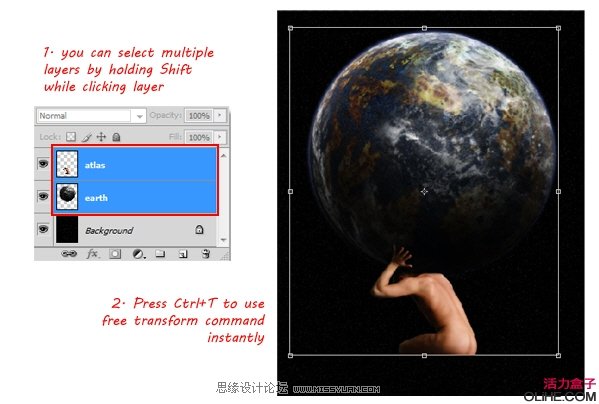
9.前景色设为白色,确保画笔的不透明为度100%。
在atlas图层上方新建图层,尽量换用各种不同笔刷来绘制出自然的云层效果。
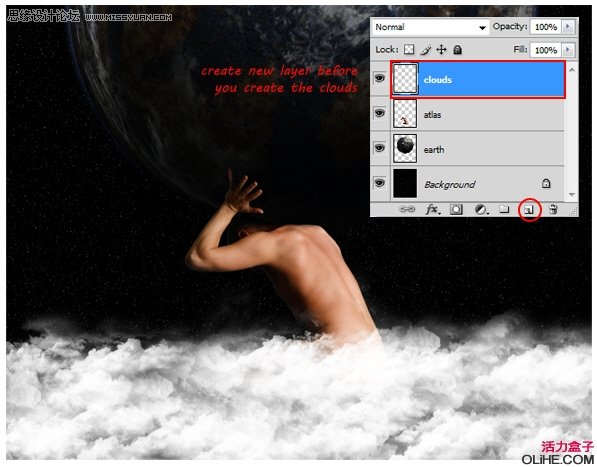
10.载入油墨画笔(方法同上)

11.给云层添加图层蒙版,前景色置为黑色,画笔不透明度设为20%-50%。
完全按照你的审美来操作就可以,此步的目的是均化云层分布。
(本文来源于图老师网站,更多请访问https://www.tulaoshi.com/ps/)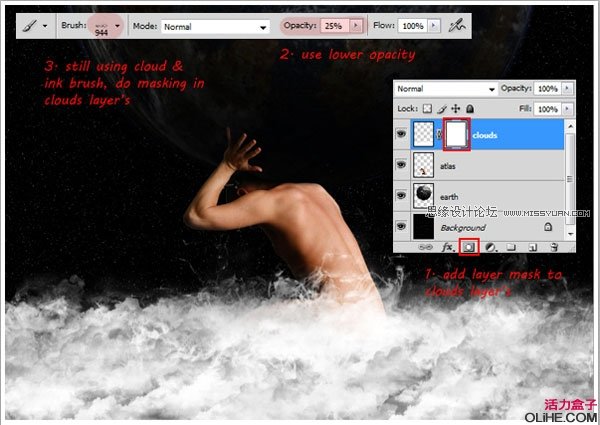
12.选择atlas图层,按Ctrl+U调出色相/饱和度调板,色相+19、饱和度-56

13.打开纹理素材,使用矩形工具创建选区,拷贝选区到主Psd文件。
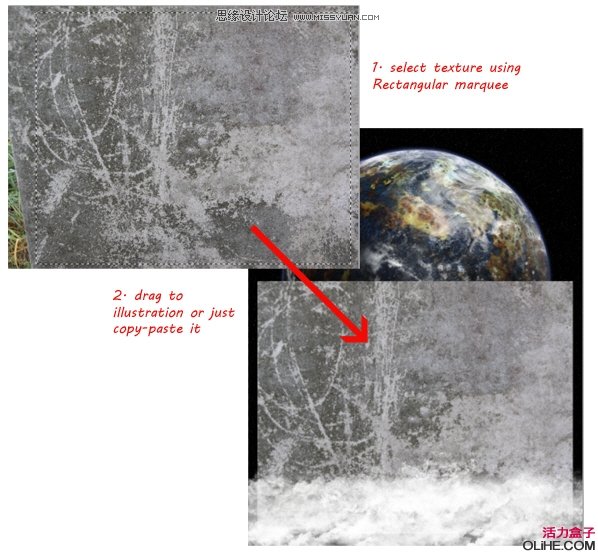
14.把纹理图片所在图层命名为texture,并置于云层和阿特拉斯之间。
下面我们来为texture创建剪切蒙版,按住Alt键单击atlas和texture中间,这时候你会发现texture图层缩略图的左侧多出来一个向下的箭头,这表明剪切蒙版创建成功,更改texture的混合模式为叠加。Ctrl+T缩小纹理图片,这么做的目的是让阿特拉斯看起来更加皮开肉绽、历尽磨难。
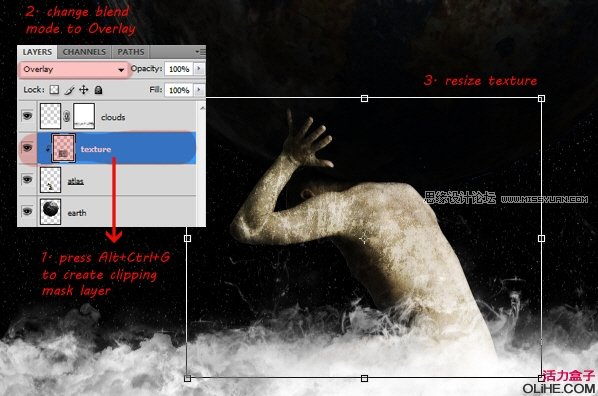
15.打开火焰素材,创建矩形选区,复制并粘贴选区到主Psd文件。
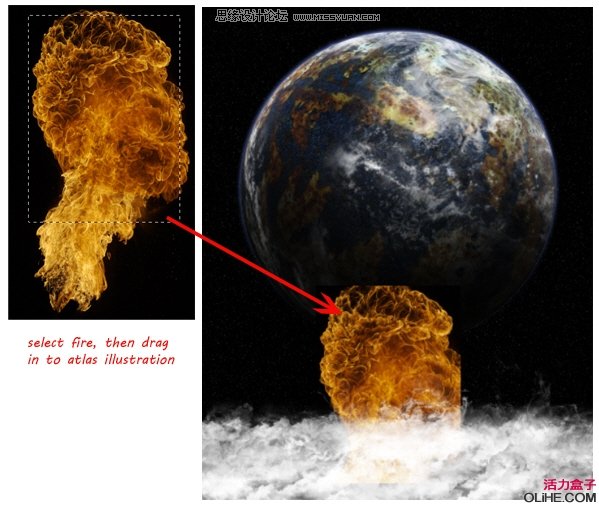
16.把火焰图片所在图层命名为fire,放置fire于texture和cloud之间,按Alt+Ctrl+G同样创建剪切蒙版,更改图层混合模式为叠加 ,这样就为之前略显单调的纹理背景着了一层颜色。
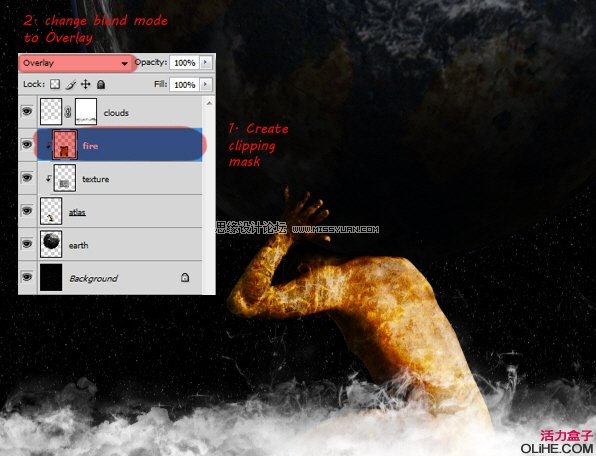
17.给fire图层添加线性渐变蒙板,这样做可以让一半的火焰图片遮挡、一半显示出来,加强对比。
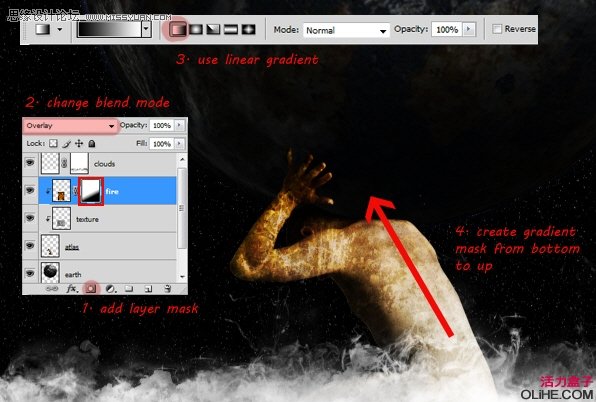
18.打开链条图片,想办法把它从背景图中分离出来。
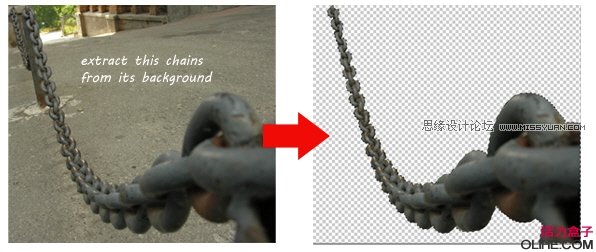
19.分离出链条以后,复制并粘贴进主Psd文件,命名为big chains,置于所有图层的最顶端。Ctrl+T缩放并旋转链条如下图所示:
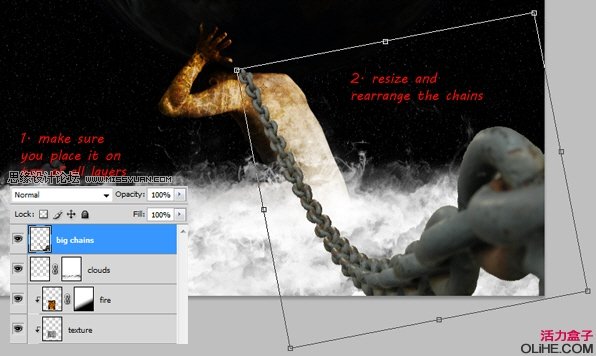
20.复制big chains图层,Ctrl+T调出变形节点,然后右击链条选择水平翻转,链条水平翻转后使用移动工具把它移动到左侧(参考下图)。
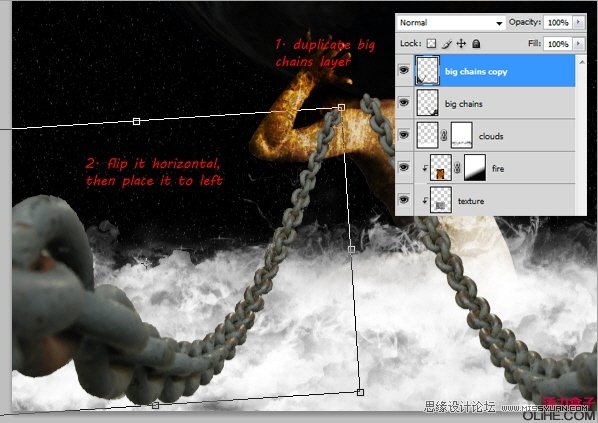
21.再次打开纹理素材,复制粘贴进主psd文件。
放置在big chains上方。
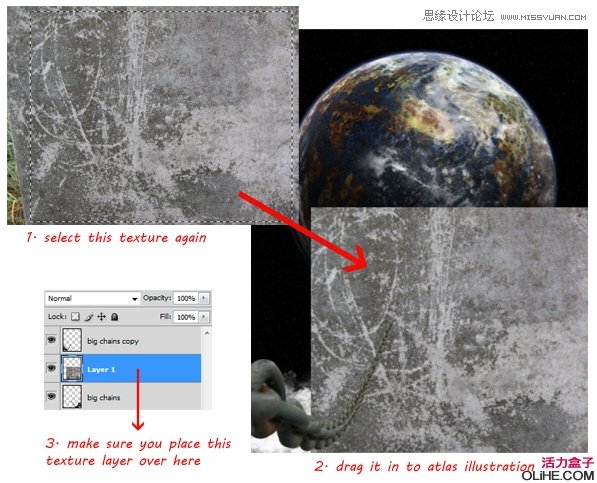
22.Ctrl+Alt+G创建剪贴蒙版,并更改图层的混合模式为叠加。
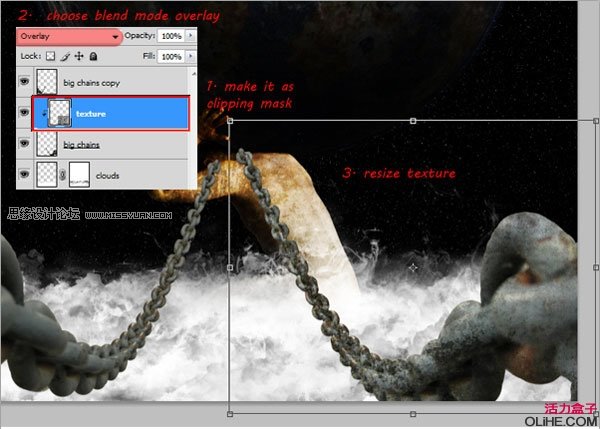
使用相同的办法为左侧链条增添划痕。
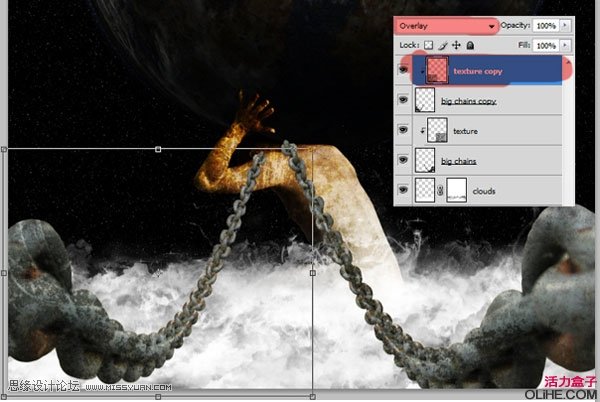
23.打开第二个链条素材,选择左侧的一根,拷贝粘贴进主psd文件。
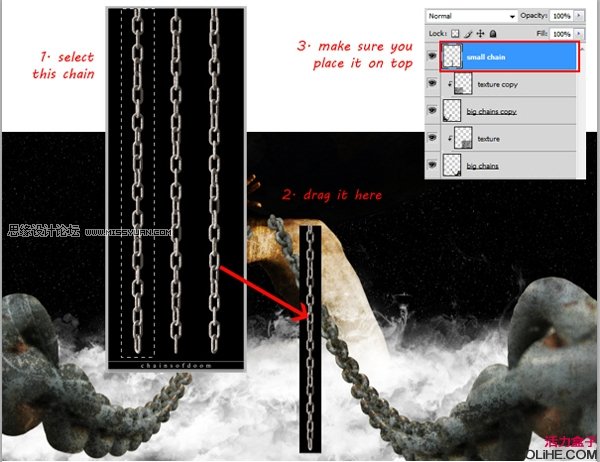
24.使用魔术棒工具为第二根链条去除黑色背景。
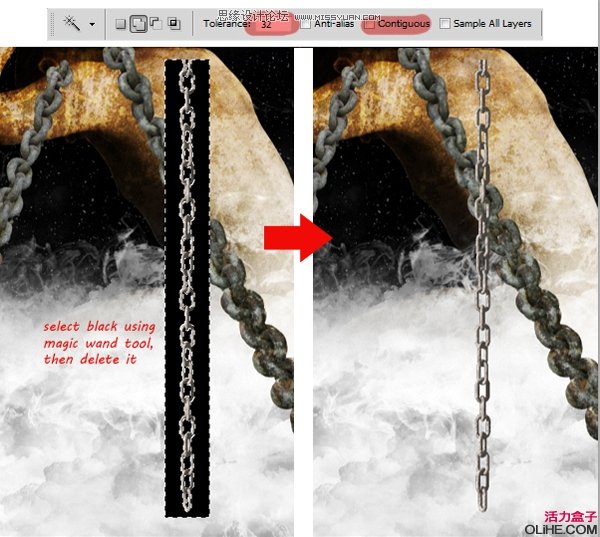
25.旋转小链条使其处于垂直居中位置,然后使用盖印图章工具扩展链条的长度

26.Ctrl+J复制链条4次,按下图所示把每根链条放置到位。
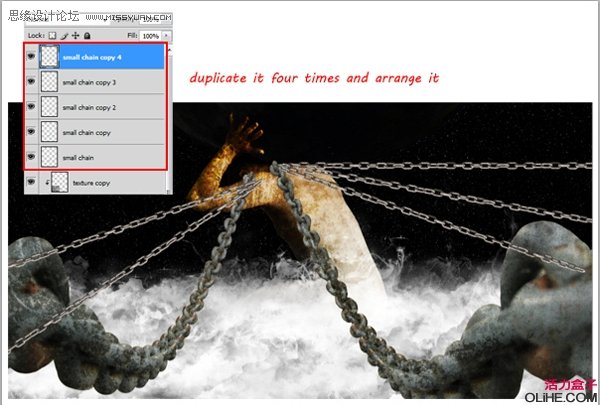
27.我们发现小链条盖住了大链条,我们回头再处理它。
选中任一根小链条,Ctrl+T、右击图片选择弯曲,拖动控制节点营造出链条自然下垂的感觉。
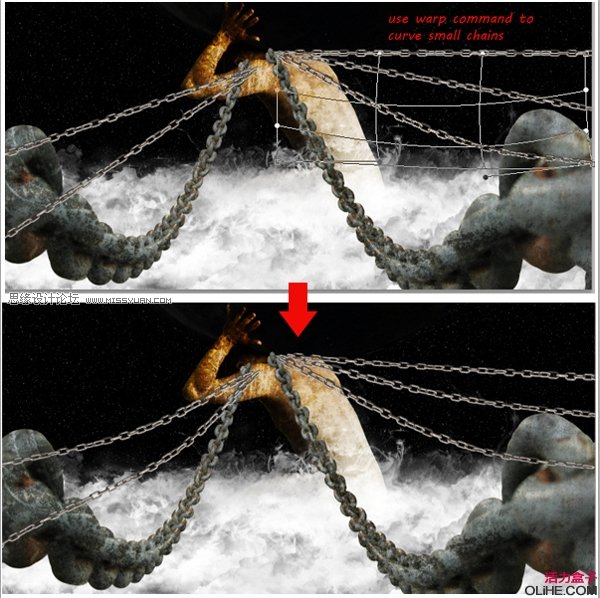
28.使用圆形橡皮擦工具擦除左侧的2根链条与左手臂重复的部分,如下图。
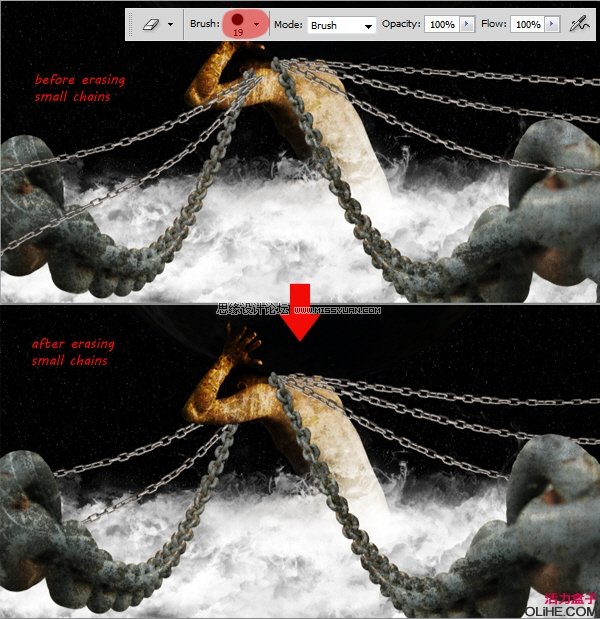
29.为了增加画面的层次感,我们来为链条添加投影。
按住Ctrl+Shift键依次单击所有链条图层缩略图,取得选区。
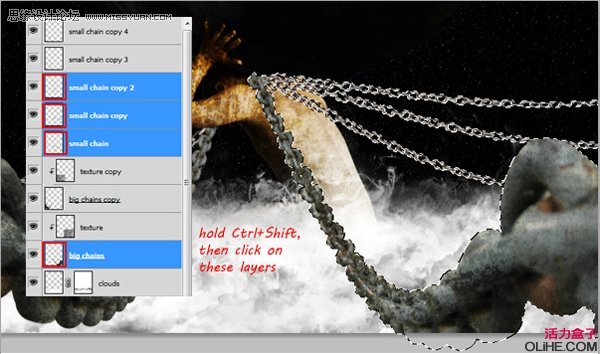
30.在cloud图层下方新建图层,为选区填充黑色。,Ctrl+D取消选区,把图层命名为shadow。
由于光源来自右上方,所有投影应该在左侧,我们把shadow图层向左移动。
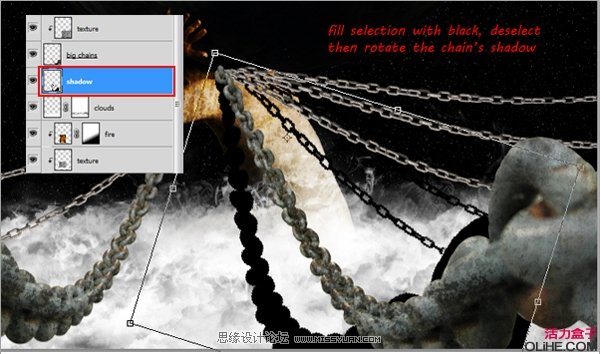
31.模糊投影。
滤镜-模糊-高斯模糊,模糊半径设置为5-7px,按Ctrl+F组合键可重复之前模糊过程。
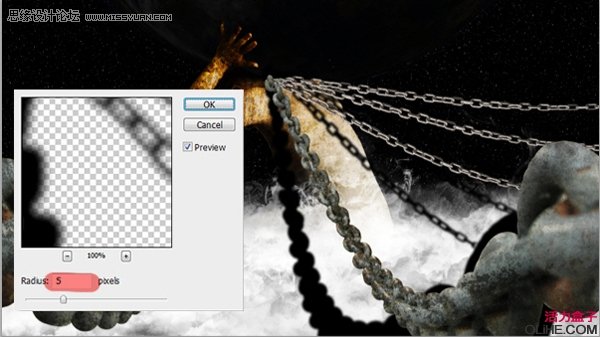
32.添加图层蒙版,使用柔软的黑色画笔、较低的不透明度,擦除云层上过于明显的黑色投影,参考下图。
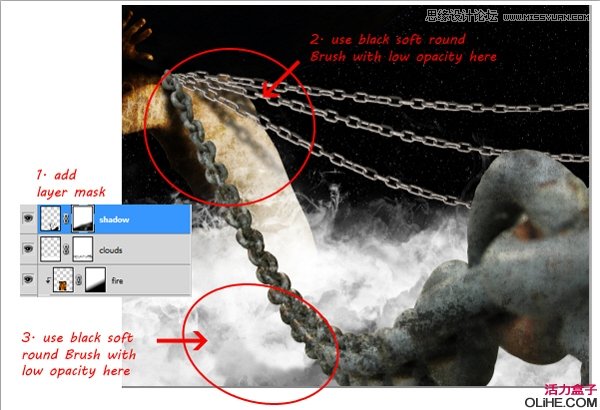
33.重复29-32步为其他链条创建投影。

34.Alt+Ctrl+Shift+E盖印图章,拼合所有图层到新图层。
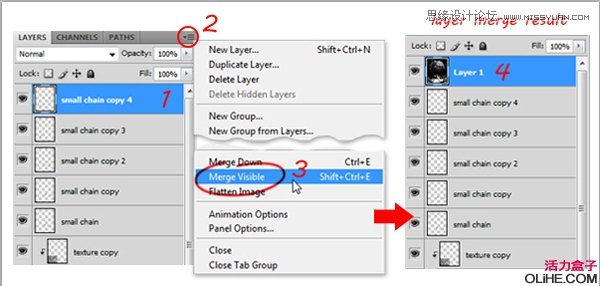
35.滤镜-其他-高反差保留,值设置为1.5-2px。
改变图层混合模式为叠加,这样画面会更加清晰。
(本文来源于图老师网站,更多请访问https://www.tulaoshi.com/ps/)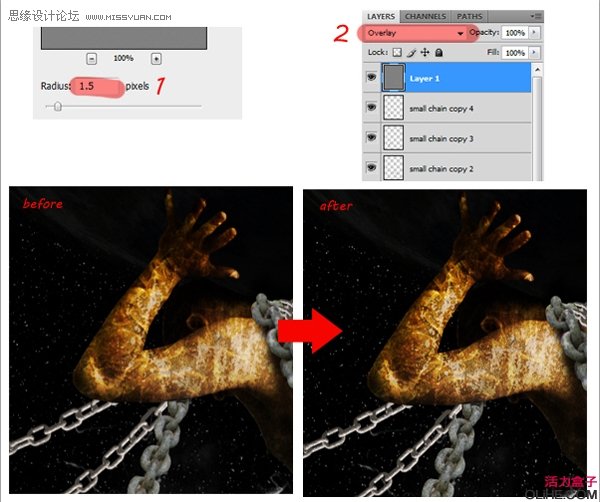
36.新建一色彩平衡调整层,我们要使画面略偏一点微黄。
参数设置如下:
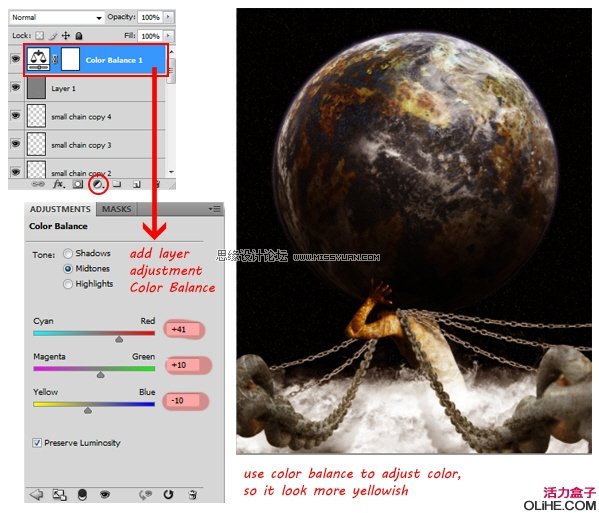
37.教程结束,欢迎板砖,呵呵
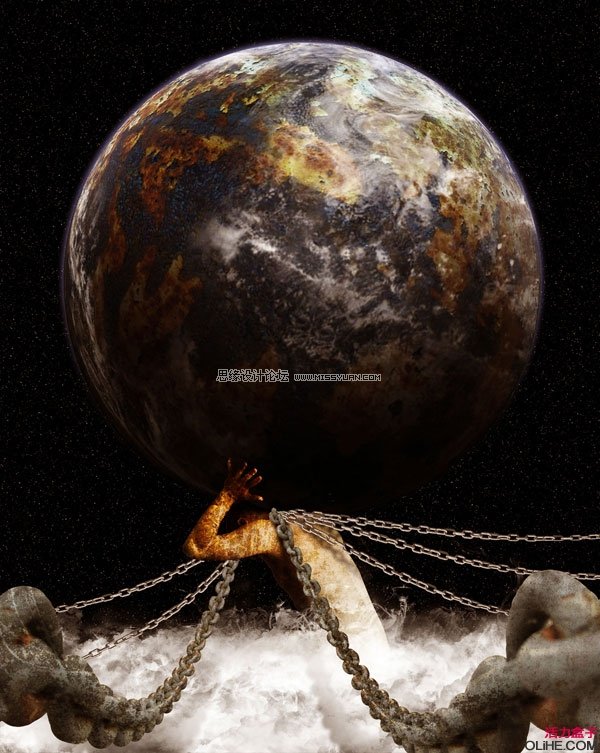
来源:https://www.tulaoshi.com/n/20160216/1570356.html
看过《Photoshop合成教程:设计超酷的希腊神话场景》的人还看了以下文章 更多>>