有了下面这个Photoshop调出复古的青黄广告色效果教程,不懂Photoshop调出复古的青黄广告色效果的也能装懂了,赶紧get起来装逼一下吧!
【 tulaoshi.com - PS 】
本教程主要使用Photoshop调出复古的青黄广告色效果,作者主要使用曲线,色彩平衡,通道混合器以及通过改变图层模式来完成最终效果图,下面就让我们一起来学习.
出处:艺尚视觉 作者:AH-WEIZ
最终效果图,如下图:

文件/打开,打开图像,如下图:

2执行图层/新建调整图层/亮度对比度,调节如下图:
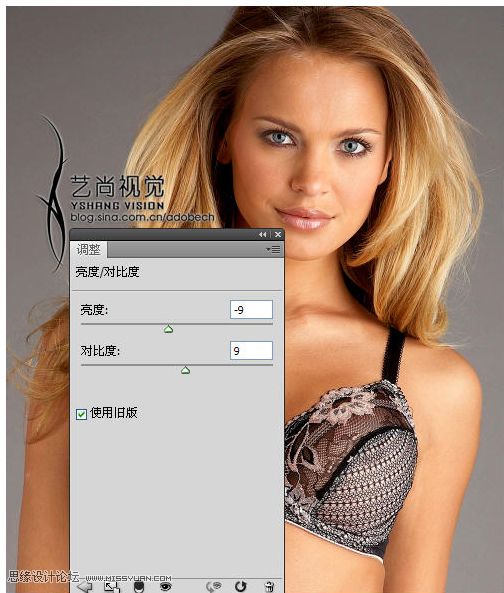
3执行图层/新建调整图层/曲线,调节如下图:
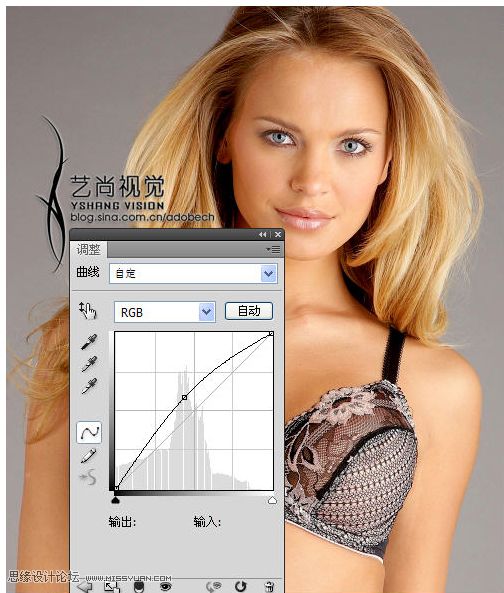

4执行图层/新建调整图层/色彩平衡,调节如下图:




5执行图层/新建调整图层/通道混合器,调节如下图:
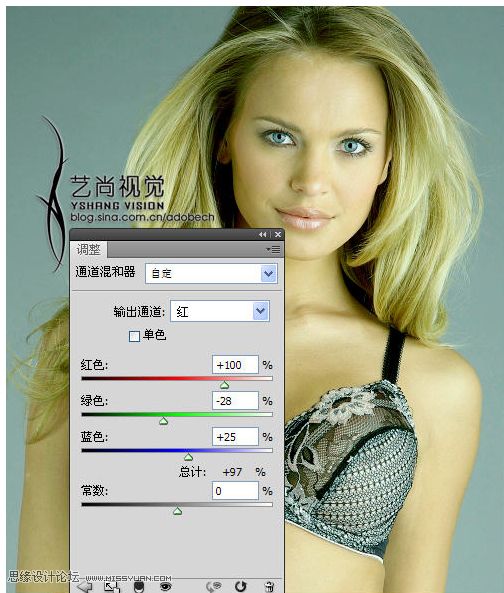
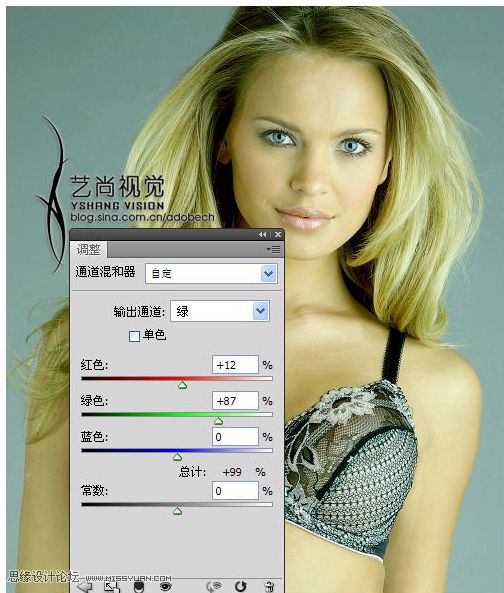
6执行图层/新建调整图层/通道混合器,调节如下图:
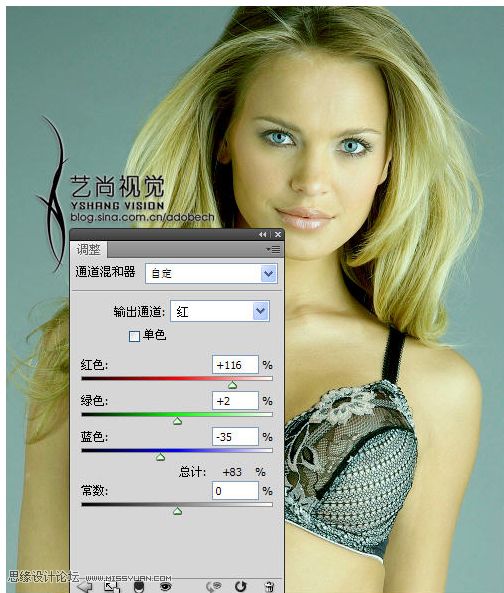
7改变图层模式,不透明度,如下图:

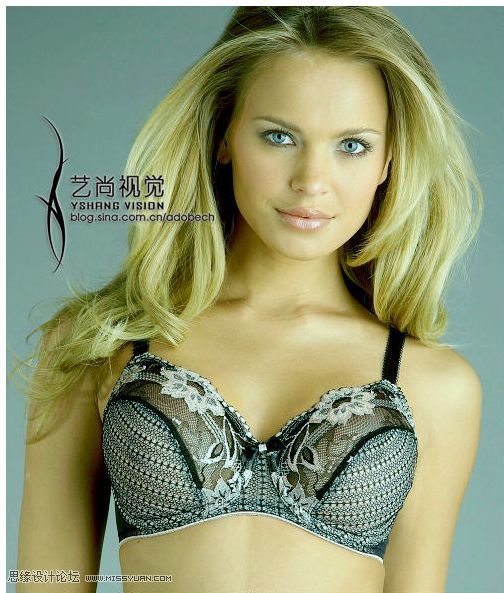
8整体稍做修饰,如果你想效果更好,可以对女神磨皮,这里就省略.最终效果如下图:

来源:https://www.tulaoshi.com/n/20160216/1570316.html
看过《Photoshop调出复古的青黄广告色效果》的人还看了以下文章 更多>>