get新技能是需要付出行动的,即使看得再多也还是要动手试一试。今天图老师小编跟大家分享的是Photoshop技巧教程:详细解析选区攻略,一起来学习了解下吧!
【 tulaoshi.com - PS 】
在使用Adobe photoshop设计和处理图像的过程中,我们会用到许多需要调整的特定区域,这里我们以Photoshop6.01为例,仔细讲讲各种选区的选择方法。
为了满足各种应用的需要,Photoshop提供了三种选区工具:选框工具,套索工具,魔棒工具。这三种作为常用工具存在于工具箱中(如图1),如果在屏幕上看不到工具箱,请选择"窗口"-"显示工具"。
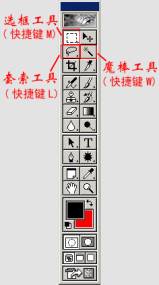
图1
其中选框工具包含四个按钮,套索工具包含三个按钮,平时只有被选择的一个为显示状态,其它的为隐藏状态,我们可以通过用鼠标右键单击来显示出所有的按钮(如图2)(注:在按住Shift键的同时使用快捷键可以选择隐藏的按钮)。
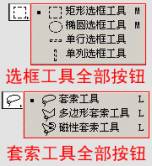
图2
每个选区工具都有自己的选项,在使用选区工具之前通常先在选项面板中进行必要的设置(如图3)。在图3中已将所有的选区工具的选项集中在一起,这样可以通过它们之间的比较更直观的掌握其使用方法。

图3
从图3中我们可以看到所有的选区工具有一个共同点,就是不仅可以新建一个选区,而且还可以对新建选区与已有的选区进行并集(添加到选区),差集(从选区减去)和交集(与选区交叉)的操作。
为了处理好选区边缘的效果,我们应该弄懂两个很重要的概念:羽化和消除锯齿。
羽化是通过建立选区和选区周围像素之间的转换来模糊边缘,因此该模糊边缘将丢失选区边缘的一些细节,我们可以通过输入羽化值来控制选区羽化效果(如图4);消除锯齿通过软化边缘像素与背景像素之间的颜色转换,使选区的锯齿状边缘平滑,因为只更改边缘像素,所以无细节丢失。

图4
选框工具
我们可以对矩形选框工具和椭圆选框工具规定样式.当样式为正常时,可以随意建立选区;当样式为约束长宽比时,宽度和高度输入框被激活,可以通过输入数值来控制选区的长宽比;当样式为固定大小时,我们可以直接输入长度和宽度值来精确控制选区的尺寸(注:若先按住Alt键,创建的选区以鼠标落点为中心;若先按住Shift键,创建的选区为正方形或圆形)。
单行选框工具和单列选框工具可以分别选取一行或一列像素(注:凡是选区工具选择的选区都是首尾相接的,闭和的区域,只不过单行选框工具和单列选框工具所选取的区域只有一个像素的宽度,所以选区看上去像一条虚线,但放大观看,它仍是一个闭和的区域)。
套索工具
套索工具可以用鼠标随意画出一个选区;多边形套索工具可以通过鼠标的连续点击画出一个多边形选区;磁性套索工具适用于快速选择边缘与背景对比强烈且边缘复杂的对象,因此有几个独有的选项设置,宽度决定磁性套索检测指针周围区域大小,边对比度决定套索对图象边缘的灵敏度,较高的数值只检测与它们的环境对比鲜明的边缘,而较低的数值则检测低对比度边缘。最后的光笔压力选项是为拥有光笔绘图板的用户所设的。
魔棒工具
魔棒工具可以选择颜色一致的区域,而不必跟踪其轮廓。较底的容差值使魔棒选取与所点按的像素非常相似的颜色,而较高的容差值可以选择更宽的色彩范围。如果"连续的"被选中,则容差范围内的所有相邻像素都被选中。若选中"用于所有图层",那么魔棒工具将在所有可见图层中选择颜色,否则只在当前图层中选择颜色。
Photoshop不仅为我们提供了功能强大的选区工具,而且我们还可以通过"选择"菜单对已得到的选区进行修改,变换,存储等操作(如图5)。
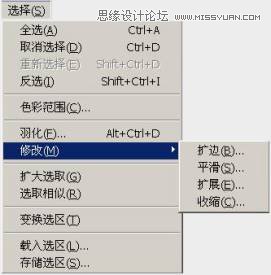
图5
如果要重新选择刚选择过的选区时,可以选取"选择"à"重新选择"(注:只有在没有选区的前提下,"重新选择"才被激活)。
(本文来源于图老师网站,更多请访问https://www.tulaoshi.com/ps/)"色彩范围"命令是选择现有选区或整个图象内指定的颜色或颜色子集。选取"选择"à"色彩范围",将弹出色彩范围对话框(如图6)。在选择栏中我们可以选择自己取样颜色,也可以选择红,黄,绿,青,蓝,洋红或是高光,中间调,暗调还有溢色(注:"溢色"选项仅适用于RGB和Lab图象)。"颜色容差"选项通过控制相关颜色包含在选区中的程度来部分的选择像素(注:魔棒的"容差"选项为增加被完全选中的颜色范围)。我们还可以对选区进行调整,用加色工具在预览或图象区域点击来添加颜色;用减色工具在预览或图象区域点击来移除颜色。(注:如果出现"任何像素都不大于50%选择"的信息框,则选区边框为不可见状态,您可能选择了一种颜色,但图象却没有包含完全饱和的这种颜色)

图6
"羽化"命令对选区进行羽化处理,与工具选项中的羽化效果相同。"修改"命令有四个子命令:使用扩边命令可以创建一个环状选区,而且是消除锯齿选区(如图7)。

图7
平滑工具可以清除基于颜色的选区内外留下的零散像素,使选区变得平滑(如图8)。

图8
扩展和收缩命令是将选区按输入的像素值进行扩大或缩小(如图9)。
(本文来源于图老师网站,更多请访问https://www.tulaoshi.com/ps/)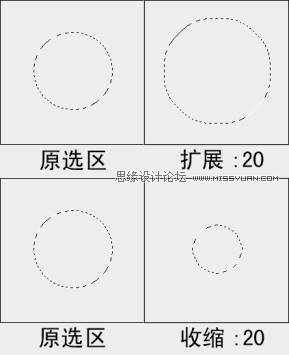
图9
"扩大选取"命令将魔棒选项指定的容差范围内的所有相邻像素全部添加到已有选区;而"选取相似"命令是将整个图象中位于容差范围内的所有像素添加到已有选区。
"变换选区"命令使我们可以对选区进行移动,旋转,缩放和斜切操作。既可以直接用鼠标进行操作,也可以通过在其选项栏中输入数值进行控制(如图10)。

图10
对于需要保留的选区可以用"存储选区"命令进行存储,需要时可以通过执行"载入选区"命令进行调用。
说到这儿,大家应该对选区工具的强大功能有了全面系统的理解了吧,熟练掌握选区工具不仅可以提高图象处理的效率,也必为将来成为图象处理高手奠定坚实的基础。
来源:https://www.tulaoshi.com/n/20160216/1570051.html
看过《Photoshop技巧教程:详细解析选区攻略》的人还看了以下文章 更多>>