在这个颜值当道,屌丝闪边的时代,拼不过颜值拼内涵,只有知识丰富才能提升一个人的内在气质和修养,所谓人丑就要多学习,今天图老师给大家分享Photoshop制作抽象的彩色烟雾效果,希望可以对大家能有小小的帮助。
【 tulaoshi.com - PS 】
最终效果

1、新建一个600 * 800像素的文档,背景填充颜色:#D7EBF5,效果如下图。
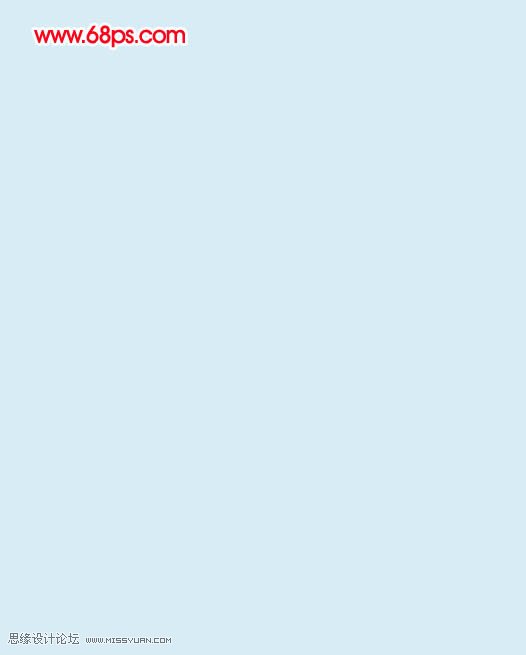
2、新建一个图层,用椭圆选框工具拉出图2所示的椭圆选区,按Ctrl + Alt + D 羽化60个像素后填充白色,效果如图3。
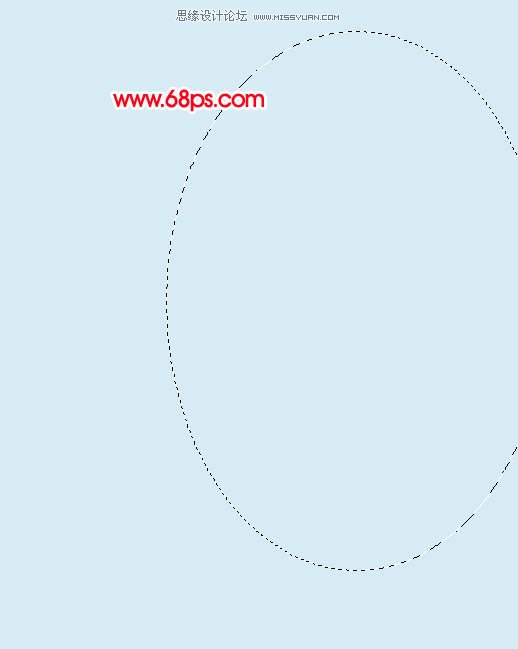
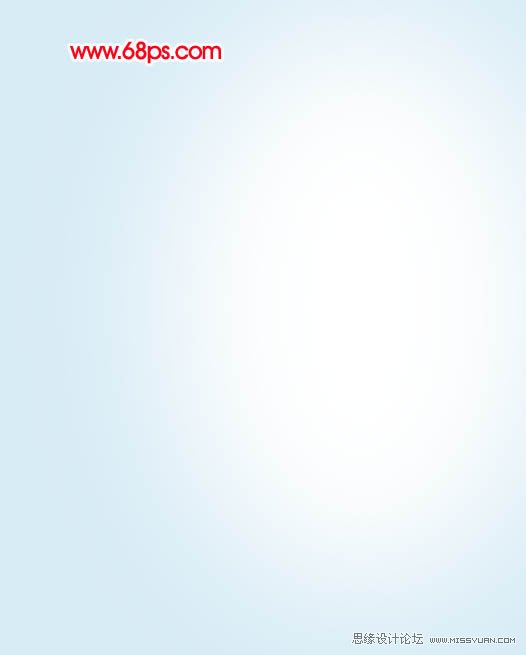
3、新建一个图层,用钢笔勾出烟雾的主体轮廓,转为选区后填充白色,如下图。填充后不要取消选区。
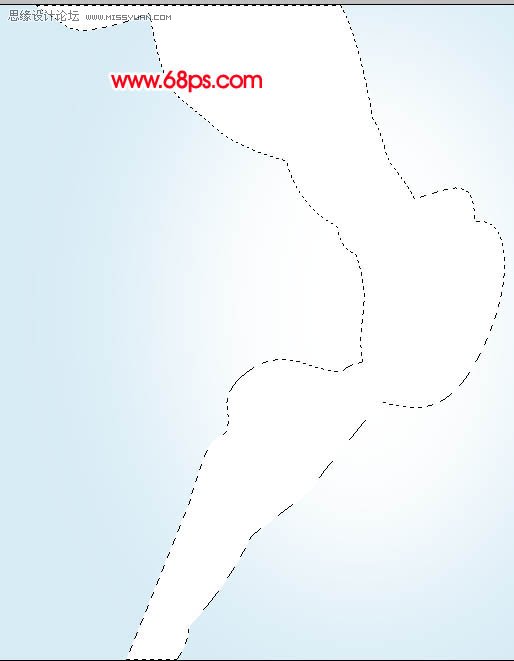
4、新建一个图层,按Ctrl + Alt + G 与前一图层编组,然后在当前图层下面新建一个图层把选区填充黑色,图层不透明度改为:10%,效果如下图。
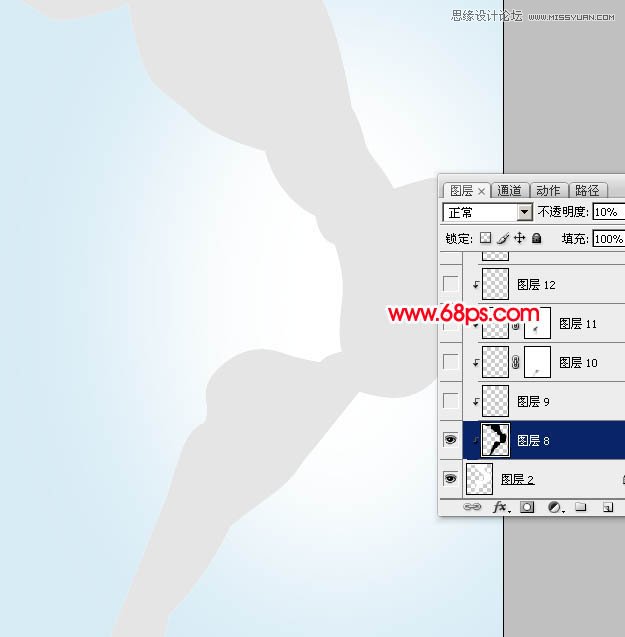
5、新建一个图层,把前景颜色设置为黑色。调出烟雾主体的选区,选择画笔工具,画笔不透明度设置为:5%,然后把底部边缘部分稍微涂暗一点,如下图。
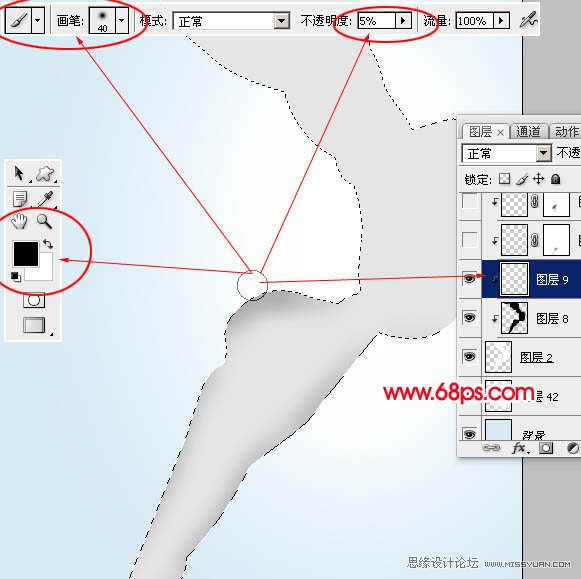
6、新建一个图层,用钢笔勾出图7所示的路径,转为选区后羽化1个像素再填充白色,效果如图8。


7、新建一个图层,用钢笔勾出一条曲线的路径,转为选区后填充黑色,取消选区后加上图层蒙版,用黑色画笔把顶部稍微涂点透明效果,如图10。
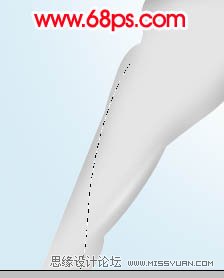

8、新建一个图层,用钢笔勾出图11所示的选区填充黑色,图层不透明度改为:20%,效果如图12。保持选区新建一个图层,选择菜单:编辑 描边,数值为1,颜色为黑色,确定后把图层不透明度也改为:20%,效果如图13。



9、新建一个图层,用钢笔勾出图14所示的选区填充黑色,取消选区后加上图层蒙版,用黑色渐变拉出顶部透明效果,如图15。


10、新建一个图层,用黑色画笔涂出图16 - 18所示的模糊曲线增强烟雾的层次感。



11、新建一个图层,调出主体轮廓选区,用黑色画笔把右下角部分涂深一点,效果如下图。

12、新建一个图层,用钢笔勾出图20所示的选区,用黑色画笔把边缘部分涂深一点,效果如图21。


13、新建一个图层,用钢笔勾出图22所示的选区,用黑色画笔把边缘部分涂深一点。

14、新建一个图层,用钢笔勾出图23所示的选区,用黑色画笔把边缘部分涂深一点,效果如图24。
(本文来源于图老师网站,更多请访问https://www.tulaoshi.com/ps/)

15、新建一个图层,用钢笔勾出图25所示的选区,填充黑色,图层不透明度改为:10%,如图26,保持选区新建一个图层,用黑色画笔把边缘部分涂深一点,效果如图27。



16、新建一个图层,用钢笔勾出图28所示的选区,填充黑色,图层不透明度改为:10%,新建一个图层,用黑色画笔把选区边缘涂暗一点,效果如图29。


17、底部的烟雾基本完成,顶部及中间部分的烟雾制作方法完全一样,过程如图30 - 34,注意好层次关系。
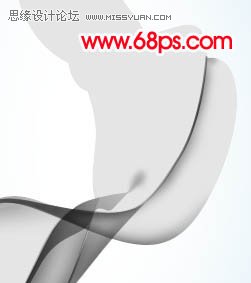



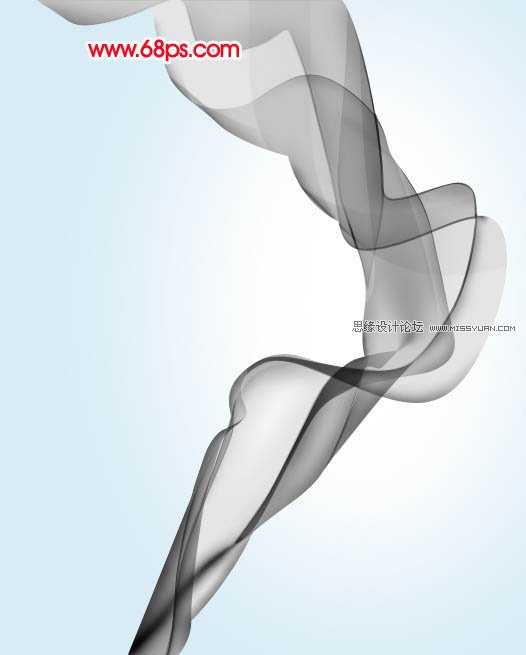
18、新建一个图层,选择渐变工具,颜色设置如图35,由上至下拉出线性渐变,图层混合模式改为颜色,效果如图36。


19、把渐变图层复制一层,图层混合模式改为变亮,不透明度改为:50%,效果如下图。

20、最后调整一下细节和整体颜色,完成最终效果。

来源:https://www.tulaoshi.com/n/20160216/1570047.html
看过《Photoshop制作抽象的彩色烟雾效果》的人还看了以下文章 更多>>