下面请跟着图老师小编一起来了解下Photoshop鼠绘华丽的古典美女插画,精心挑选的内容希望大家喜欢,不要忘记点个赞哦!
【 tulaoshi.com - PS 】
最终效果

1、这次的教程将主要为大家展示古典美女的绘制,新建一个画布,大小为A4,分辨率为300,开始尝试在画布上起线稿。很多初学者一般在画唯美插图的时候都会很烦恼头饰、服饰的设计,其实这个问题最好的解决方法就是互联网,我们可以通过互联网搜集一些相关背景的照片,然后总结提炼就可以创作出适合的服饰了。比如这幅洛神,它的时代背景是三国时期,所以人物的服饰应该在汉服的基础上进行设计;洛神-甄宓又曾是魏文帝曹丕的妻子,因此在设计头饰的时候我赋予了它一些王族高贵华丽的气息。

2、新建一个图层,放在线稿层的下方,将整个画面填充为灰色。

3、使用套索工具(L)勾出人物的线稿,并分成四大块进行颜色的填充(分别为:皮肤,头发,头饰以及衣服的基本颜色),将人物主体用色块区分开来,如下图:

4、调试画笔属性:透明度100%、流量40%左右,再将最小直径调高,开始进行色彩的刻画。
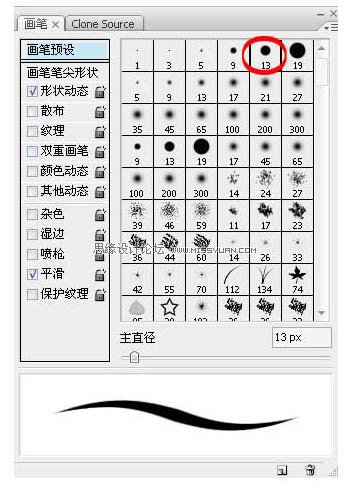

5、进行主体的明暗刻画,这个环节的重点在于体现脸部和头饰的细节,衣服方面暂时可以让它写意点。

6、在刻画人物的时候,脸部往往需要多花些功夫。如眼睛部分,先把眼睛绘制成灰色,然后用白色点出高光,顿时眼睛的神韵就出来了。嘴唇也是如此,重点在于高光部分。
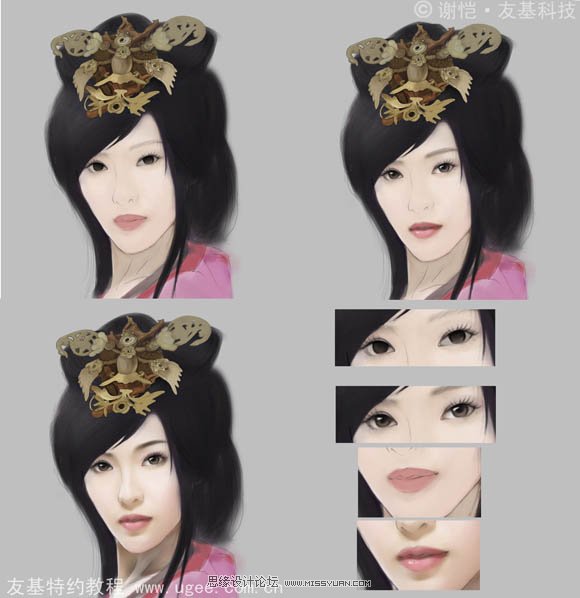
7、给衣服添加材质。新建一个图层,在事前搜集好的素材中选择合适的材质,全选,进入到角色图层,选择衣服,然后把材质粘贴上去(快捷键为shift+ctrl+v),模式改为柔光。
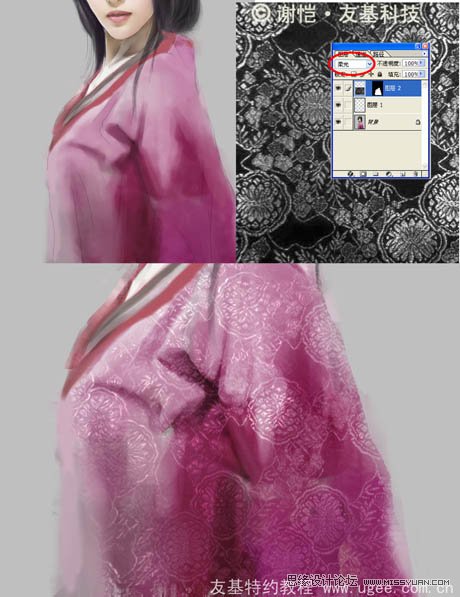
8、衣服大概完成了,我们开始对头饰进行深入刻画。选择加深减淡工具(O键,模式改为高光),将头饰的亮色给提出来。
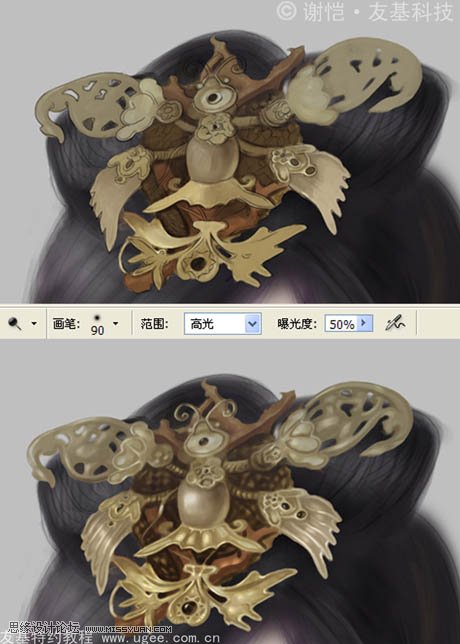
9、继续使用加深减淡工具把头发的亮面给擦出来,然后把画笔直径缩小,将头发的发丝给勾勒出来,包括前额的刘海。

10、新建一个图层,选择画笔工具,勾勒出耳环的大致形态。再使用加深减淡工具表现出大体的感觉,然后提出耳环的亮面。在这个环节大家要记住,唯美风格的人物插画是非常注重细节的,如头饰、耳环等,所以一定要耐心刻画。

11、这里感觉头饰有点单调,于是我又给这位美女加上了4根发簪。用上述刻画耳环的方法将4根簪子完成,在这里同样要注意细节的处理。

12、选择色彩平衡(CTRL+B),把整体颜色调整得鲜艳点,然后使用画笔画出背景的大概明暗关系,头发也再稍微修饰下。

13、开始刻画背景。新建一个图层,勾选出背景选取,填充粉色,模式为叠加。

14、在背景层用大笔以圆圈的形式将花朵表现出来,然后用较浅色画出花瓣的走势。由于背景的花较多,所以这个地方的刻画需要一点耐性。这次我用的板子是友基新出的Rainbow2,2048级的压感为我的刻画省了不少力啊!

15、完成背景后方的花朵。为了给画面营造一种飘逸的感觉,我们新建一个图层,为画面增加一条飘带,图层透明度设为80%就可以了。

16、再新建一个图层,将洛神身前的树枝描画出来。

17、把洛神身前所有的花都刻画出来,这里重点要注意的是前后的虚实关系。

18、为了让画面看起来更加生动,我们给它加上几片飘落的花瓣点缀下。

19、画面到这里就完成得差不多了,但是因为这次是要做一张电影海报式的插画,所以我们还需要将电影的名字和人物的注释加进去。由于这些文字内容都是用来烘托画面的,所以字体的风格和色调都要与画面本身相协调,这样我们这张洛神甄宓就算大功告成了。
(本文来源于图老师网站,更多请访问https://www.tulaoshi.com/ps/)
头部特写:

来源:https://www.tulaoshi.com/n/20160216/1569864.html
看过《Photoshop鼠绘华丽的古典美女插画》的人还看了以下文章 更多>>