清醒时做事,糊涂时读书,大怒时睡觉,无聊时关注图老师为大家准备的精彩内容。下面为大家推荐Photoshop设计可爱的卡通剪纸人物场景,无聊中的都看过来。
【 tulaoshi.com - PS 】
先看看效果图




一、基本思路:摄影图片与卡通素描结合
1.在网络上下载,或手绘一些有趣的动画表情,如发呆,遛狗,逛街,吃饭睡觉,等一系列动作。(画工不怎样的话,可从几米的漫画中偷取一些)

2.拍摄一些跟动画符合的场景图片。针对不同的卡通形象,拍摄有意思的简单的背景。这些情景在家里的后花园就能完成。非常简单容易。(事先得想好卡通动作表情需要的背景,背景和卡通有必要的联系,具备一定的情景联系)

3.利用photoshop将剪贴画和场景合成。
二、使用工具:单反或者普通DC一台+photoshop
制作方法:前期拍摄的肢体语言要跟后期拍摄的场景相一致,才能凸显有意思的情景。生活在于发现,一个肢体语言可以适合N个场景,如果你觉得适合的话就拍下来,后期慢慢选!
三、下面重点说说后期合成:
步骤一:数码去灰:因为前期的肢体动作都是灰调为主,而拍摄的场景颜色比较鲜艳,我们考虑适当降低场景的饱和度。方法很简单:拉曲线,把图片整体效果变灰。
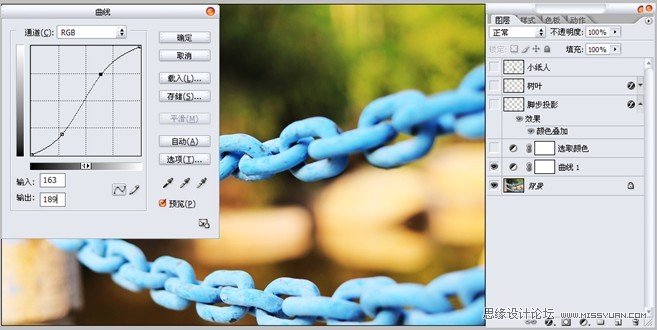
步骤二:降低背景饱和度:选择可选颜色面板来降低背景饱和度,这样才能更好的凸显卡通人物。具体效果自己可以详细微调整

步骤三:把前期处理好的小纸人嵌到适当的位置。把小纸人拖入场景中,增加人脚底部的阴影。增加树叶效果,让画面更有气氛
(本文来源于图老师网站,更多请访问https://www.tulaoshi.com/ps/)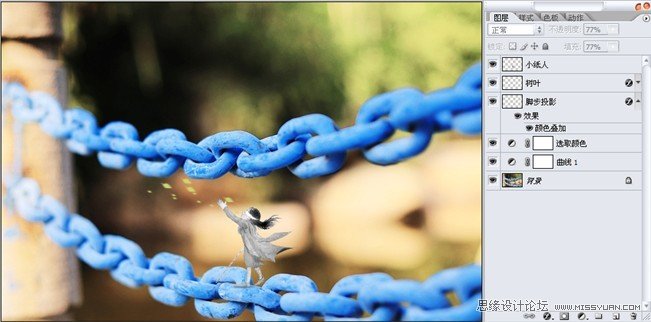
打完收工,摄影创意无界限,尽情发挥你的创意吧。
来源:https://www.tulaoshi.com/n/20160216/1569466.html
看过《Photoshop设计可爱的卡通剪纸人物场景》的人还看了以下文章 更多>>