岁数大了,QQ也不闪了,微信也不响了,电话也不来了,但是图老师依旧坚持为大家推荐最精彩的内容,下面为大家精心准备的Photoshop制作橙黄色的糖果艺术字,希望大家看完后能赶快学习起来。
【 tulaoshi.com - PS 】
最终效果:

第一步:
创建一个文本,填充背景色,色码为:#724c21,输入想要的字体,填充颜色,色码为#ee9b0f。然后复制一个,把复制出来的隐藏。
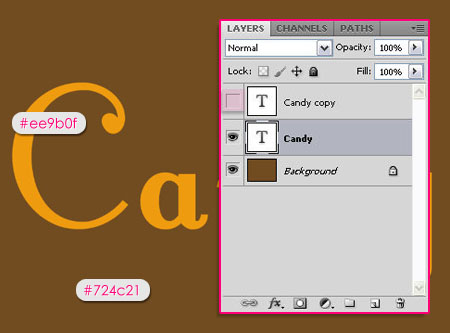
第二步:
双击文字,这里我们来添加混合样式。
添加阴影。
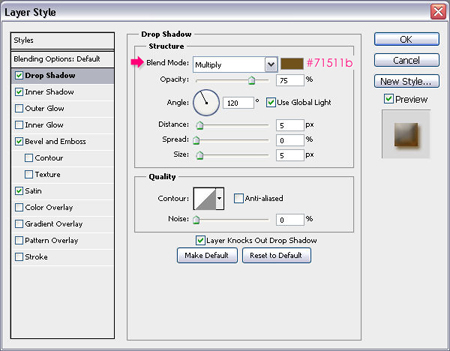
内阴影。
(本文来源于图老师网站,更多请访问https://www.tulaoshi.com/ps/)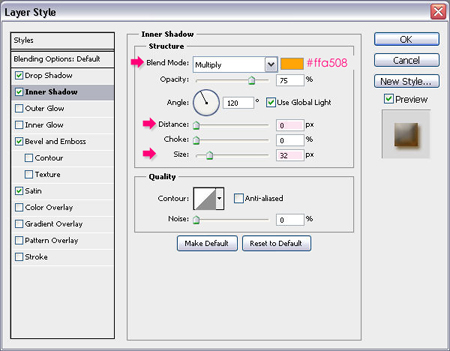
浮雕
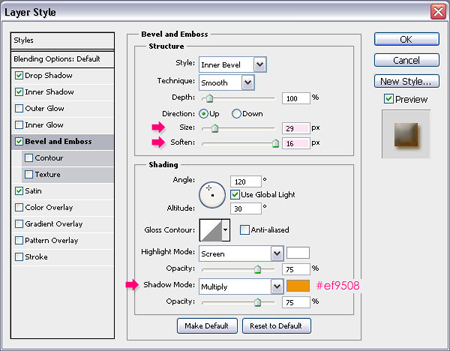
光泽
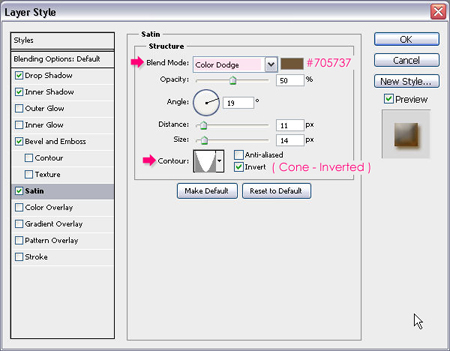
第三步:
按CTRL点击文字,会出现选取,然后新建一个图层,命名为杂色。填充颜色,色码为:#ee9b0f ,然后设置PS的前景色为白色,然后我们转到滤镜杂色添加杂色。设置如下:
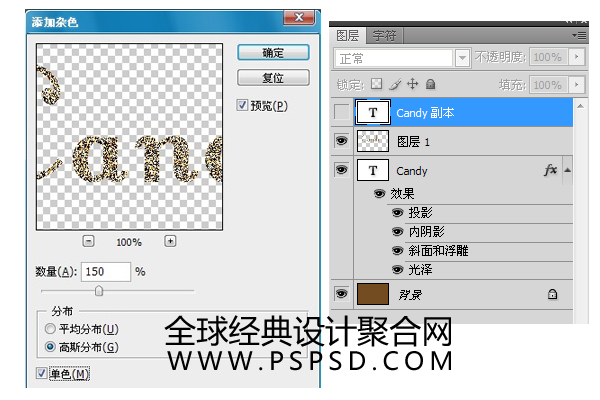
第四步:
我们把图放大,然后选择魔术棒工具,这里注意设置上方的属性,把连续的勾选去掉。我们这里是要把所有的深色都要降低。
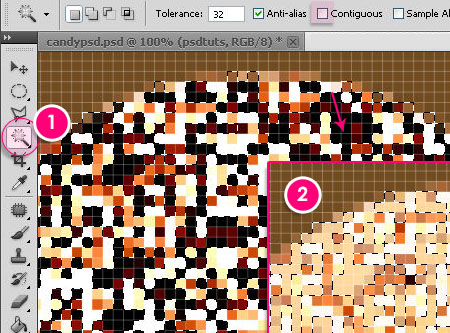
现在把杂色图层的混合选项改为柔光。填充值为50%.
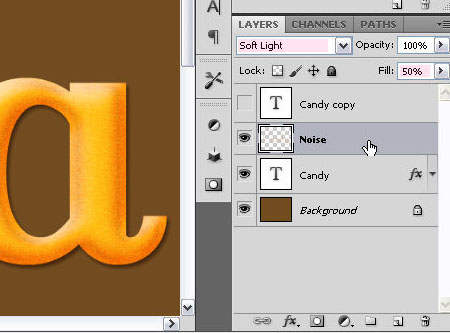
第五步:
新建一个110X50,背景是透明的画布。

选择选取工具,按住CTRL拉出一个矩形,并填充颜色,色码为:#e8641b。这里可以打开信息窗口,看是不是50X50的大小。
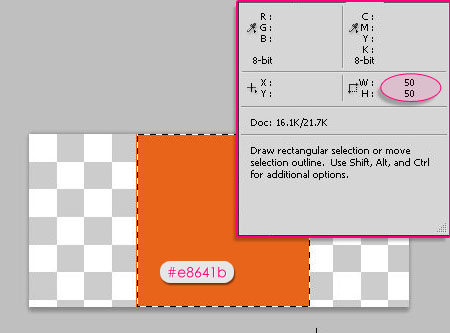
做好后按CTRL+D取消选取,然后到编辑- 定义图案,输入你想要的图案名。

第六步:
在所有图层上面新建一个图层,然后到选择油漆桶工具,到上方的属性框选择图案。
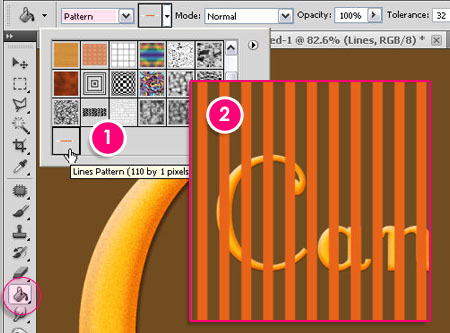
第七步:
现在我们旋转图案图层。按CTRL+T,旋转好后按回车,然后我们在按住CTRL,点击文字图层,现在就出现了选取框,然后在点击图案图层,按CTRL+J复制,这样图案就只有文字上面有了。
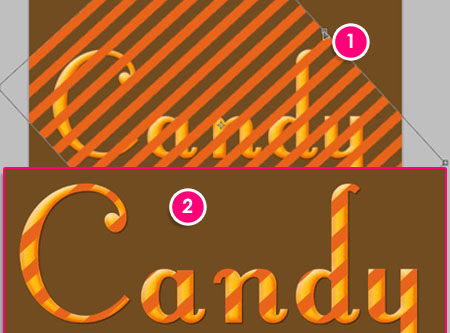
第八步:
双击图案图层,设置混合样式,设置如下:色码为:#ba8c73 。
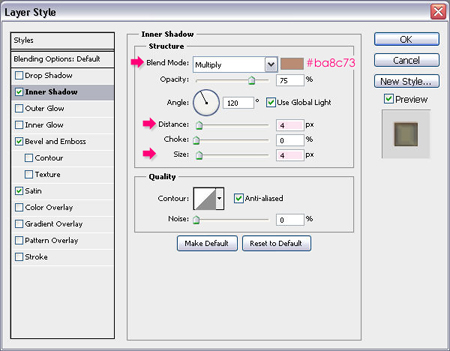
然后是浮雕。
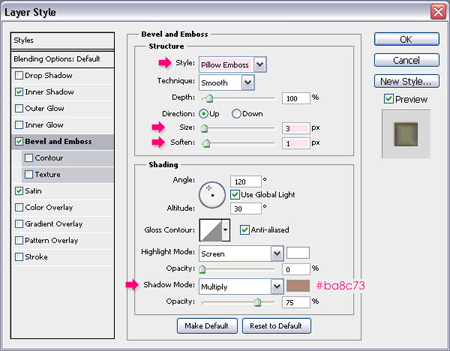
色泽。

完成上面的几步就会出现这样的效果了。

第九步:
现在我们继续,我们把才开始做的时候那个隐藏的文字让起可见。然后双击添加混合样式,先设置填充为0,是在混合样式里面
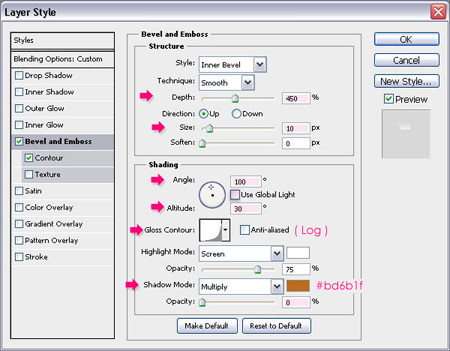
然后设置等高线。
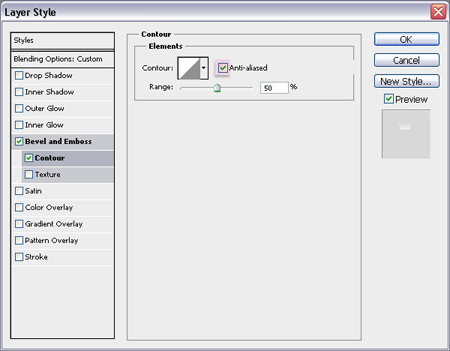
第十步:
在背景上面新建一个图层。然后选择渐变工具,前景为透明0,背景为黑色。拉一个径向渐变。然后混合模式为柔光。
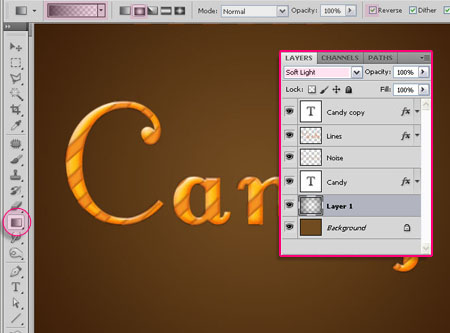
最终效果图:

来源:https://www.tulaoshi.com/n/20160216/1569417.html
看过《Photoshop制作橙黄色的糖果艺术字》的人还看了以下文章 更多>>