有一种朋友不在生活里,却在生命力;有一种陪伴不在身边,却在心间。图老师即在大家的生活中又在身边。这么贴心的服务你感受到了吗?话不多说下面就和大家分享Photoshop制作圣诞节糖果艺术字教程吧。
【 tulaoshi.com - PS 】
最终效果

1、新建一个1200 * 750像素,分辨率为72的画布,背景填充黑色。然后点这里打开文字素材图片,在图片上右键选择图片另存为保存到本机。

2、用PS打开刚才保存的文字素材,用移动工具拖进来,并调整好位置,如下图。

2、双击图层面板,文字缩略图调出图层样式设置面板设置参数。
内阴影:混合模式强光,颜色为蓝紫色:#741aba,其它设置如下图。
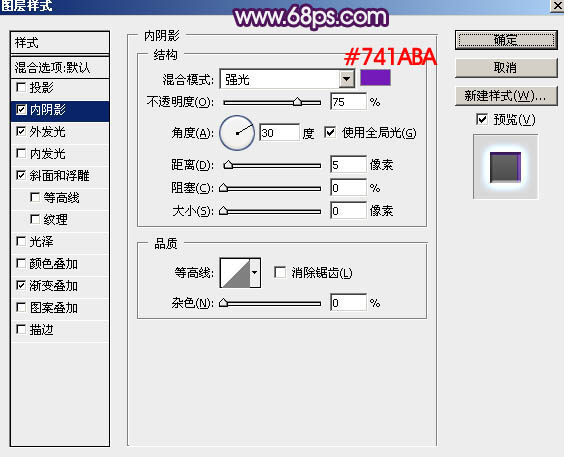
外发光:混合模式线性减淡,不透明度为:100%,颜色为蓝色:#487fcf,其它设置如下图。

斜面和浮雕:
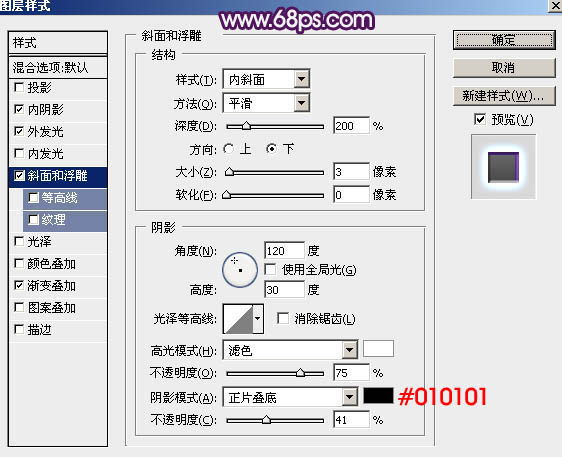
渐变叠加:渐变为黑白渐变,混合模式为叠加,不透明度为:30%,其它设置如下图。

3、确定后得到下图所示的文字效果。

4、按Ctrl + J 把当前文字图层复制一层,然后在图层面板文字副本缩略图上右键选择清除图层样式。
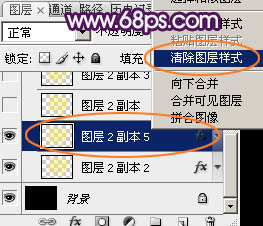
5、双击图层面板,当前图层缩略图调出图层样式。
投影:颜色:#020612,其它设置如下图。
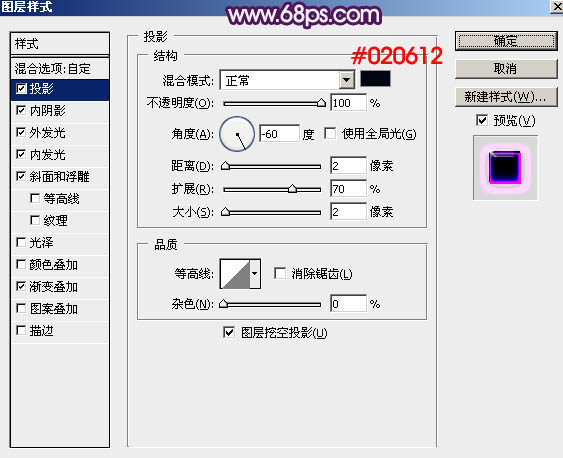
内阴影:颜色为紫色:#d801ff,混合模式为亮光,其它设置如下图。
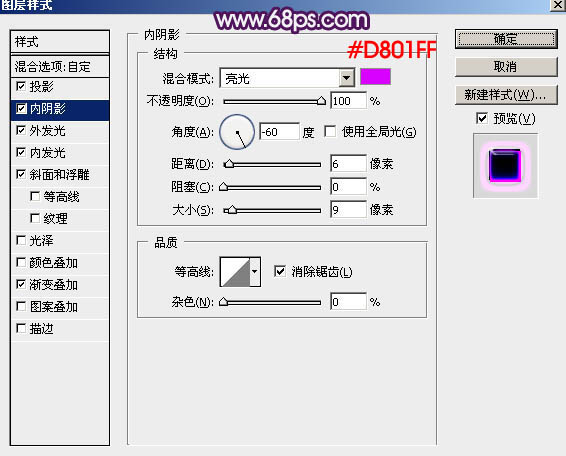
外发光:混合模式为线性减淡,颜色为紫色:#d706f5,其它设置如下图。
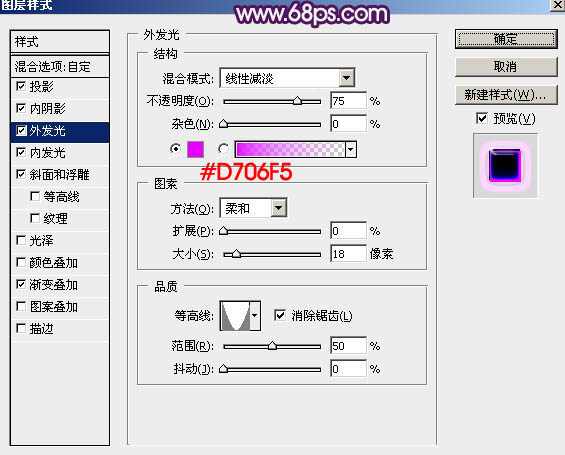
内发光:混合模式为正常,颜色为紫色:#ad98dd,源选择边缘,其它设置如下图。
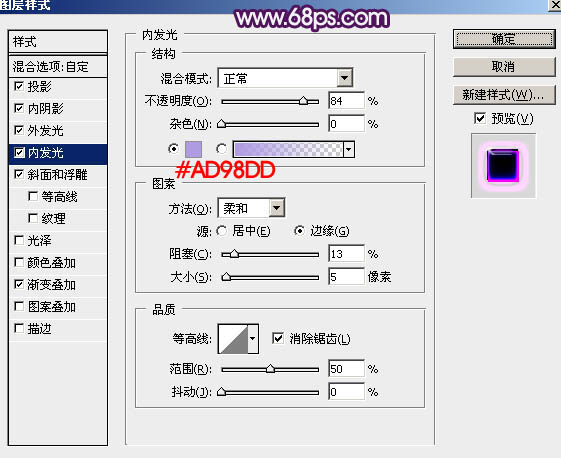
斜面和浮雕:注意好角度,高光模式为滤色,颜色为白色;阴影模式为点光,颜色为#oa131c;光泽等高线需要自己设置,点击等高线图标,然后编辑曲线如图13;其它设置如图12。

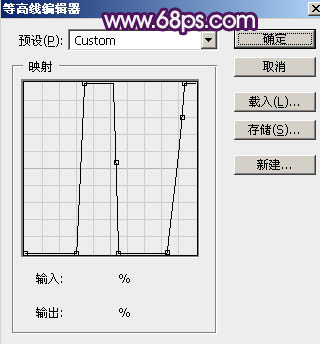
渐变叠加:混合模式为正常,然后点击渐变区域编辑渐变色,如图15,其它设置如图14。
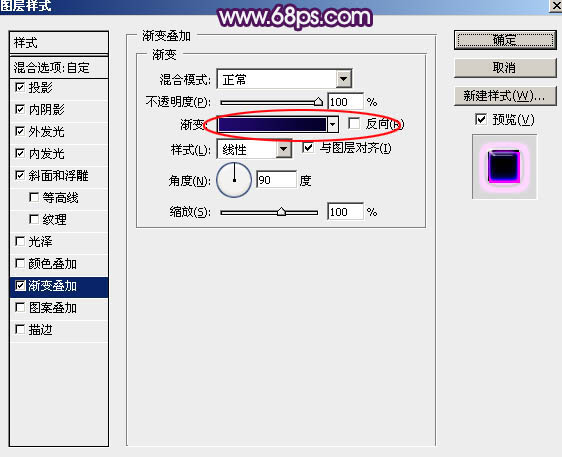
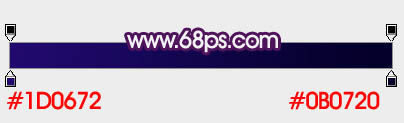
6、确定后把填充改为:0%,效果如下图。

7、按Ctrl + J 把当前文字图层复制一层,然后右键选择清除图层样式,如下图。

8、双击图层面板,当前图层缩略图调出图层样式。
内阴影:颜色默认,混合模式正片叠底,其它设置如下图。
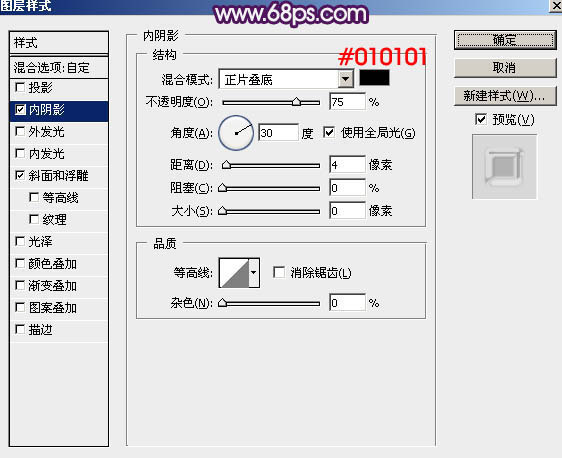
斜面和浮雕:光泽等高线需要点击曲线图标后自己设置如图20,其它设置如图19。
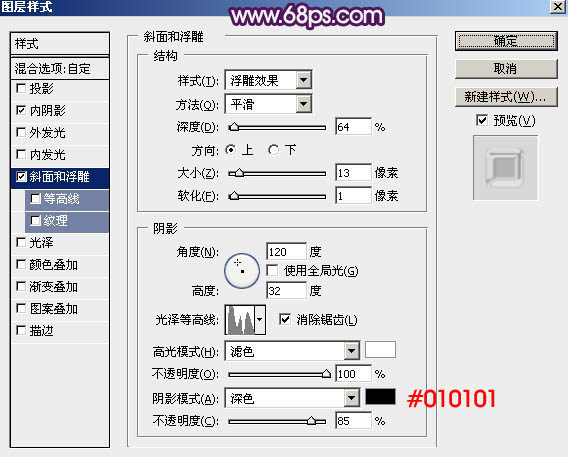
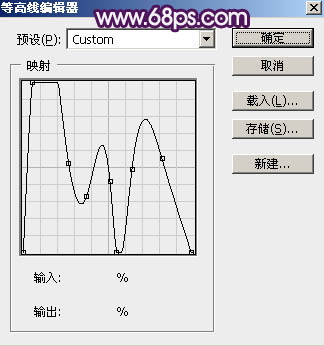
9、确定后把不透明度改为:30%,填充改为:0%,效果如下图。

10、按Ctrl + J把当前图层复制一层,再右键选择清除图层样式,如下图。

11、双击图层面板当前图层缩略图调出图层样式。
投影:设置如图23,等高线设置如图24。
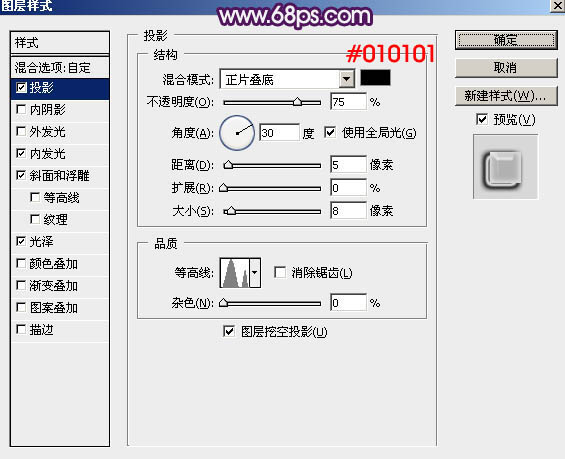

内发光:混合模式滤色,颜色为白色,其它设置如下图。
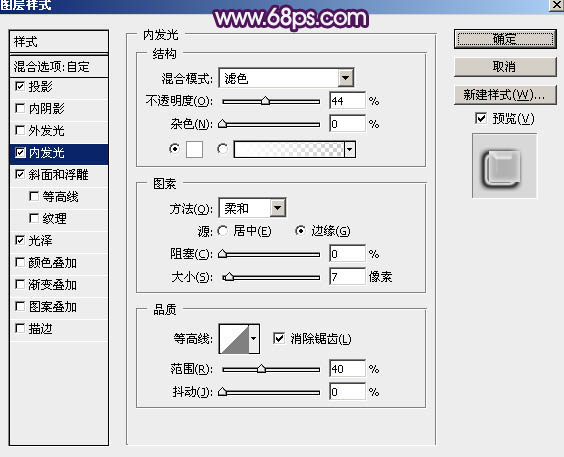
斜面和浮雕:

光泽:混合模式叠加,颜色为黑色,其它设置如下图。
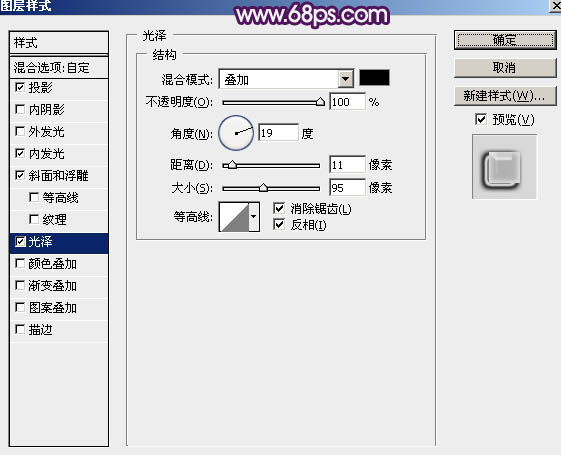
12、确定后把填充改为:0%,效果如下图。

13、新建一个图层,按Ctrl + Alt + Shift + E 盖印图层,如下图。

14、按Ctrl + Shift + U 去色,效果如下图。
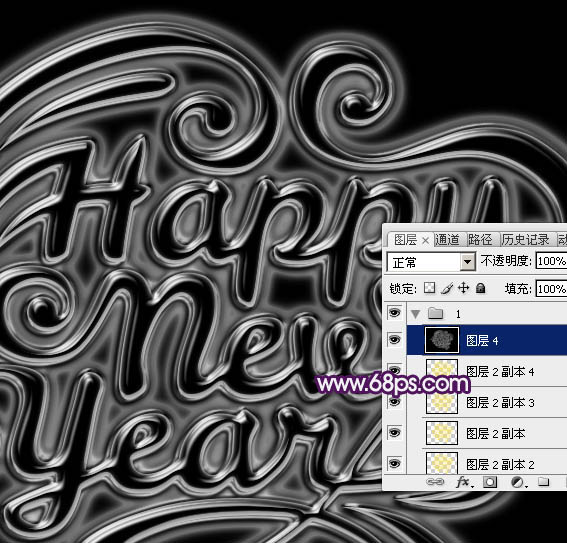
15、选择菜单:滤镜 其它 高反差保留,数值模式如图32。
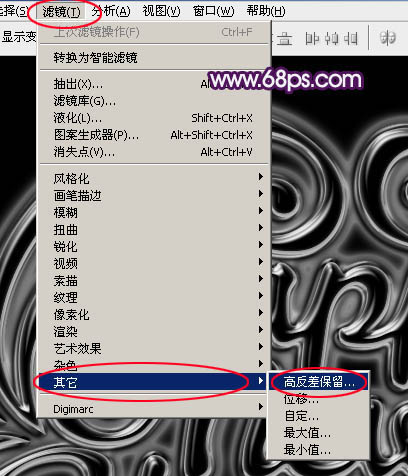

16、确定后把混合模式改为柔光,不透明度改为:60%,效果如下图。

最后微调颜色和细节,完成最终效果。

来源:https://www.tulaoshi.com/n/20160215/1563587.html
看过《Photoshop制作圣诞节糖果艺术字教程》的人还看了以下文章 更多>>