图老师小编精心整理的Photoshop为超酷男模调出质感的黑白效果希望大家喜欢,觉得好的亲们记得收藏起来哦!您的支持就是小编更新的动力~
【 tulaoshi.com - PS 】
多摄影师都喜欢尝试黑白人像创作,可以更好的表现人物的性格,而且黑白照片对于影调层次和质感的表现,有种得天独厚的优势。PS里转黑白的方法有很多,但是总是觉得转出来的照片暗淡,层次不够,本期图老师小编特意请来POCO红人柔七,和大家分享他的PS心得,看看高质感、高对比的黑白人像是如何制作出来的

1. 关于Camera raw的设置

拍摄时要拍RAW格式,然后把文件拖进PS,编辑--首选项--Camera raw,选择自动打开所有受支持的 JPEG。为什么要设这步?慢慢往下看。到最后各位童鞋就明白了
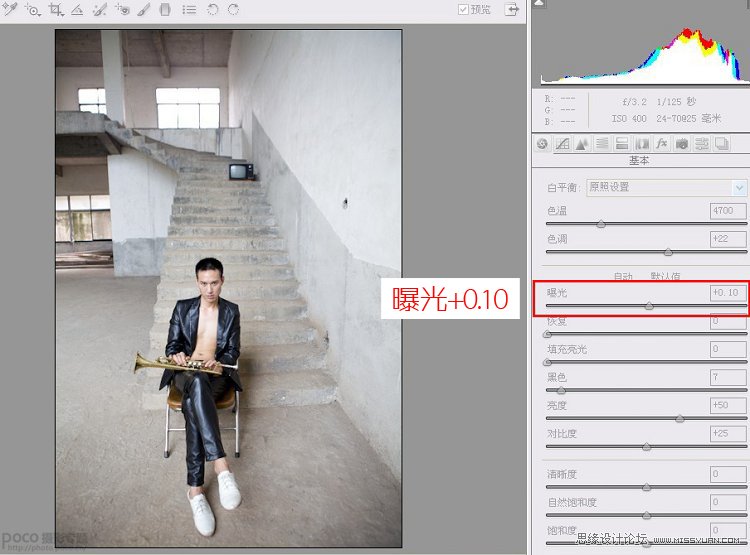
把RAW格式的图片。拖进PS里去。弹出了Camera raw的对话框。根据照片 脸部的曝光,我加了一级曝光。这个东西是没一定的。根据各自的片子来调整。
2.修饰面部和身体皱纹
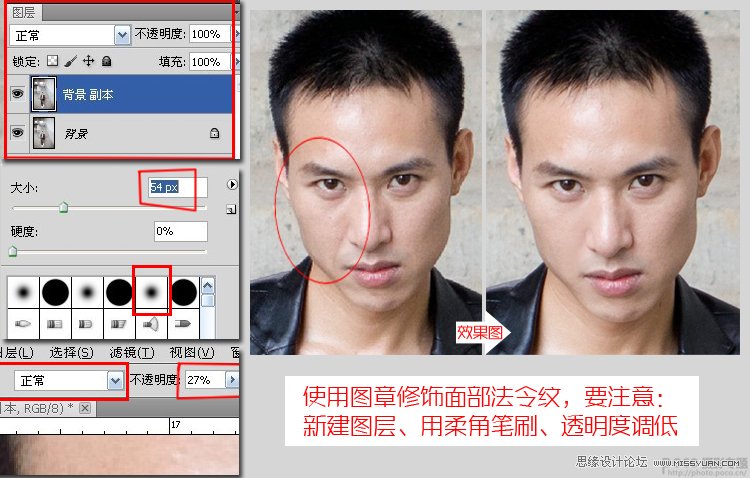
打开后。复制个新图层。我们看到模特左边脸颊有条很明显的法令纹。选择图章,不透明度调整30%,图章画笔用这种软的画笔,用图章工具把模特脸部盖匀,很多童鞋说 图章工具 用不来,大部分选择直接磨皮。我个人不喜欢磨皮,皮肤细节有损失的。所以修脸的话 还是尽量用图章工具,没有诀窍,只有多练

肚子上的纹路,我们可以用挖图工具(photoshop CS4及以下版本叫修补工具)挖走。嗖的一下就没了,挖图工具还可以用于去脸上的痘痘,爱美的MM可以尝试下不用磨皮,这些都是PS里很基础的东西,不讲了。
3.局部提亮眼神光
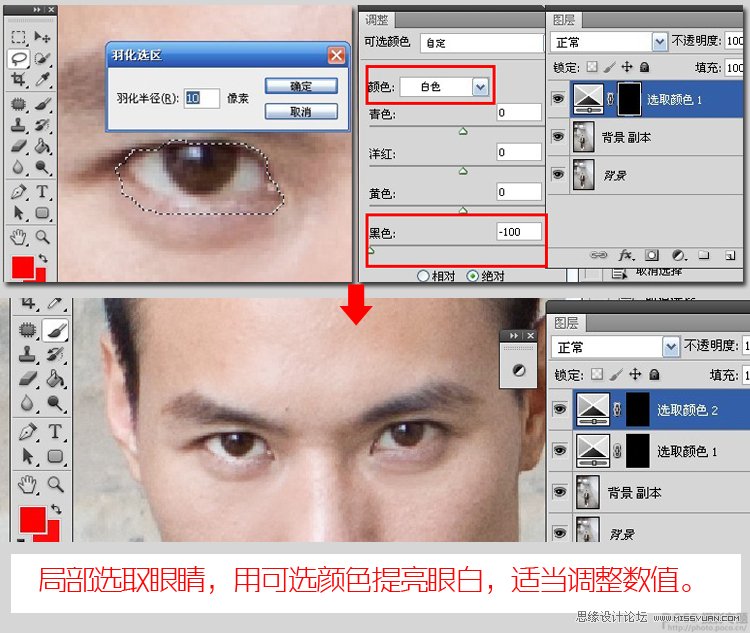
做选区: 好,我们继续。用套图工具,在眼睛选取下。这一步是要提亮眼白,选好眼睛后,记得羽化,羽化后边缘部分过度是淡出的。 提亮: 怎么提亮眼白呢?在图层蒙版里,可选颜色,白色选择黑部。往左边拉。。你可以看到眼白白了很多。根据个人口味来调。我口味不太重。
4.用减淡工具提亮高光
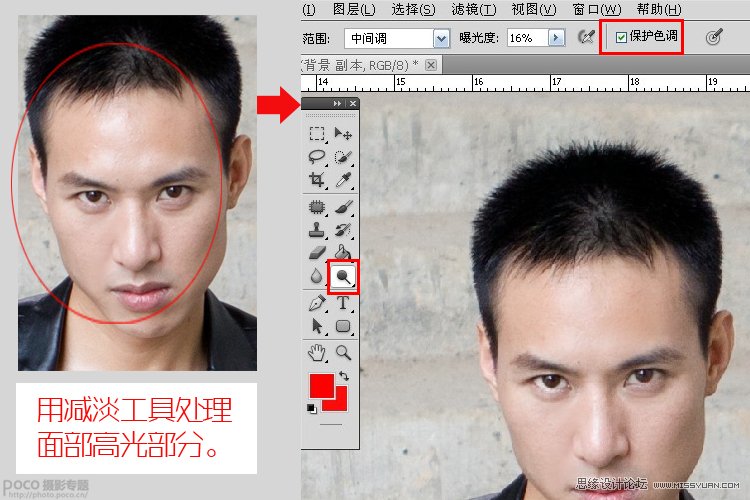
脸部调的差不多了,用减淡工具把脸部一些高光部位再提亮些,然皮肤看起来看更有质感,记得开保护色调!不会损什么画质的。
5.裁切画面重新构图

用自由变换,Ctrl+T,把整图裁的更紧凑些。差不多完工了,接下来,几步,仔细看。
6.另存成JPG再次打开

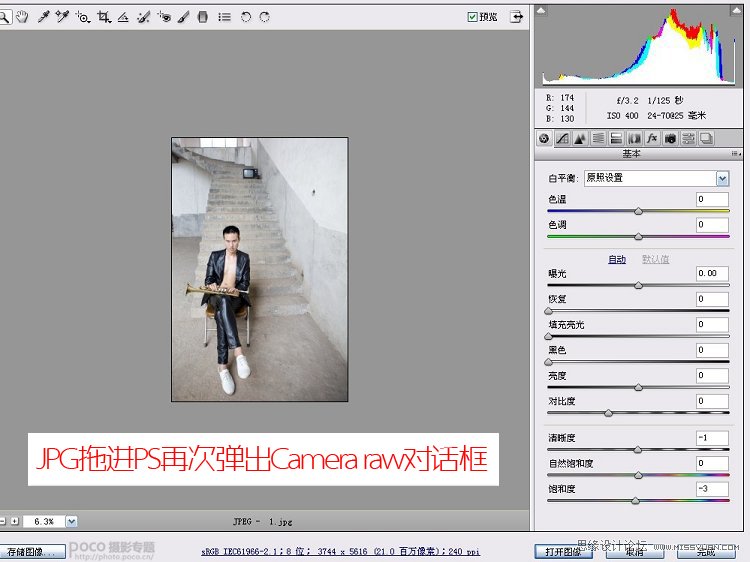
我们把图片保存JPG,关闭图像。把保存好的JPG重新拖进PS里,这个时候打开JPG图像出现的对话框是Camera raw,这正是我们第一步为什么要把Camera raw设置选择自动打开所有受支持的 JPEG. 我们将在Camera raw完成最后一步,别小看Camera raw,他很强大。
7. Camera raw对话框再调整
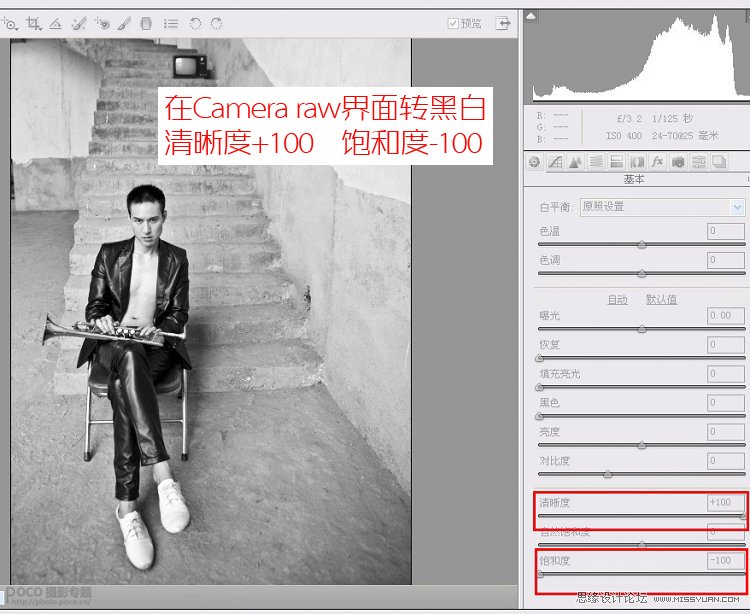
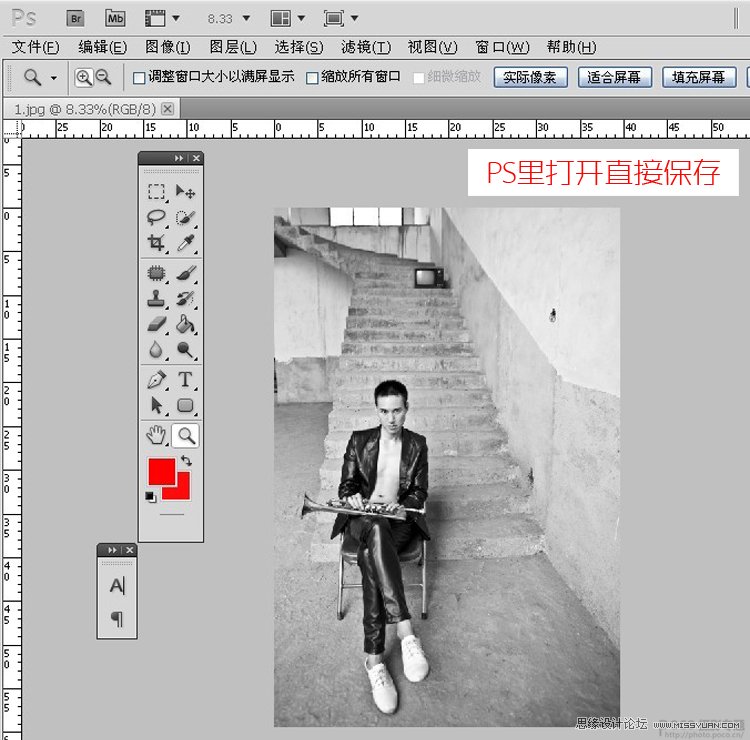
将清晰度,(有些版本的叫透明)加大,具体加到多少,根据照片不同童鞋们自己看着拉,这个清晰度增加整片的质感,这个是最后一步做的,切记。 一定要把皮肤修好后,再做,如果你这么直接拉的,整片很脏的。最后我把饱和降到0,在PS里打开直接保存,收功
7. 对比图及细节效果
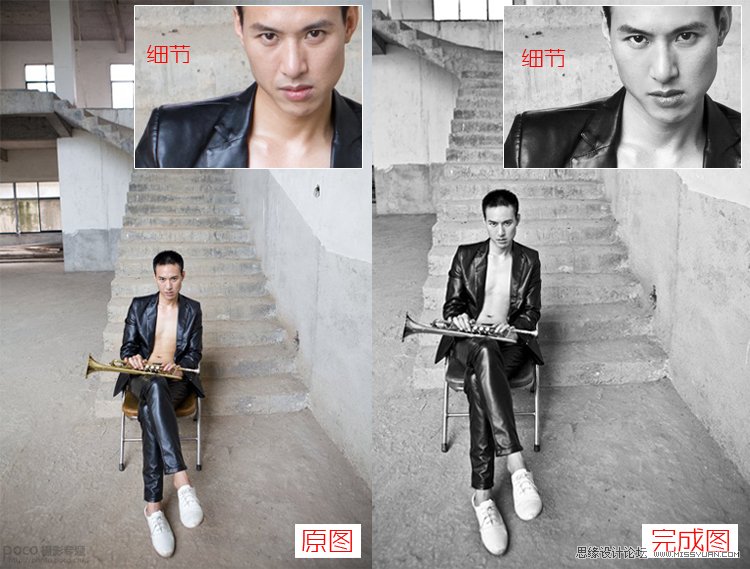
很多设置是要按照个人口味设置的,教程也只是作为参考,希望能给大家提供一点帮助和启发。
来源:https://www.tulaoshi.com/n/20160216/1569014.html
看过《Photoshop为超酷男模调出质感的黑白效果》的人还看了以下文章 更多>>