今天天气好晴朗处处好风光,好天气好开始,图老师又来和大家分享啦。下面给大家推荐Photoshop制作漂亮的另列邮票效果,希望大家看完后也有个好心情,快快行动吧!
【 tulaoshi.com - PS 】
夏天已至,摄影爱好者们又纷纷拿起手中的相机开始记录他们心中绚丽多彩的夏天。为了能将拍摄的作品更具形式化风格,本期我们就利用短暂时间,使用 photoshop 来将自己拍摄的照片制作成个性化邮票效果。
先看看效果图

分解步骤
运用径向模糊工具使邮票效果看起来更丰富
01. 新建画布
按ctrl+N键,新建画布。
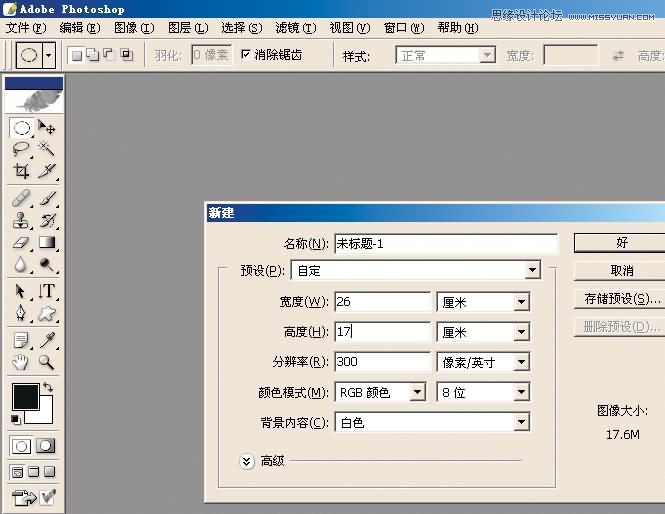
02.打开,并拖动图片
打开带有蝴蝶的图片,并使用 移动工具将图片拖入到新建画布中。
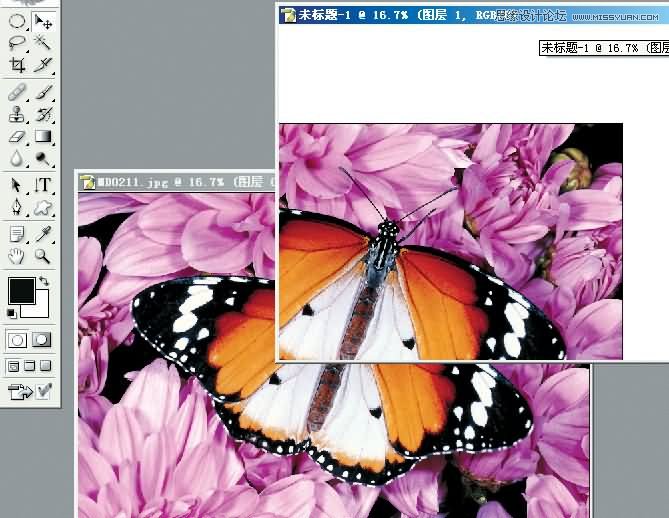
03.调整图片大小
按ctrl+t键,再按shift键拖动四角,将图片缩小,避免图片变形。
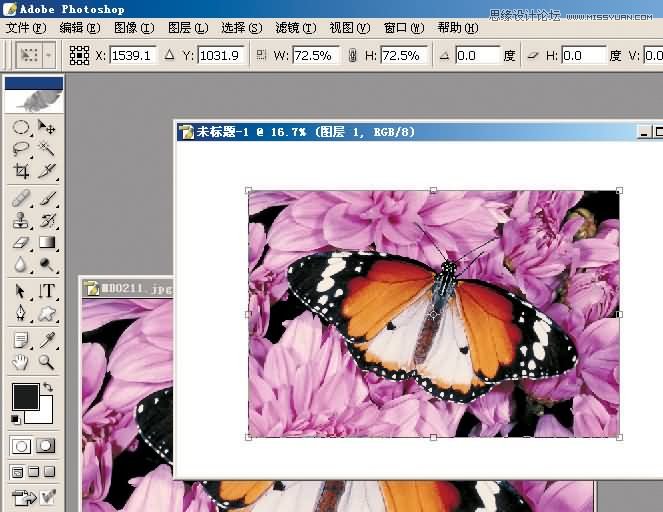
04.建立选区
按住shift键,单击鼠标左键点击图层1,建立蝴蝶图片选区。
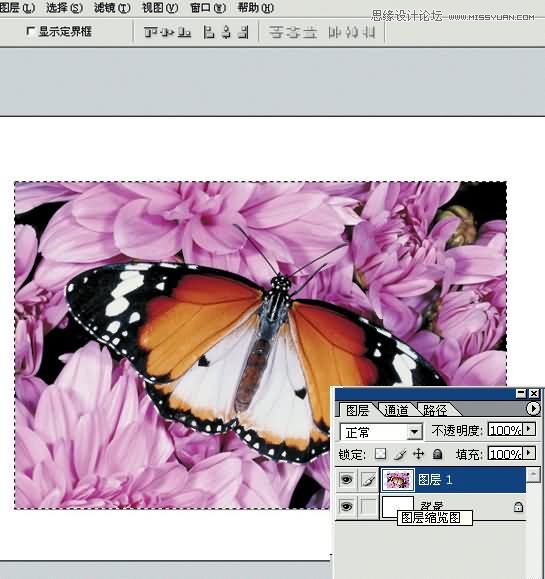
05.选择平滑选项
选择菜单里选择修改 平滑选项。
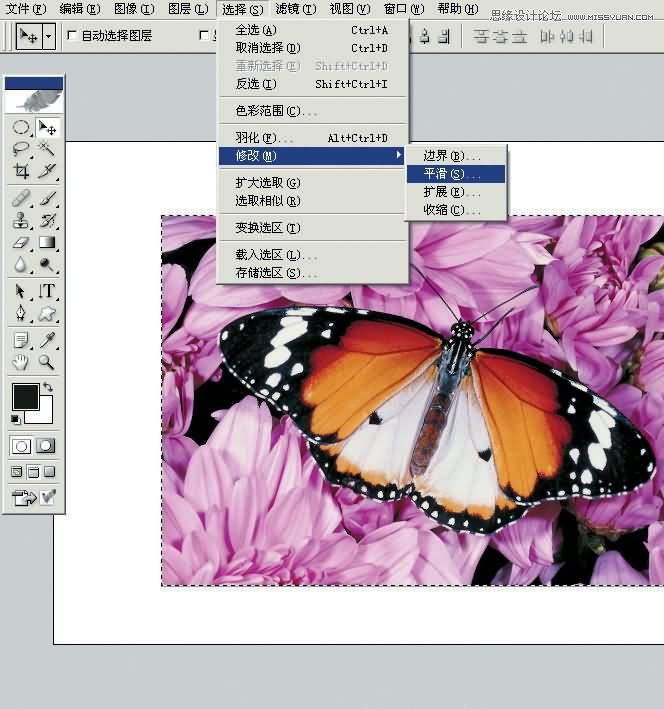
06.设置平滑参数
在弹出的平滑选区面板中将取样半径设置为50像素并单击好。
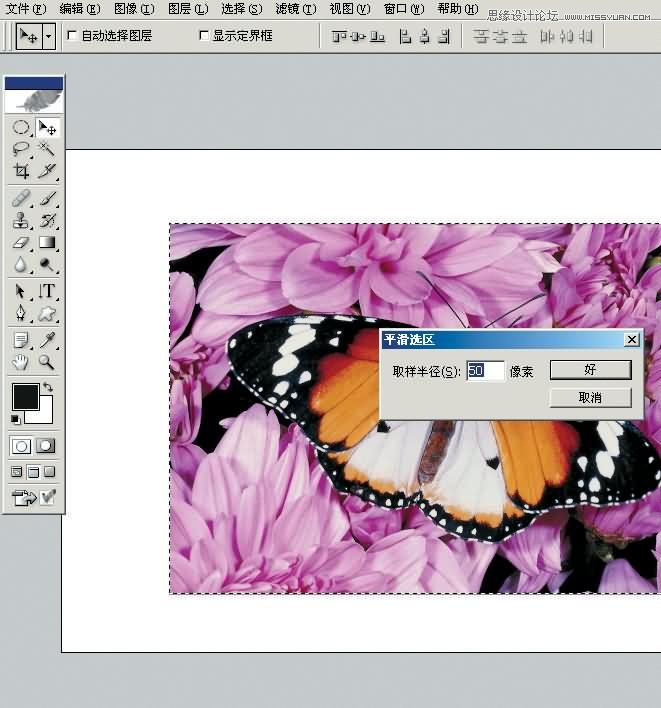
Tips
图片选择
选择图片时 , 应注意选择构图饱满的、主体物突出的图片,否则加上邮票边缘会显得图片更空。
07.对选区进行反选
按ctrl+shift+I键反选选区,再按Delete键剪裁掉四角。
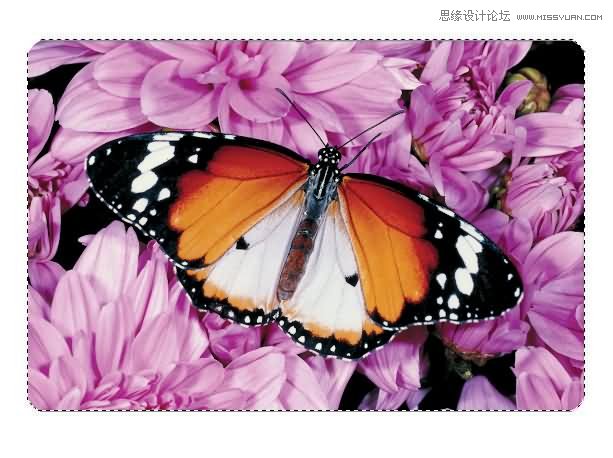
08.再次反选选区
再次按ctrl+shift+I键,反选选区,编辑图片。
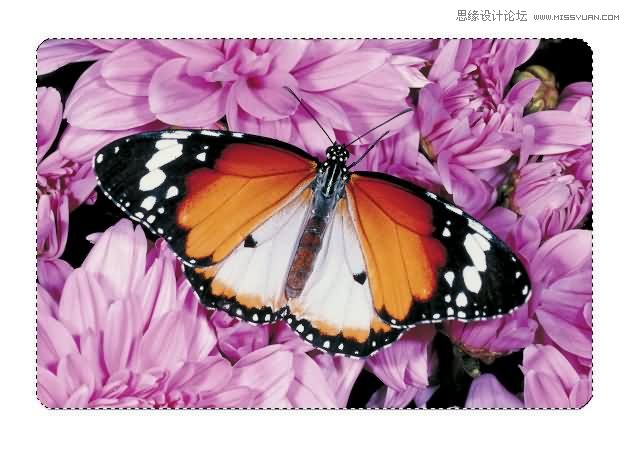
09.选择收缩选项
选择菜单选择 修 改 收缩选项
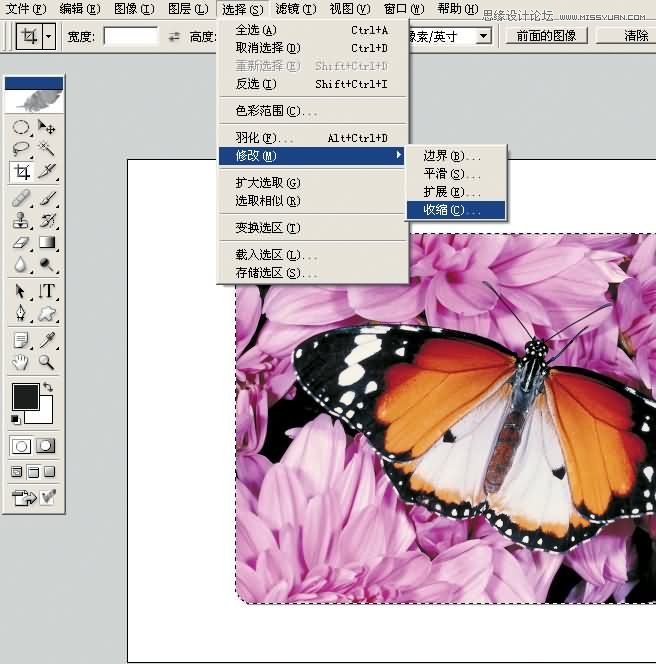
10.设置收缩参数
(本文来源于图老师网站,更多请访问https://www.tulaoshi.com/ps/)设置收缩量为30像素并单击好。
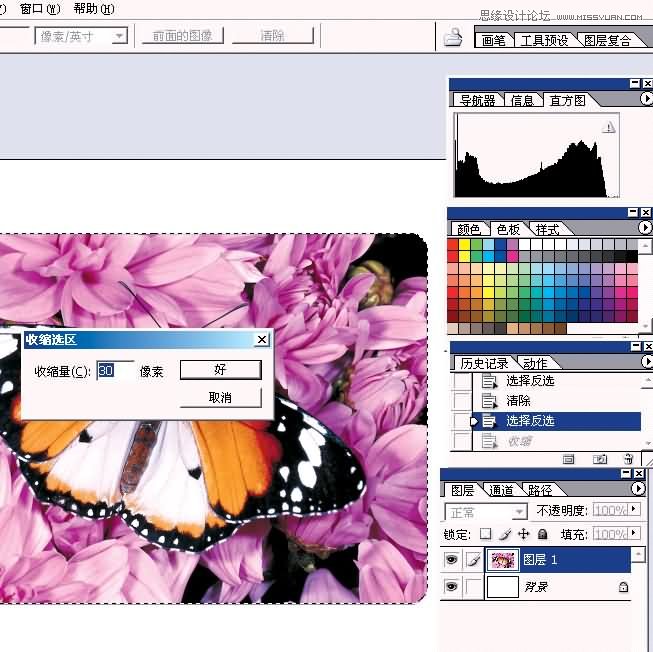
11.对图片选区进行反选
按ctrl+shift+I键反选选区,编辑图片边缘。
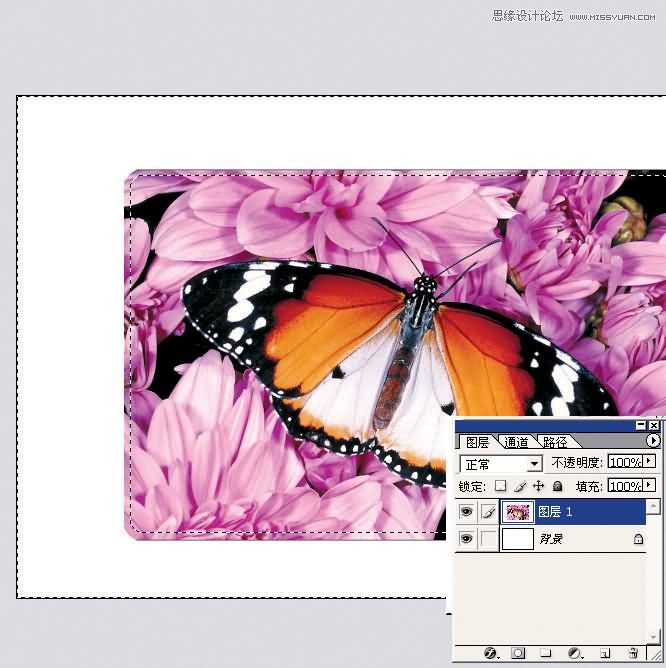
12.进行羽化设置
按ctrl+D键,进行羽化,羽化半径设置为10像素单击好。
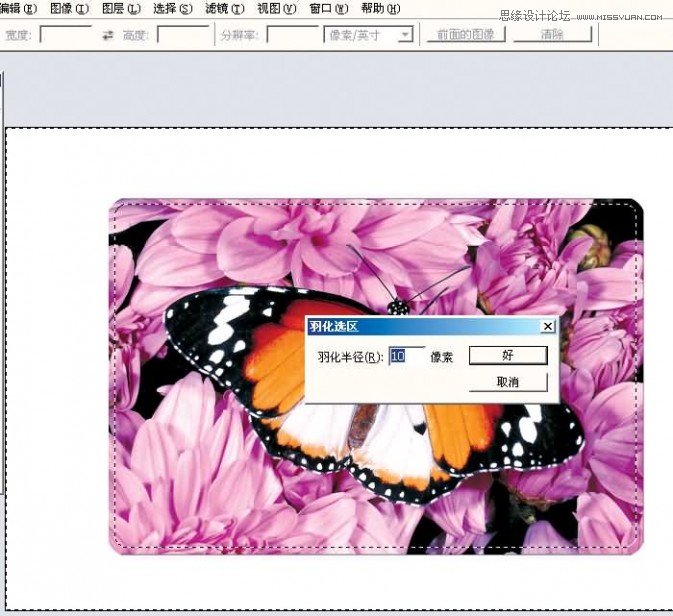
13.选择径向模糊选项
选择菜单滤镜-模糊-径向模糊。
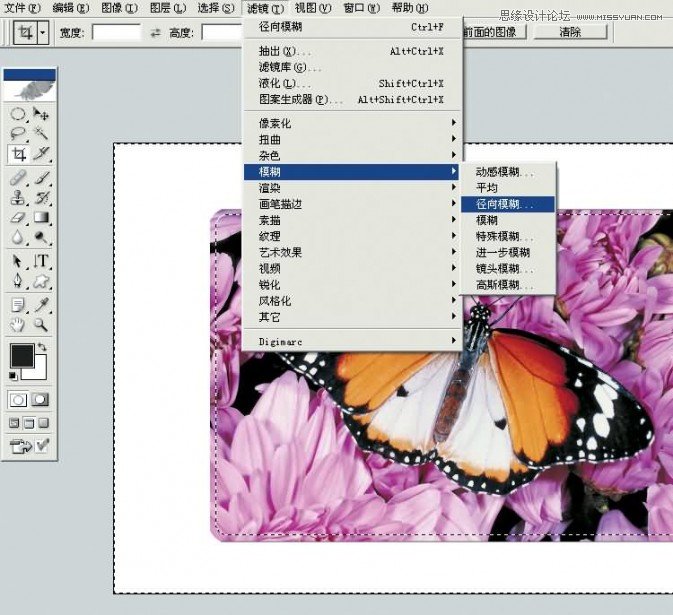
14.进行径向模糊设置
弹出的径向模糊面板中将数量设置为12模糊方法为收缩品质为最好,然后单击好。
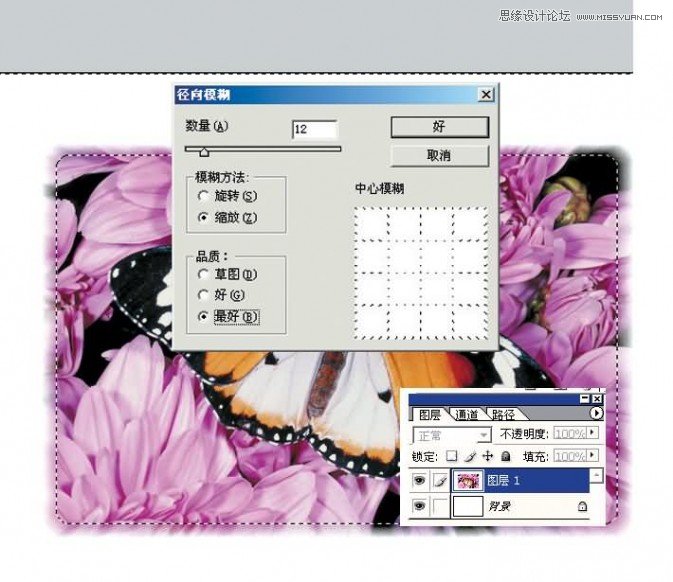
15.取消选区
按ctrl+D键,取消选区
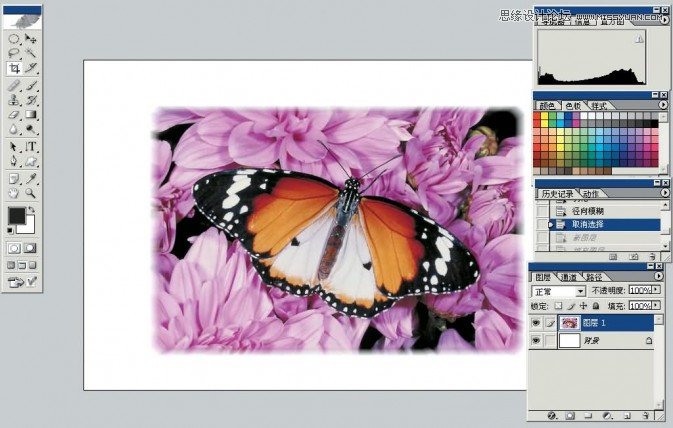
16.新建图层
单击图层面板下方右数第二个键,新建图层2并按ctrl+←键,填充白色,同时关闭背景图层可视,按ctrl+T键调整图层2大小。
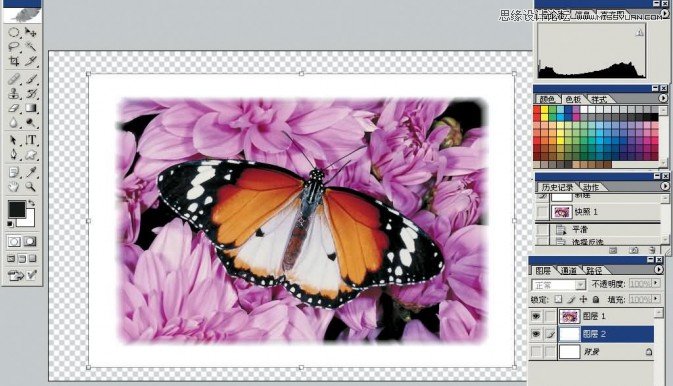
17.制作齿状边缘
使用椭圆选框 工具 , 按shift键,单击鼠标左键在画布上画出圆,并按Delete键剪切。

18.选择投影选项
单击添加图层样式 投影。
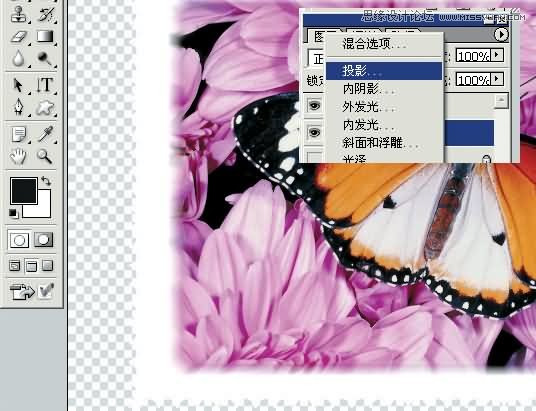
19.设置图层样式参数(结束)
设置混合模式为正常不透明度为40%角度130度,距离40像素。扩展10%,大小90像素并单击好。最后将背景可视打开。
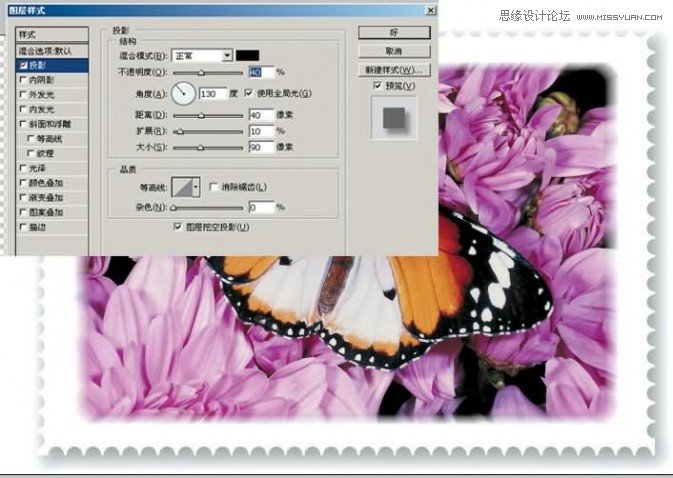

最终效果
举例展示
可以使用题材广泛的图片制作此效果
01.对选区羽化
按ctrl+alt+D键, 对选区进行羽化。
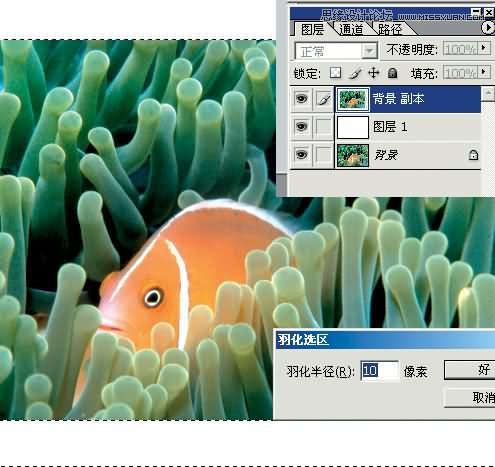
02.对图片进行模糊处理
选择菜单滤镜模糊高斯模糊对图片边缘进行模糊处理。
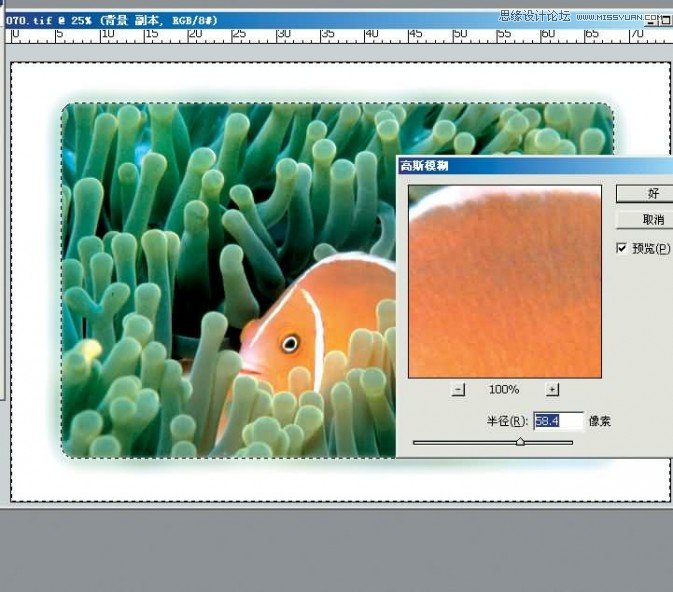
03 添加齿状边缘
新建图层,给图片添加邮票齿状边缘。
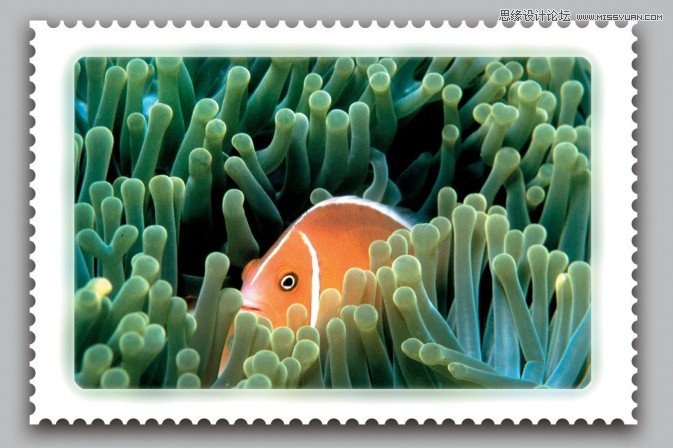
来源:https://www.tulaoshi.com/n/20160216/1568838.html
看过《Photoshop制作漂亮的另列邮票效果》的人还看了以下文章 更多>>