人生本是一个不断学习的过程,在这个过程中,图老师就是你们的好帮手,下面分享的Photoshop为潮流帅哥照片添加颓废怀旧色调懂PS的网友们快点来了解吧!
【 tulaoshi.com - PS 】
效果

原图

详细教程
1、添加一个可选颜色调整层,调整【红色】部分,青色 +34% 洋红 -10% 黄色 0% 黑色 +1%
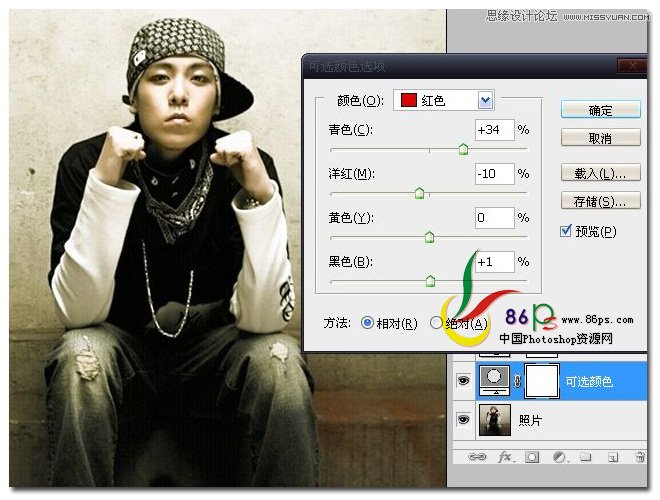
继续调整【洋红】部分,青色 -33% 洋红 +36% 黄色 +8% 黑色 +27%
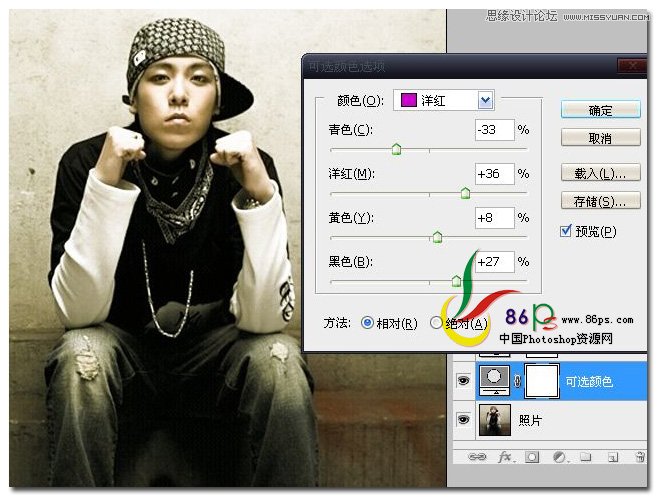
继续调整【白色】部分,青色 0% 洋红 0% 黄色 -31% 黑色 -100%
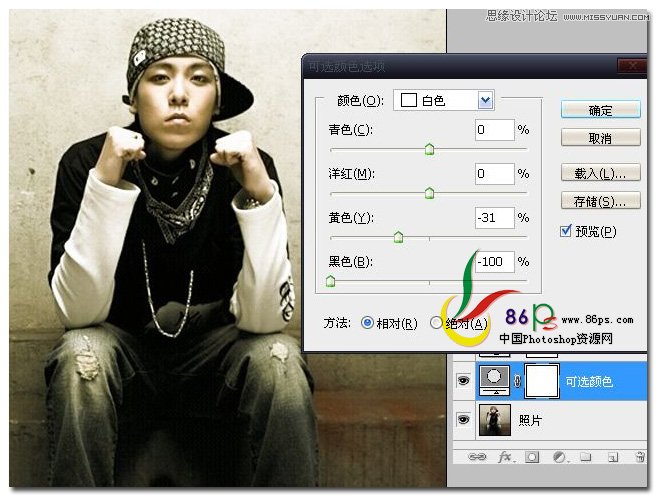
继续调整【中性色】部分,青色 -18% 洋红 -16% 黄色 0% 黑色 0%
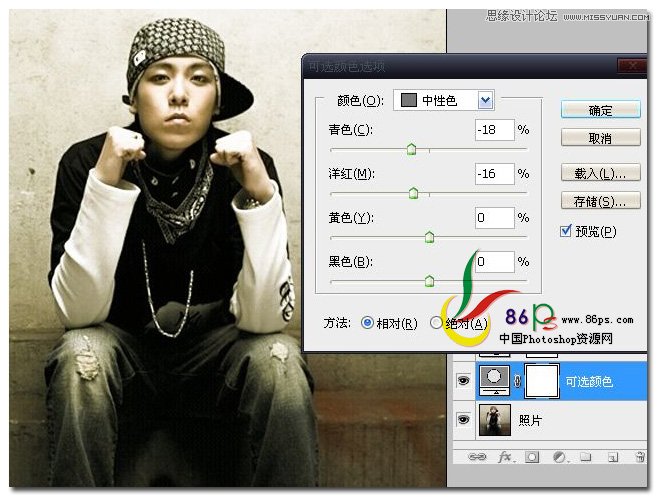
2、添加一个色阶调整层,输入色阶 0 1.12 204,确定后设置图层混合模式为柔光
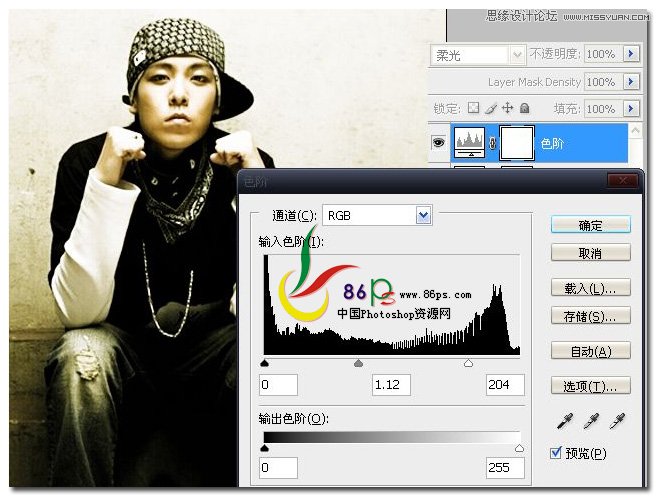
3、添加一个渐变映射调整层,颜色设置为 粉红色 到 白色 的渐变,确定后设置图层的混合模式为 颜色加深
(本文来源于图老师网站,更多请访问https://www.tulaoshi.com/ps/)
4、添加一个颜色填充层,颜色代码为 #666666,确定后 设置图层混合模式为 排除 不透明度为 29%
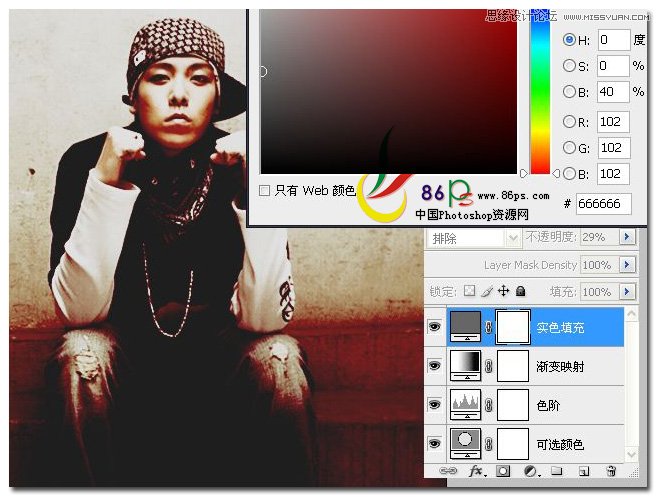
5、最后添加一个色彩平衡调整层,具体参数如图
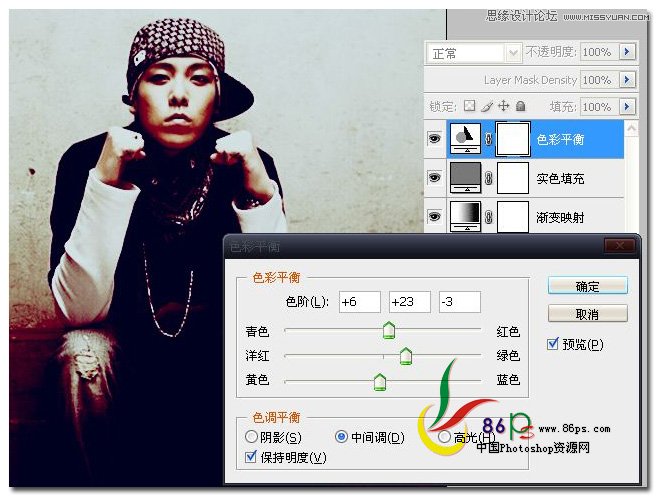
合并所有可见图层,完成最终效果如下

来源:https://www.tulaoshi.com/n/20160216/1568780.html
看过《Photoshop为潮流帅哥照片添加颓废怀旧色调》的人还看了以下文章 更多>>