每个人都希望每天都是开心的,不要因为一些琐事扰乱了心情,闲暇的时间怎么打发,关注图老师可以让你学习更多的好东西,下面为大家推荐Photoshop调出做在草图上女孩优雅的黄色调,赶紧看过来吧!
【 tulaoshi.com - PS 】
最终效果

原图

1、打开原图素材,创建可选颜色调整图层,对黄、绿、白、黑进行调整,参数设置如图1 - 4,效果如图5。这一步把背景部分绿色转为黄绿色。
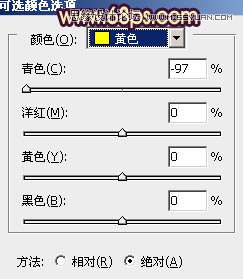
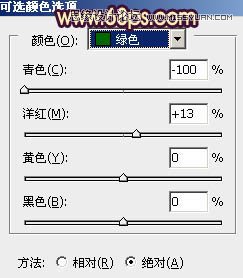
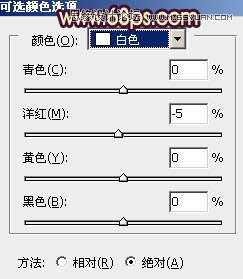
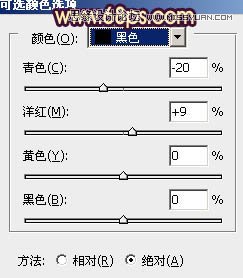

2、按Ctrl + J 把当前可选颜色调整图层复制一层,不透明度改为:80%,效果如下图。

3、创建可选颜色调整图层,对红,黄进行调整,参数设置如图7,8,确定后把图层不透明度改为:80%,效果如图9。这一步增加图片的橙红色。
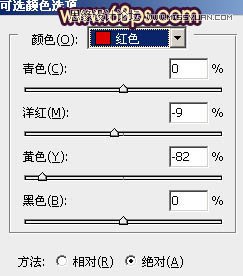
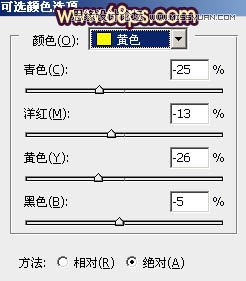

4、创建可选颜色调整图层,对红、黄、白进行调整,参数设置如图10 - 12,效果如图13。这一步增加图片的褐色。
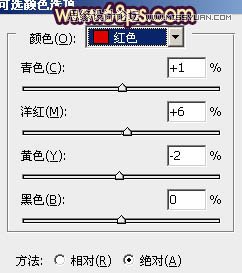
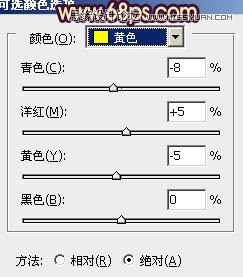
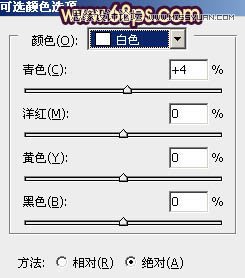

5、创建色彩平衡调整图层,对阴影、中间调、高光进行调整,参数设置如图14 - 16,确定后把图层不透明度改为:50%,效果如图17。这一步微调高光及暗部颜色。
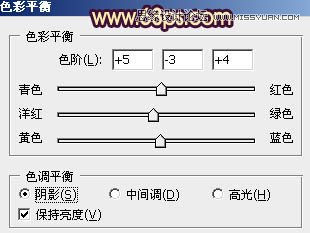

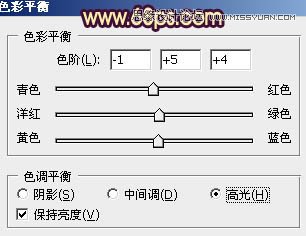

6、新建一个图层,混合模式改为滤色,把前景颜色设置为淡黄色:#F6CC73,用画笔把右上角部分涂上高光,大致效果如下图。
(本文来源于图老师网站,更多请访问https://www.tulaoshi.com/ps/)
7、按Ctrl + Alt + ~ 调出高光选区,新建一个图层填充橙黄色:#F6CC73,混合模式改为柔光,不透明度改为:40%,效果如下图。这一步增加图片的柔和度。

8、新建一个图层,按Ctrl + Alt + Shift + E 盖印图层。简单给图片的左下角部分加上暗角,效果如下图。

9、新建一个图层,盖印图层。执行:滤镜 模糊 高斯模糊,数值为5,确定后把图层混合模式改为柔光,不透明度改为:35%,效果如下图。

新建一个图层,盖印图层。简单给人物磨一下皮,微调一下颜色,完成最终效果。

来源:https://www.tulaoshi.com/n/20160216/1568549.html
看过《Photoshop调出做在草图上女孩优雅的黄色调》的人还看了以下文章 更多>>