下面是个Photoshop调出外景情侣照片清新高亮效果教程,撑握了其技术要点,学起来就简单多了。赶紧跟着图老师小编一起来看看吧!
【 tulaoshi.com - PS 】
在这个浪漫的情人节,什么样的片子最有爱呢?情侣摄影不仅对摄影师前期引导模特的功底是个考验,对于后期如何制造出唯美浪漫的色调,也是必修的功课。今天我们来分享网友整色整水的教程,教你PS调出最有爱的浪漫情侣色。

1.对比图与思路分析
思路分析:原图画面时阴天拍摄的RAW格式,略显沉闷,构图和模特表情都是比较到位的,但是需要把整个颜色处理的更干净。
主要工具:中间会用到的软件和插件比较多,主要有Adobe Photoshop Lightroom 3.5、Adobe Photoshop CS4。其中在Adobe Photoshop CS4中会用到磨皮插件Portraiture以及灯光工厂光感插件

2.白平衡及对比度调整
用Adobe Photoshop Lightroom 3.5(Lightroom 3.5下载)、打开Raw文件,调整白平衡曝光等参数,大幅提升高光修正是为了压暗天空均衡画面光比。
具体参数:白平衡色温4414、色调-5;曝光度+0.60、高光修整87、补光效果30、黑色色阶10;亮度+67、对比度+60;清晰度-11、鲜艳度-6、饱和度+1。

曲线调整为线性,适当降低对比度。
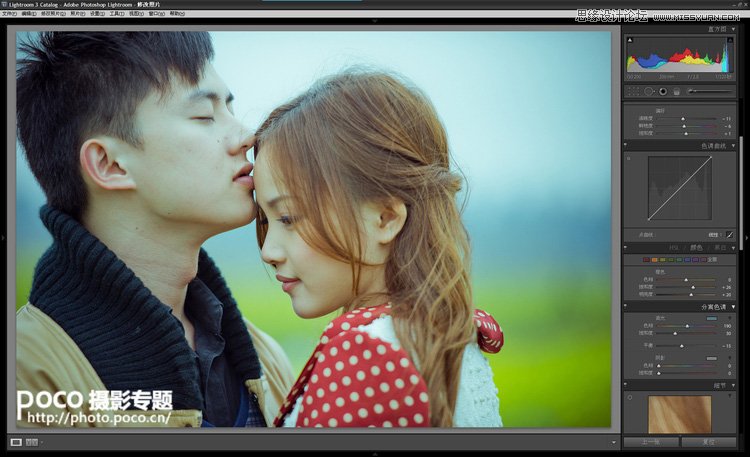
3.服装颜色及色调微调
为服装调整红色参数,红色色相+15,饱和度+29。为肤色调整橙色参数。橙色参数饱和度+26,明亮度+20。
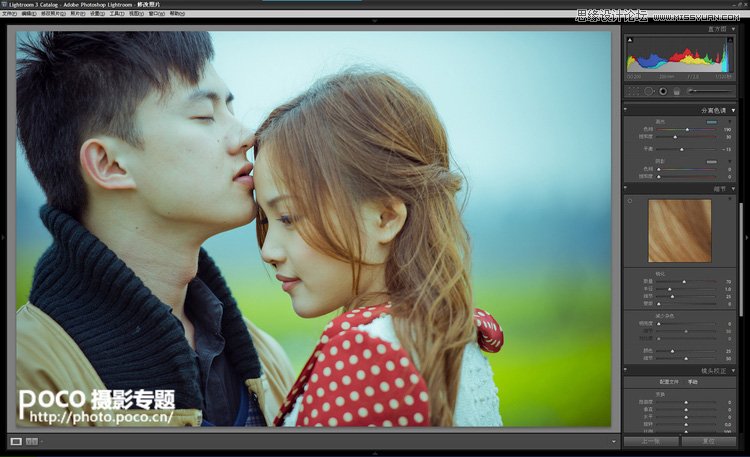
高光加青,微调色调,这一步依照个人的色彩感觉调整。
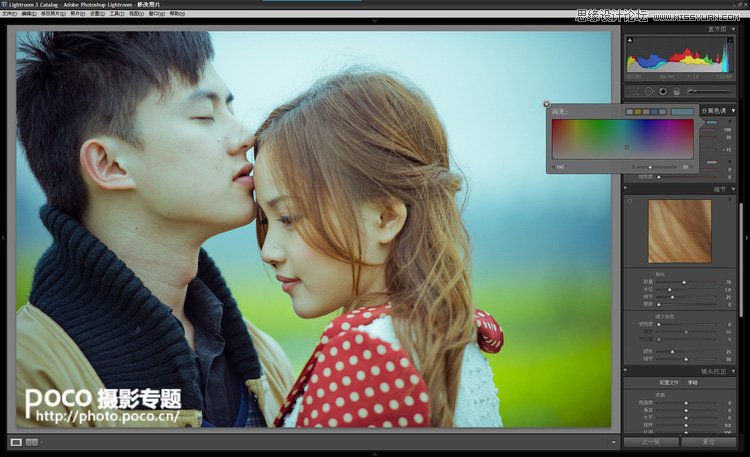
4.从lightroom导出文件
适当锐化,调整阴影色调,最后输出为jpg格式图片。这一步完成,基本就奠定了片子的色调,这样的画面只需要一些细节微调,就可以了,当然,PS里面的步骤也很重要,主要是针对皮肤处理和光感的微调。
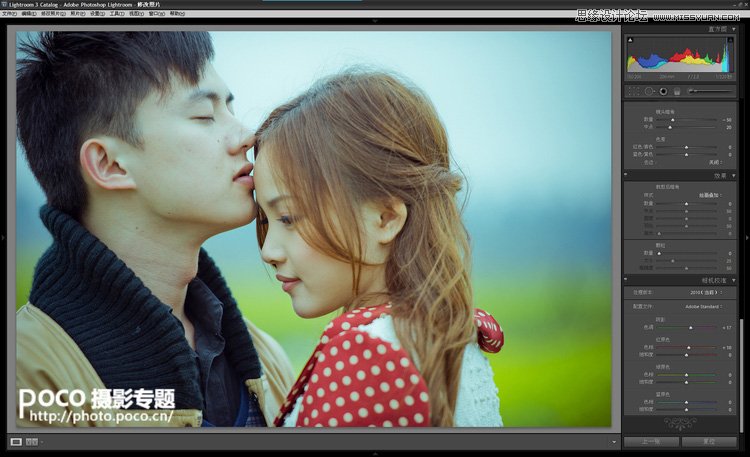
5.PS插件磨皮处理皮肤
打开Adobe Photoshop CS4,导入输出的jpg文件;复制一个新图层,用污点修复画笔修饰脸上瑕疵,这步很基础,只需要修饰很大的污点就可以。
(本文来源于图老师网站,更多请访问https://www.tulaoshi.com/ps/)
用Portraiture(磨皮滤镜Portraiture下载)插件磨皮,用吸管吸取肤色范围,基本参数默认,模糊降为27%,亮度+2。
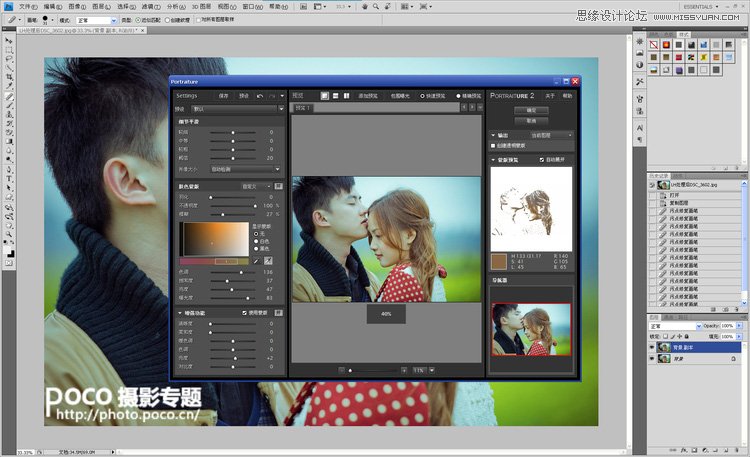
6.提亮画面压缩图片
调整曲线,从中间部分向上拉起,略微提亮画面。
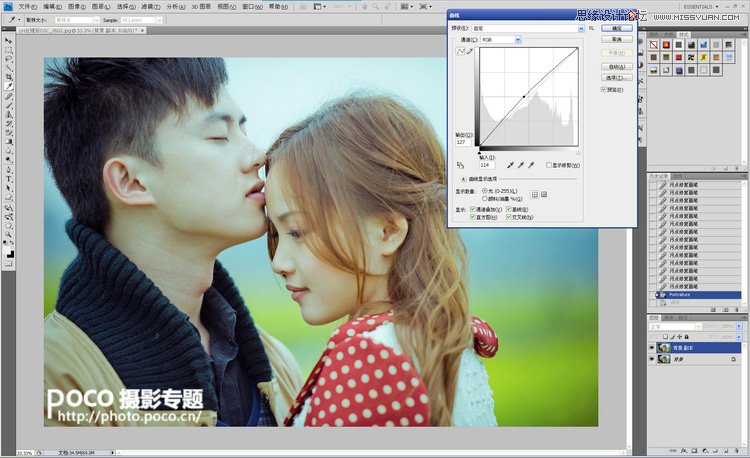
用WP Pro插件缩小图片,这个插件的特性是能圆滑缩小图片而不锐化图片。
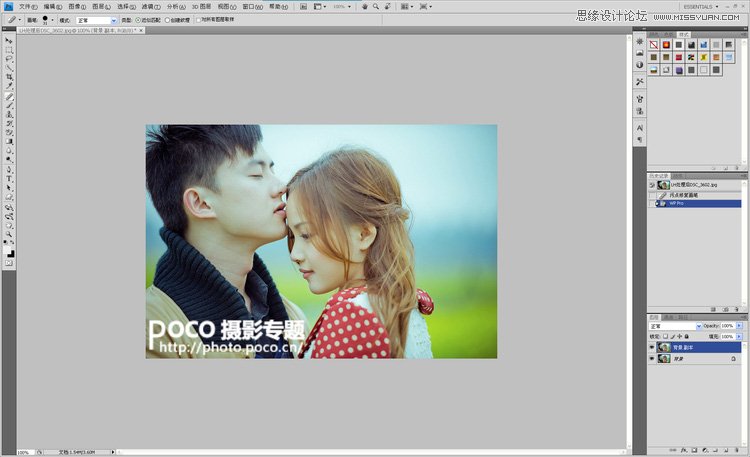
7.插件添加暖光效果
用Knoll Light Factory3.0(也叫灯光工厂)插件添加阳光温暖效果,选择好一个光线样式。

然后选择要添加的光线颜色,点击确定就可以了。
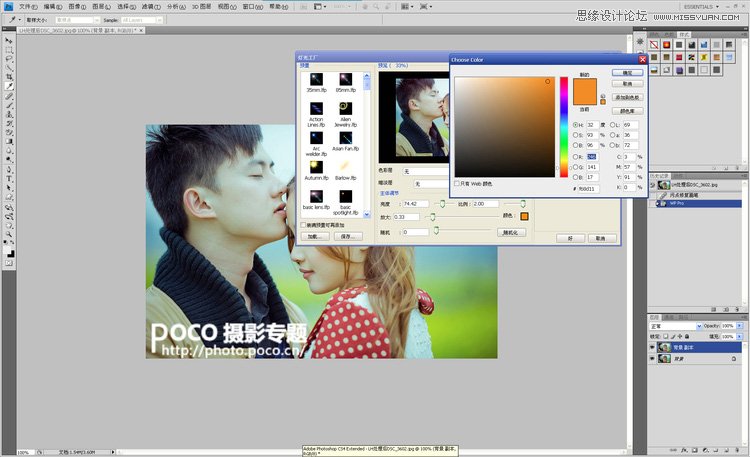
8.合层转存图片
合并图层,保存照片。这样一幅青色唯美的浪漫人像就完成了。

来源:https://www.tulaoshi.com/n/20160216/1568128.html
看过《Photoshop调出外景情侣照片清新高亮效果》的人还看了以下文章 更多>>