关注图老师电脑网络栏目可以让大家能更好的了解电脑,知道有关于电脑的更多有趣教程,今天给大家分享Photoshop调出外景情侣照片暗褐色调教程,希望对大家能有一点小小的帮助。
【 tulaoshi.com - PS 】
最终效果:

原照:

1.打开照片,按CTRL+J复制一层,执行:图像-模式-LAB模式,选择不拼合图层,并创建曲线调整图层,参数如图,效果如图。


2.创建照片滤镜,加强色彩,效果如图。

3.新建空白图层并盖印图层,选择:图像-模式-RGB模式,选择不拼合图层。创建可选颜色调整图层,调整红/黄/中性/黑色,参数如图,效果如图。




4.复制背景图层,并放置在顶层,添加图层蒙板,擦出人物脸部,效果如图。

5.新建空白图层,并填充颜色#362e2b,设置图层的混合模式为差值,效果如图。

6.创建曲线调整图层,调整,绿/蓝通道,参数如图,效果如图。


7.新建空白图层,并填充黑色,设置图层的混合模式为柔光,并添加图层蒙板,制作暗角部分,效果如图。

8.新建空白图层,并盖印图层,执行,锐化命令,参数自定,效果如图。

9.打开下面的抽丝素材,并设置图层的混合模式为叠加,并添加图层蒙板,擦出不需要的部分,效果如图。
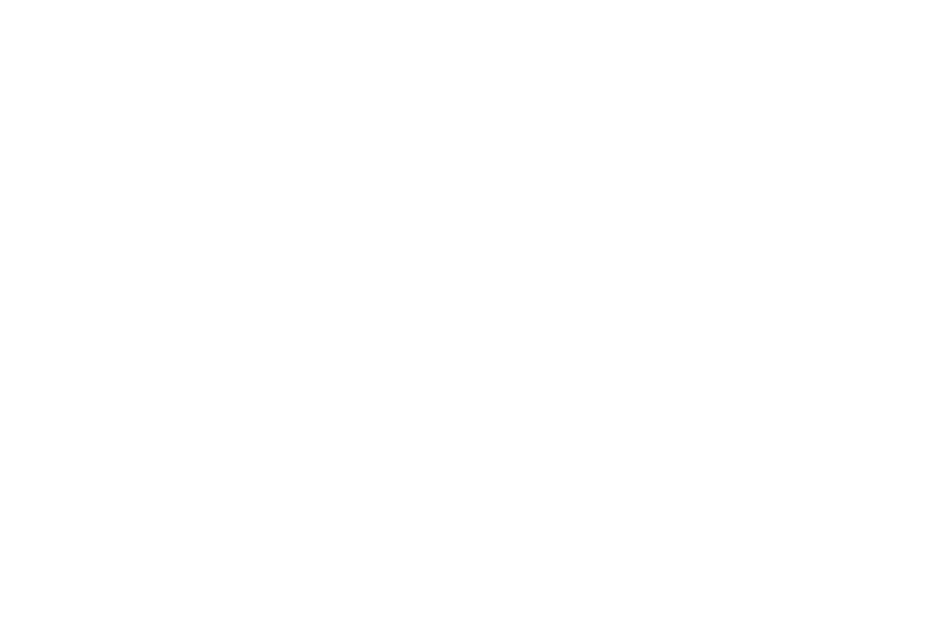

10.创建曲线调整,稍微提亮照片亮度,再添加装饰,修整细节完成最终效果.
下面是图层参考:
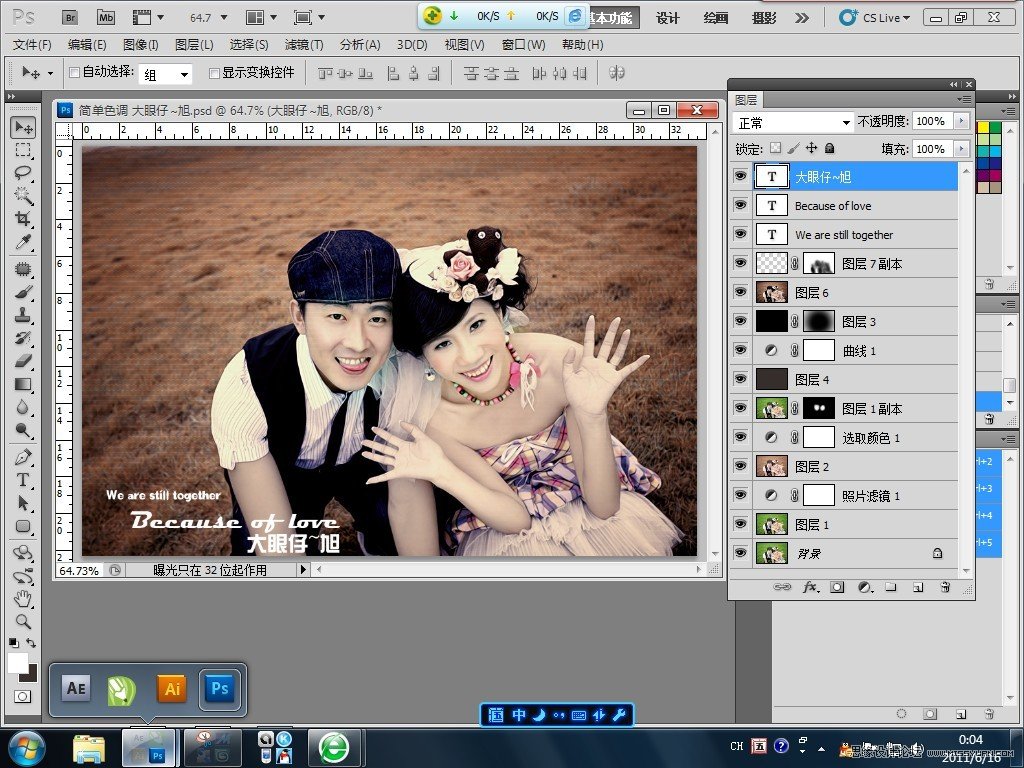
最终效果:

来源:https://www.tulaoshi.com/n/20160216/1569101.html
看过《Photoshop调出外景情侣照片暗褐色调》的人还看了以下文章 更多>>