每个人都希望每天都是开心的,不要因为一些琐事扰乱了心情,闲暇的时间怎么打发,关注图老师可以让你学习更多的好东西,下面为大家推荐Photoshop合成制作照片人物分身术场景效果,赶紧看过来吧!
【 tulaoshi.com - PS 】
出现在相片中的分身术,秘密其实就在合成。利用合成将数码相片,制作出如同传统底片的重复曝光效果。使用相同的构图与曝光,将被摄体安排在各个不同的位置,并且逐一拍摄下来,最后只要将这些照片全部合成起来变成一张照片,就会变成一张好像有着本尊与分身的有趣场面。来吧!现在我们就来挑战看看,这种有趣的多重合成照片要如何制作。
摄影实战
为了制作有趣的分身合成照片,首先必须拍摄来源相片。这次的拍摄构想内容拟定为,一名男子正在教女朋友打撞球之际,同时出现了好几位长得跟女朋友一模一样的女子,而且男子反而变成被指导的对象。
多重合成就是先拍出好几张照片,再将它们合成在一起。为了制作多重合成照片,有如下几点事项必须遵守。
第一,每张相片的背景一定要完全一样。因此,必须要搭配三脚架拍摄。
第二,因为每张相片的亮度必须一致,所以曝光模式一定要用手动模式。此外,为了保持焦点的一致性,所以第一张相片用AF模式拍摄后,最好切换到MF模式。
因为需要数张照片,所以拍摄时,我们要在其他要素固定不变的状态下,只改变被摄体的位置,此乃是制作重复曝光照片的重点。
先考虑清楚要合成为何种影像,然后才开始进行拍摄。若能利用服装或道具,让模特儿每拍一张就有些改变,这样子拍出来的相片会更添乐趣。
模特儿作出各种不同的表情配合拍摄,完成拍摄作业之后,使用Photoshop将数张相片重迭起来,就完成了一张有趣的分身合成照片。
多重合成技法
正在指导女朋友如何打撞球之际,突然又出现了另外一位女朋友,影像重迭之所以能让人感到有趣,重点在于情境的设定。所以,我们设定了犹如喜剧般的情节,并且融入故事性在拍摄构想中。怎么样,这张相片很有趣吧?
效果图:

本例共拍摄了三张相片,现在跟着我们一张、一张的合成吧!
1. 将相片全部汇入Photoshop。
(本文来源于图老师网站,更多请访问https://www.tulaoshi.com/ps/)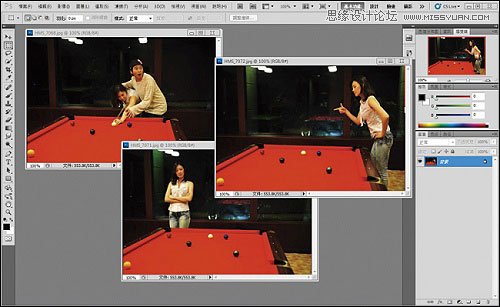
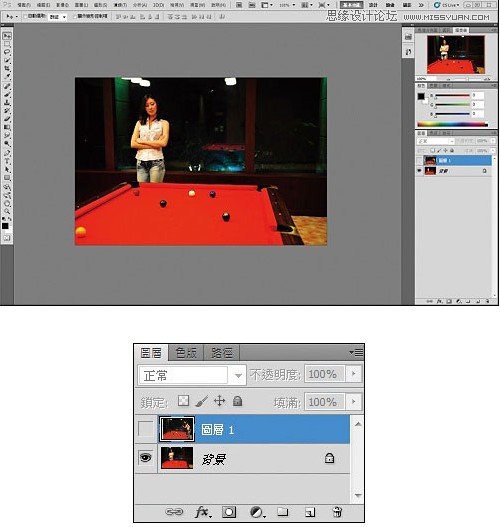
2. 首先,合成其中两张相片(不管从哪张相片开始处里都没有关系),选择其中一张相片之后,按【Ctrl+A】全选影像范围,再按【Ctrl+C】予以复制。
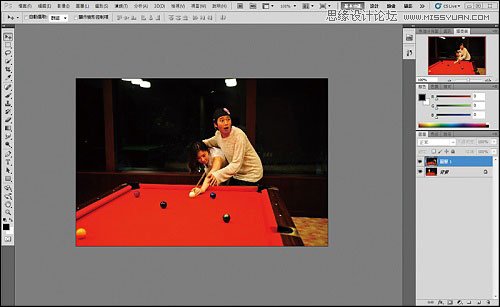
3. 接着,按下【Ctrl+V】贴到另一张要合成的相片上,如此一来,即可新增照片于图层。
(本文来源于图老师网站,更多请访问https://www.tulaoshi.com/ps/)
选择橡皮擦工具,在左上方点选笔刷,设定主要直径,视相片的尺寸来选择适合的粗细,而在硬度部分,数值越接近0%,合成的效果会越柔和。
此外,将不透明的数值设得越低,可减轻擦拭的力道与范围,就算不小心擦到不该擦的范围,影响的程度也不会那么大。
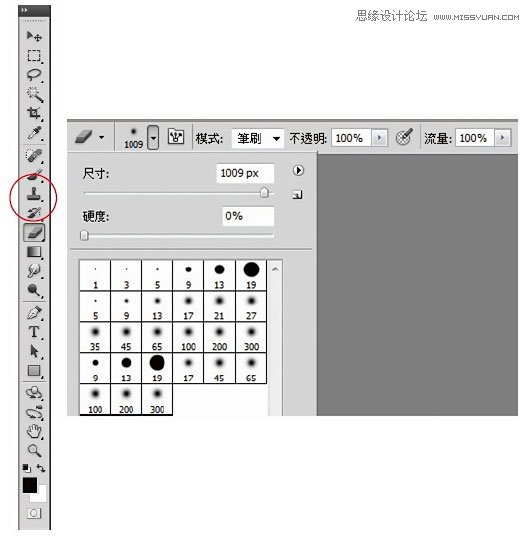
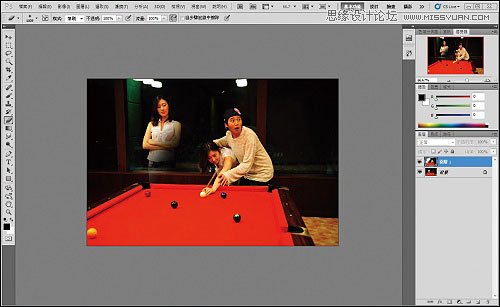
4. 使用橡皮擦来擦拭,有没有看到图层左边的部分被擦拭掉的同时,呈现出与下方的相片合而唯一的效果?用橡皮擦工具仔细的擦拭干净之后,效果如同重复曝光的多重合成相片就完成了!然后将剩下的那一张也合成上去吧!
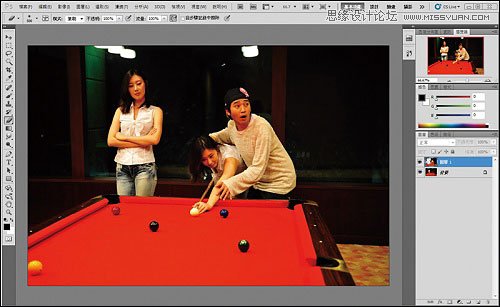
5. 合成完成之后,请同时按下【Ctrl+Shift+E】将图层合并,最后另存新档就大功告成啰!

最终效果

如果希望将来在执行合成作业时,可以操作得更容易,那么有一个要领就是在拍摄照片时,避免让人物的位置重叠。此外,模特儿的演技也很重要,只要作出丰富的表情并摆出夸张的姿势,便能成就一张趣味性十足的作品。
来源:https://www.tulaoshi.com/n/20160216/1568086.html
看过《Photoshop合成制作照片人物分身术场景效果》的人还看了以下文章 更多>>