给自己一点时间接受自己,爱自己,趁着下午茶的时间来学习图老师推荐的Photoshop制作可爱的糖果水晶字教程,过去的都会过去,迎接崭新的开始,释放更美好的自己。
【 tulaoshi.com - PS 】
最终效果:


1、新建大小自定文件,选择渐变工具,颜色设置为淡紫色到紫色渐变,然后由上至下拉出下图所示线性渐变。
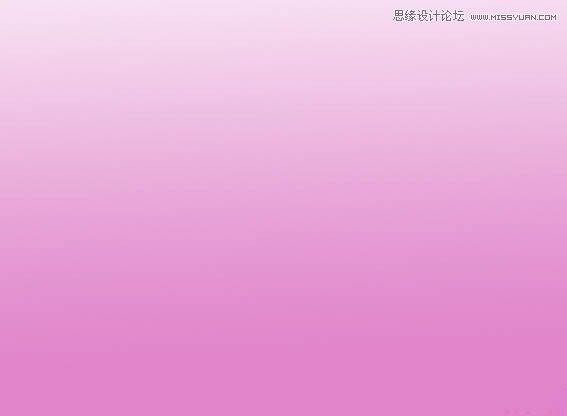
2、选择文字工具,输入想要的文字,字体最好选择圆滑一点的,颜色也用紫色,效果如下图。
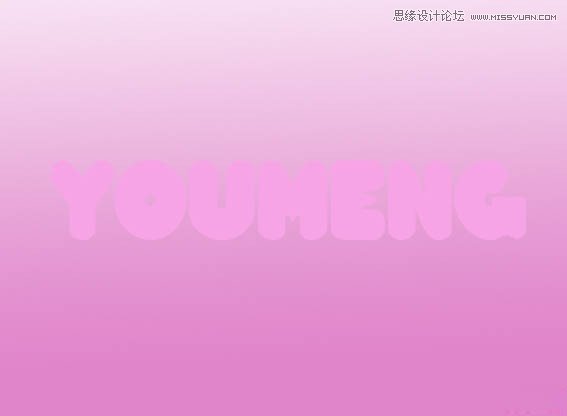
3、选中字体图层双击,调出图层样式,选择内发光,参数及效果如下图。
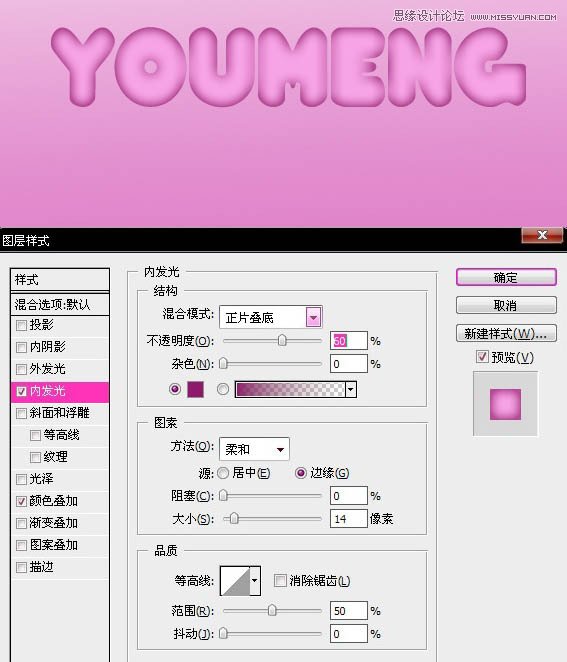
4、再设置斜面与浮雕,参数及效果如下图。
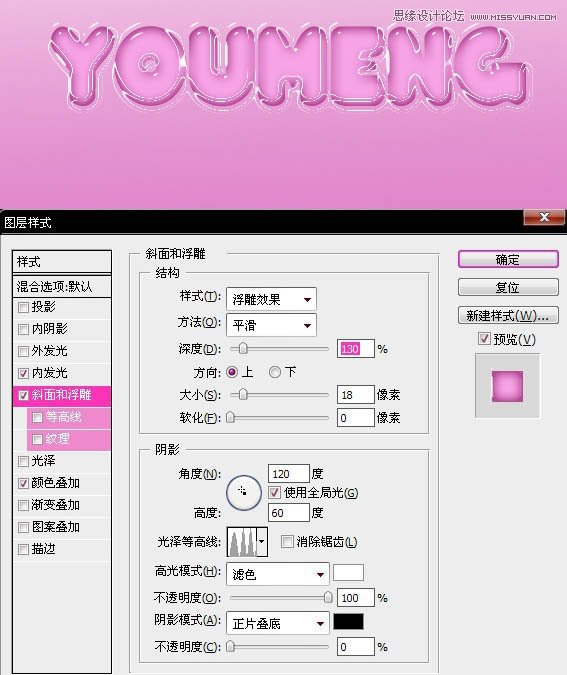
5、再设置描边,参数及效果如下图。
(本文来源于图老师网站,更多请访问https://www.tulaoshi.com/ps/)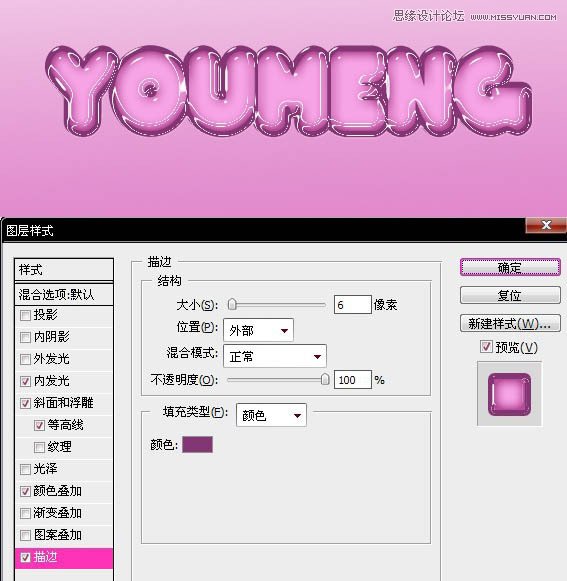
6、加上图层样式后效果如下图。

7、最好用笔刷加上一些装饰元素,效果如下图。
(本文来源于图老师网站,更多请访问https://www.tulaoshi.com/ps/)
8、再换成其他颜色后的效果如下图。

来源:https://www.tulaoshi.com/n/20160216/1567841.html
看过《Photoshop制作可爱的糖果水晶字教程》的人还看了以下文章 更多>>