今天图老师小编要跟大家分享Photoshop绘制逼真的水滴波纹效果教程,精心挑选的过程简单易学,喜欢的朋友一起来学习吧!
【 tulaoshi.com - PS 】
最终效果图:

1.新建文件,我们先从水面开始,填充适合的浅蓝色,用钢笔工具勾出扩散的水波。
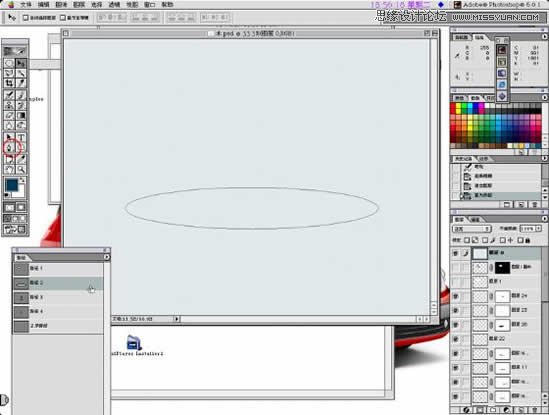
2.选择合适的深蓝色作为前景色,毛笔笔刷选择适合大小和不透明度(各位可以根据实际情况来设置),描边路径 。
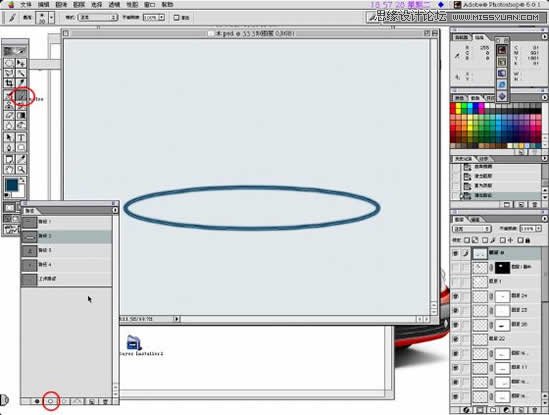
3.给水波这层加上蒙版,黑色为前景色,利用喷枪擦出水波(这里不用橡皮是因为蒙版可以反复修改)
(本文来源于图老师网站,更多请访问https://www.tulaoshi.com/ps/)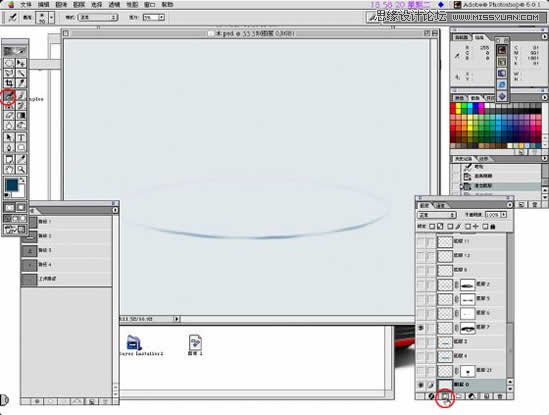
5.用喷枪画出最内层的水面,注意明暗关系。

6.下面开始画溅起的水滴了,建新层,用钢笔勾出水滴外形,做选区。
(本文来源于图老师网站,更多请访问https://www.tulaoshi.com/ps/)
7.进入快速蒙版,用高斯模糊模糊两个象素,退出快速蒙版,填充浅蓝色(这里不用羽化工具是因为羽化工具不直观,而快速蒙版就可以
很容易地控制你的虚化程度)

9.高斯模糊一下,然后象第二步一样用喷枪修出暗部来。

10.同样的方法画高光。

11.深入地画,家一些细小的水波,可以使画面更真实,(扭曲可以使用液化工具)

12.把完成的水滴合并图层并复制一层,镜像一下,作为水面的倒影,修的浅一点,在和水波交接的底部扭曲一下,哈,大功告成!
由于时间较紧只画了一个小时画这副图,画面还有很多可深入的细节,各位若有兴趣可以不断深入,使画面更真实,在此只是抛砖引玉,
希望能极其各位对ps更深入地研究!我认为利用基本的工具就能利用ps画很丰富的效果,关键是多点观察,多点耐心!
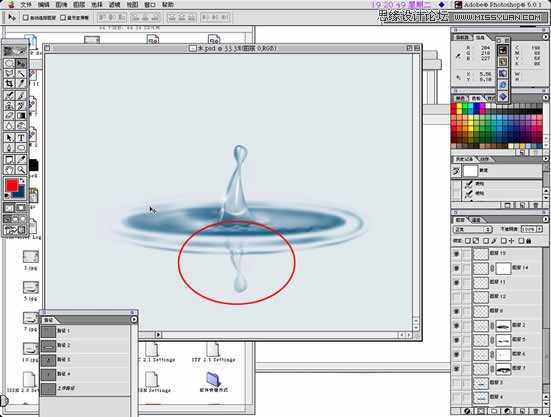
最终效果!

来源:https://www.tulaoshi.com/n/20160216/1567721.html
看过《Photoshop绘制逼真的水滴波纹效果教程》的人还看了以下文章 更多>>