get新技能是需要付出行动的,即使看得再多也还是要动手试一试。今天图老师小编跟大家分享的是Photoshop简单的处理反光数码人像照片,一起来学习了解下吧!
【 tulaoshi.com - PS 】
在日常生活中,我们经常会用数码相机或手机拍照,不过如果在光线较暗或晚上拍照时,一般会打开闪光灯,这时拍出的照片脸部一般都会有反光,而如果是有戴眼镜的朋友反光就更加明显,本例PS教程中将针对此种情况的处理进行讲述,主要涉及到PS中的色阶调整、通道应用等知识点,有需要的朋友可以一试!

效果图,去除脸部反光及眼镜反光,并适当调色

原图,照片脸部有反光,眼镜反光特别严重,颜色偏黄
1、本教程采用photoshop CS5制作,其它版本基本通用,先在PS中打开原图,如下图所示:
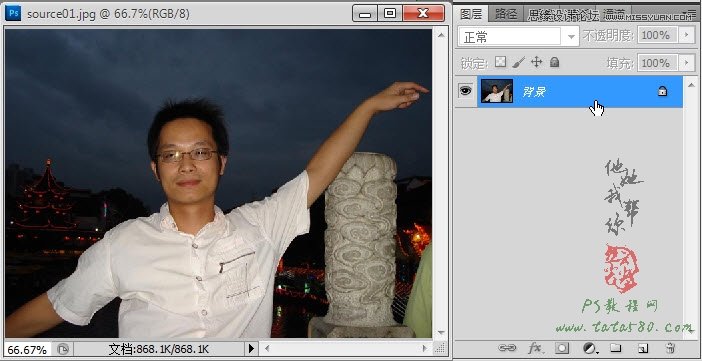
2、因为要对脸部进行处理,可以通过导航器将脸部适当放大以便于处理,如下图所示:
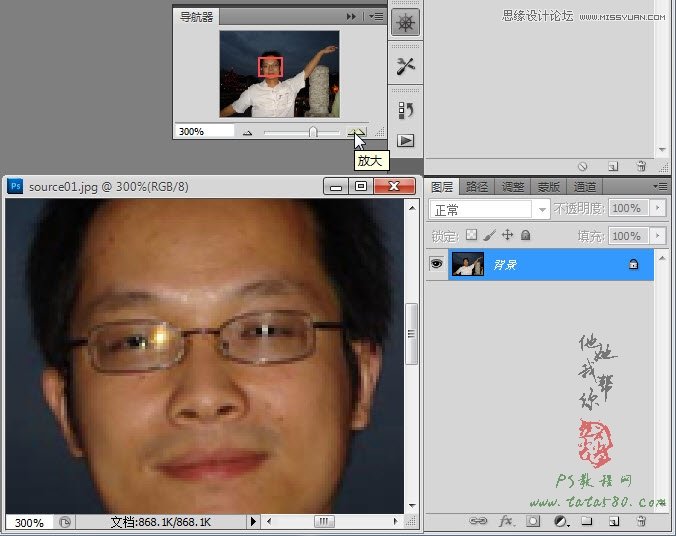
3、单击选择常用工具栏中的矩形选框工具,并在菜单栏下方的属性栏中设置羽化值为2px,这是为了让拉出的选区有过渡效果,如下图所示:
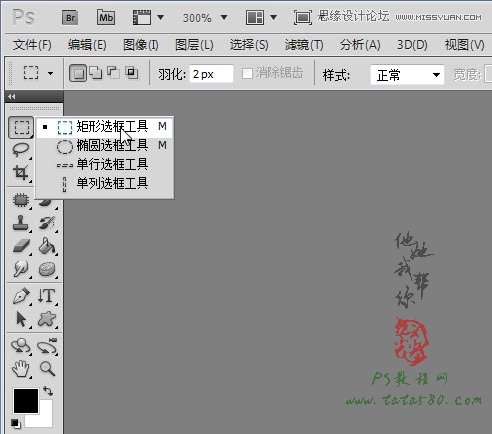
4、本例照片中眼镜的反光比较严重,我们先来处理左眼,在没有反光的位置拉出一块选区,大小要能遮盖住有反光的区域大小,如下图所示:
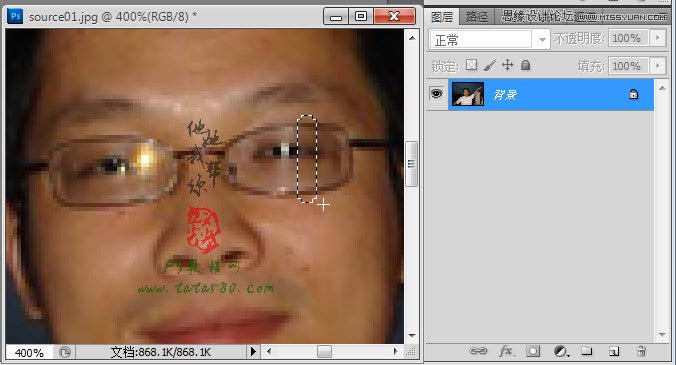
5、按Ctrl+J键将选区生成图层1,单击选择常用工具上的移动工具,将图层1移动到左眼有反光的位置,适当调整位置及大小,可通过Ctrl+T键进行自由变换调整,最终效果如下图所示:
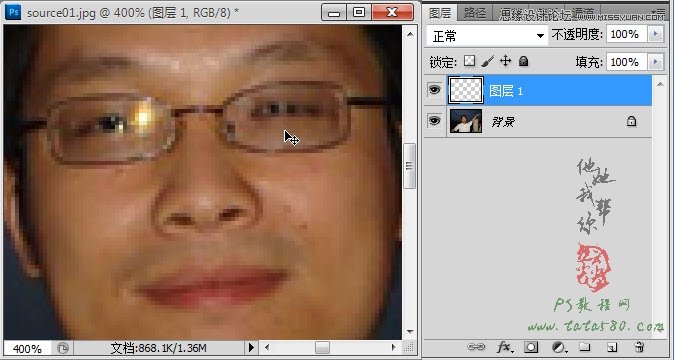
6、单击图层面板下方的添加图层蒙版按钮,给图层1添加图层蒙版,如下图所示:

7、设置前景色为黑色,单击选择常用工具栏上的画笔工具,设置画笔大小为3,如下图所示:
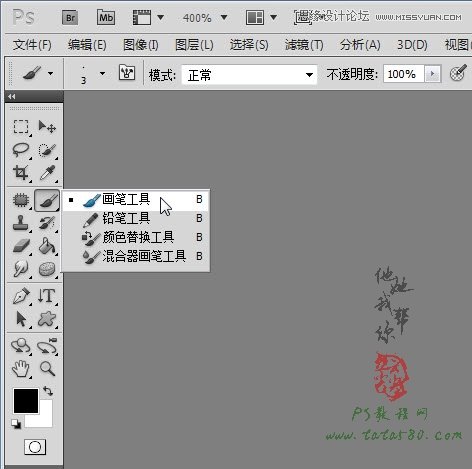
8、单击图层1的蒙版位置,利用设置好的画笔,在左眼的眼珠中间轻轻的单击一下,这样做的目的是为了让眼珠的亮光显现出来,因为图层1遮挡住了眼光部分,效果如下图所示:
(本文来源于图老师网站,更多请访问https://www.tulaoshi.com/ps/)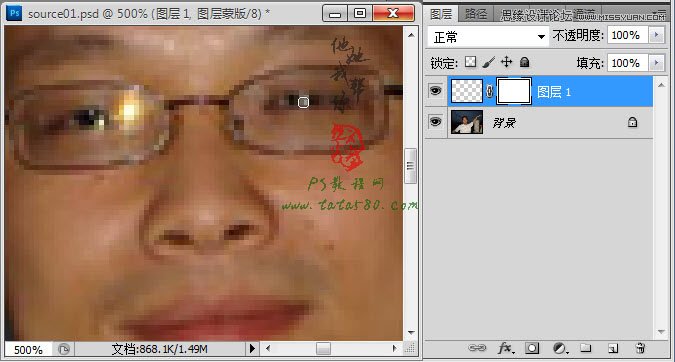
9、接下来处理右眼,右眼的眼角部分反光特别强烈,我们可以利用左眼的眼角来修复,重新单击选择背景图层,同样利用矩形选框工具将左眼的眼角部分选中,如下图所示:
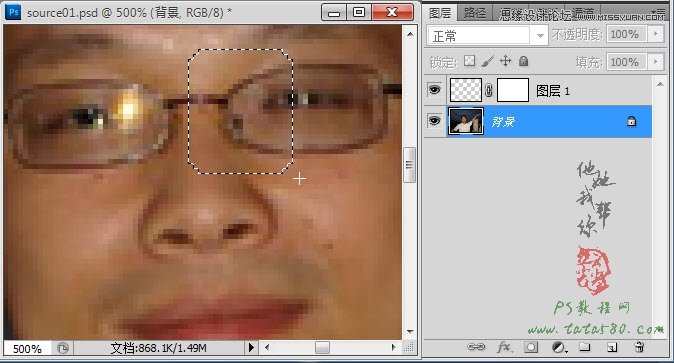
10、同样按Ctrl+J键将选区生成图层2,选择菜单编辑-变换-水平翻转,再按Ctrl+T键进行自由变换,适当调整位置及角度,具体效果如下图所示:
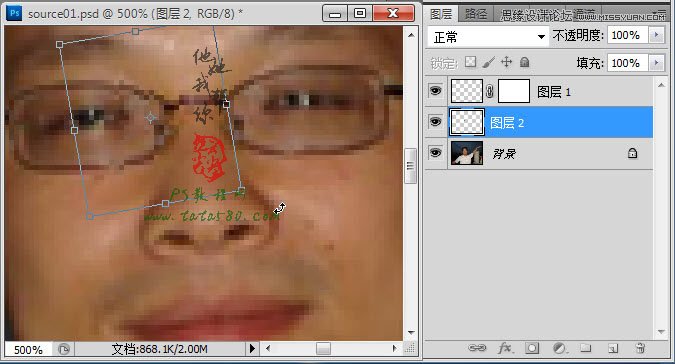
11、到此左右眼镜反光就大致处理完毕,效果如下图所示:
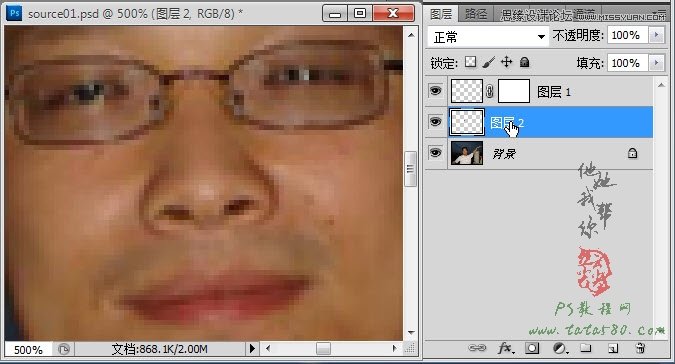
12、单击选中图层1,按住Ctrl+Alt+Shift+E键进行盖印图层生成图层3,如下图所示:
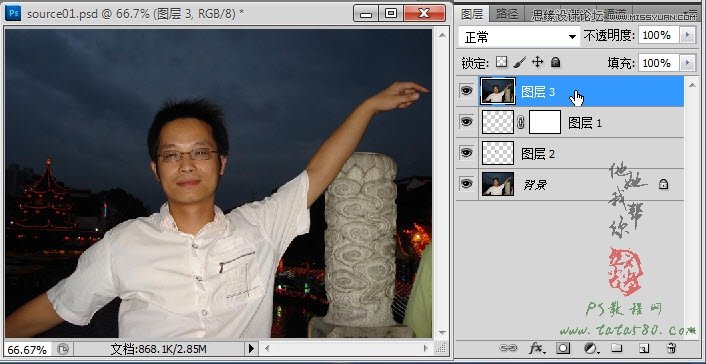
13、按Ctrl+A键将图像全部选中,然后按Ctrl+C键进行复制,如下图所示:
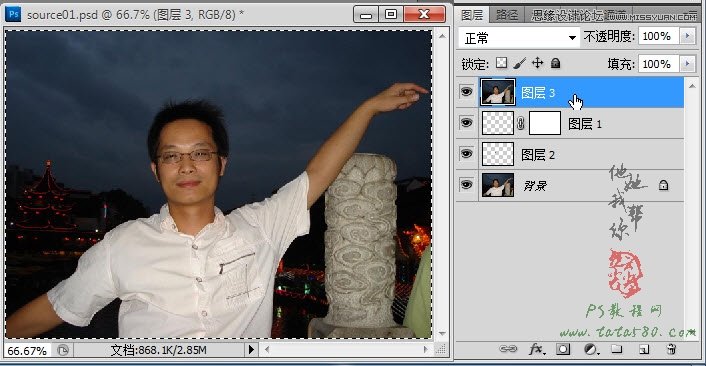
14、单击进入通道面板,新建一个Alpha 1通道,如下图所示:
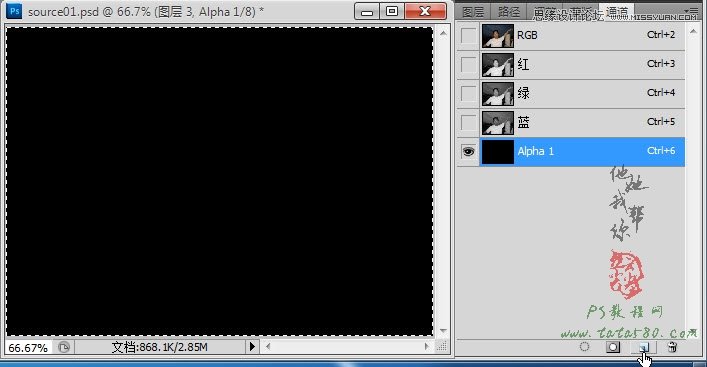
15、按Ctrl+V键进行粘贴,这样Alpha1通道上就有灰白图像产生,如下图所示:
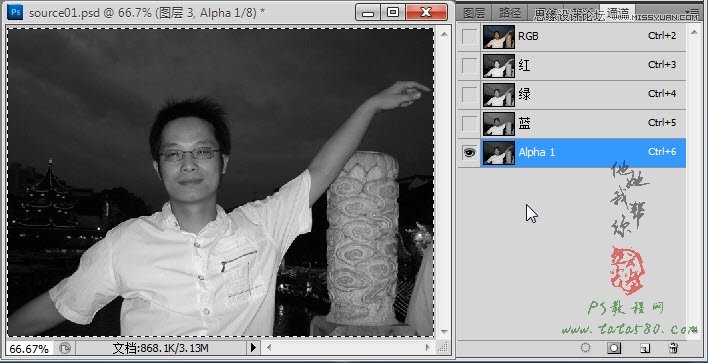
16、单击选择菜单图像-调整-色阶,如下图所示:
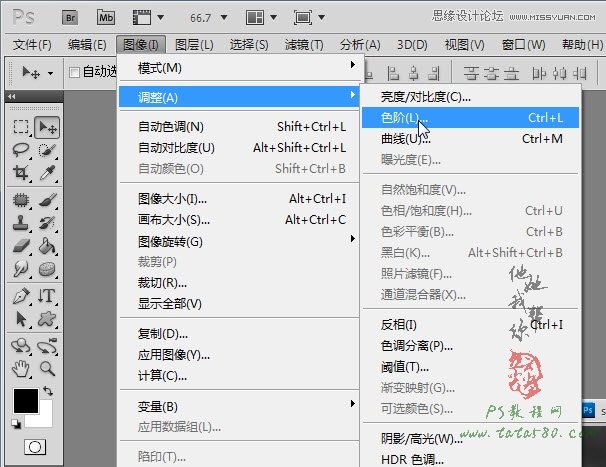
17、在弹出的色阶设置框中,单击选中在图像中取样以设置黑场按钮,如下图所示:

18、然后移动鼠标在人物脸部上没有反光的位置单击一下,这样做目的是将没有反光的区域设置为黑场,效果如下图所示:
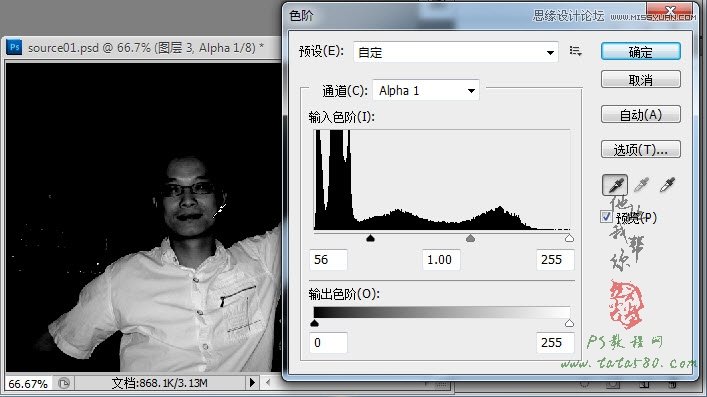
19、单击选择常用工具栏上的画笔工具,适当设置画笔大小,并设置前景色为黑色,如下图所示:
(本文来源于图老师网站,更多请访问https://www.tulaoshi.com/ps/)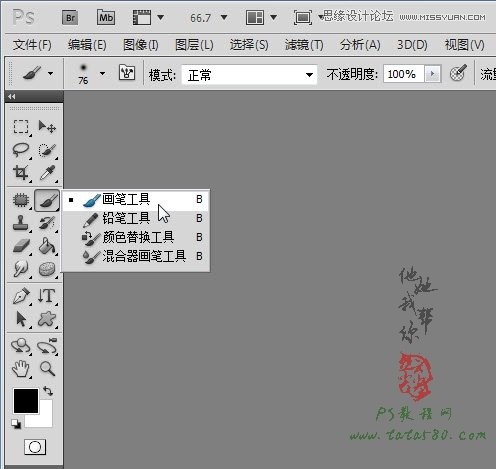
20、利用设置好的画笔工具将图像中除脸部高光外的其它所有区域都涂成黑色,效果如下图所示:
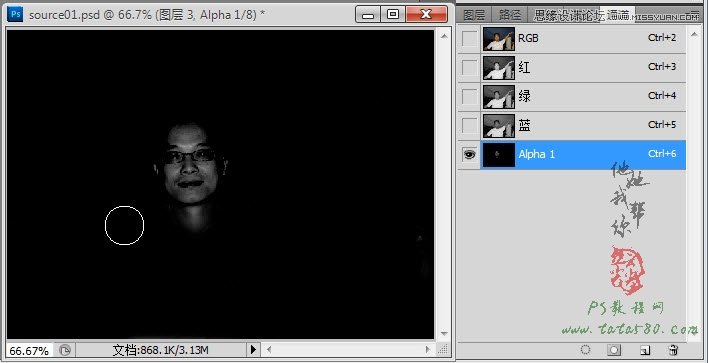
21、然后按住Ctrl键,鼠标左键在Alpha1通道的缩略图上单击,这样就能将Alpha1通道中的高光区域载入,如下图所示:
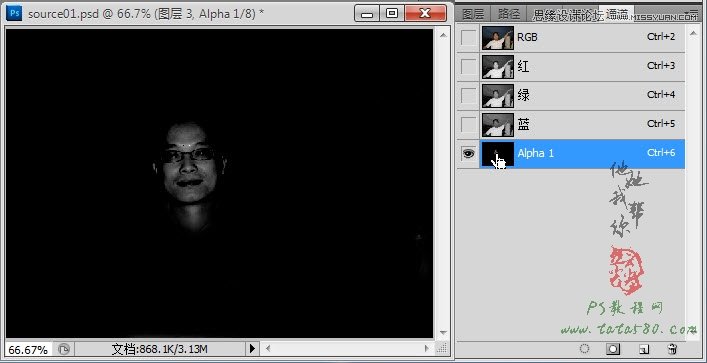
22、单击RGB通道,然后返回图层面板,新建一个图层4,要确保刚才载入的高光选区没有被取消,如下图所示:
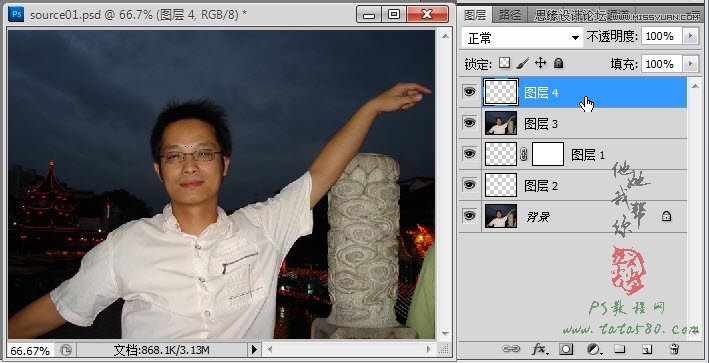
23、单击选择常用工具栏上的滴管工具,然后在人物脸部上没有反光的区域单击一下吸取皮肤颜色,如下图所示:
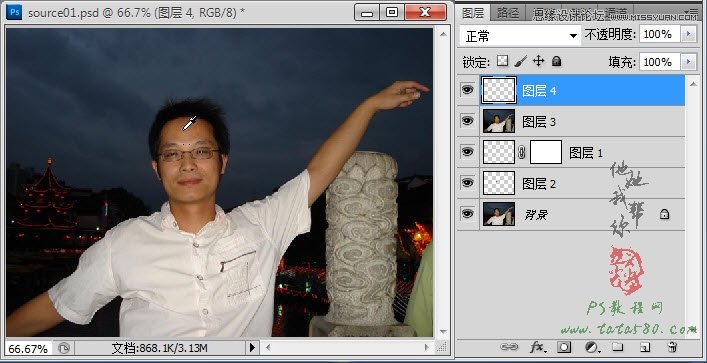
24、选择菜单编辑-填充,在弹出的填充设置窗口中,使用前景色进行填充,如下图所示:
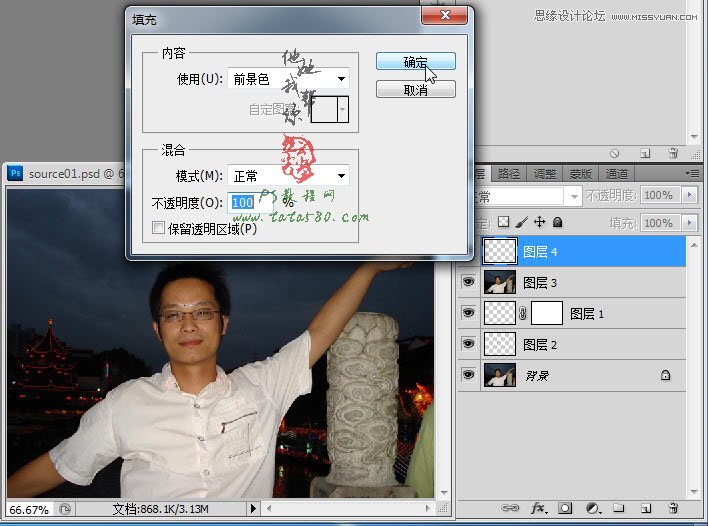
25、应用填充后会发现脸部有高光的区域高光不再那么明显,可以放大查看效果,如下图所示:
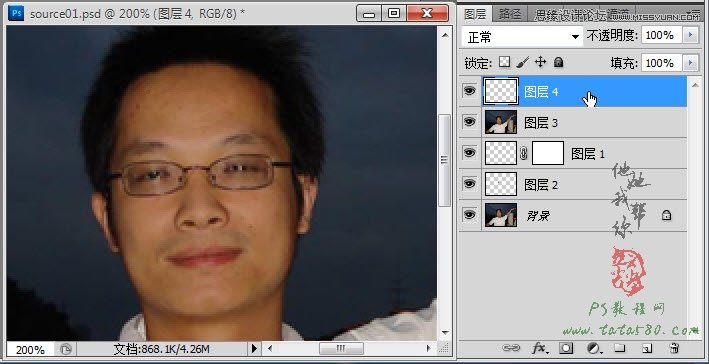
26、如果觉得反光还比较明显,可以将图层4复制生成一个图层4副本,然后根据情况适当的调整其填充的比例,如下图所示:
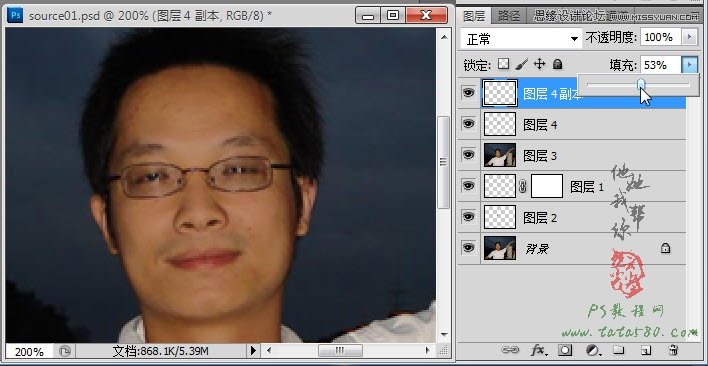
27、到此脸部的反光也基本算处理完毕,最后就是处理一下皮肤偏黄问题,单击图层面板下方的创建新的填充或调整图层按钮,在弹出的菜单中选择可选颜色,如下图所示:

28、在弹出的调整窗口中,选择黄色,然后适当降低黄色比例,另外也可以适当调节青色、洋红及黑色的值,具体如下图所示:
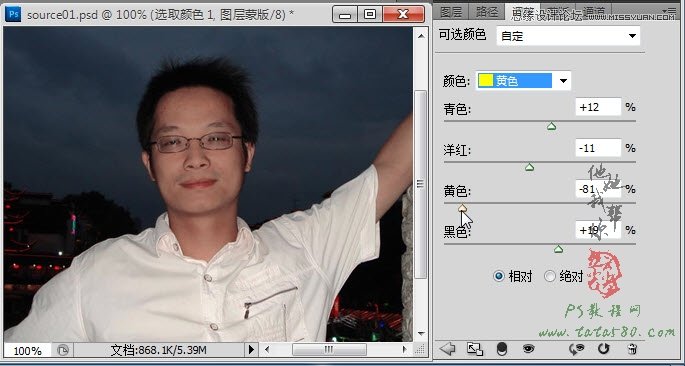
29、还可以再添加亮度/对比度调整图层,适当升高亮度和降低对比度,效果如下图所示:

30、当然还可以根据需要再添加色彩平衡、照片滤镜等调整图层,这里不再详述,总之多加细心调整一般都会得到比较满意的效果,本例最终效果如下图所示:

来源:https://www.tulaoshi.com/n/20160216/1567504.html
看过《Photoshop简单的处理反光数码人像照片》的人还看了以下文章 更多>>