最近很多朋友喜欢上PS,但是大家却不知道如何去做,别担心有图老师给你解答,史上最全最棒的详细解说让你一看就懂。
【 tulaoshi.com - PS 】
先看效果图
(本文来源于图老师网站,更多请访问https://www.tulaoshi.com/ps/)
首先打开原始彩色图片。

复制背景层,转为智能对象,之后高斯模糊一下。
(本文来源于图老师网站,更多请访问https://www.tulaoshi.com/ps/)
新建图层,滤镜渲染云彩,把图层模式改为滤色,重复这个步骤,一共4个图层,画面已经出现雾蒙蒙的效果了。
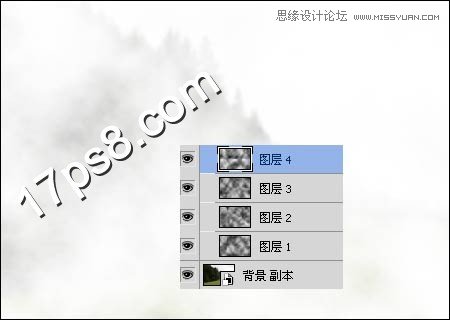
隐藏模糊的背景层,合并4个雾图层,添加蒙版用不同不透明度的黑色柔角笔刷涂抹,得到类似下图效果。

复制这个图层,右击缩略图选择应用蒙版,之后ctrl+I反相。

隐藏反相层,选择背景副本,添加蒙版。

选择蒙版,图像应用图像,图层选项里选择刚才隐藏的那个反相图层。

目前效果是远处清晰近处模糊,与实际不符,ctrl+I反相蒙版即可。

图层顶部添加调整层去色,效果如下,本ps教程结束。

来源:https://www.tulaoshi.com/n/20160216/1567268.html
看过《Photoshop制作朦胧效果的森林雾气效果》的人还看了以下文章 更多>>