下面是个简单易学的Photoshop把国外混片调成质感黑白效果教程,图老师小编详细图解介绍包你轻松学会,喜欢的朋友赶紧get起来吧!
【 tulaoshi.com - PS 】
本PS教程介绍将婚礼照片处理成经典的黑白效果润饰过程。婚礼是一生人最重要的一次,大家都希望留下些美好的影像。
本教程中通过修饰一些小瑕疵,以及适当对画面进行裁剪,得到一张经典的黑白婚礼影像照片。
本文没有过多的文字说明,但每一步过程都截图非常仔细,大家都看得明白。
原图:

效果图:
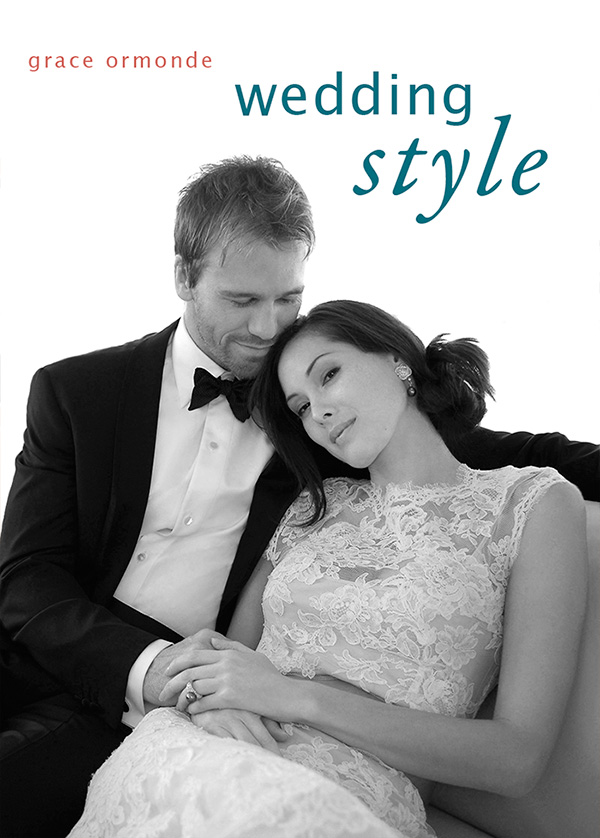
首先进行图片截剪。
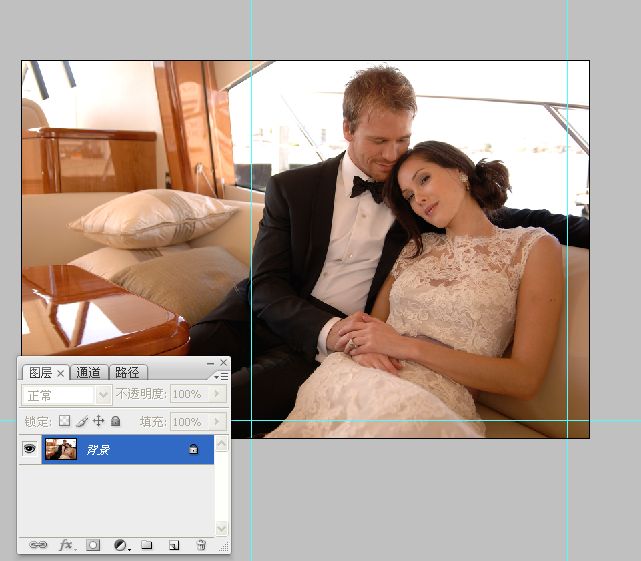
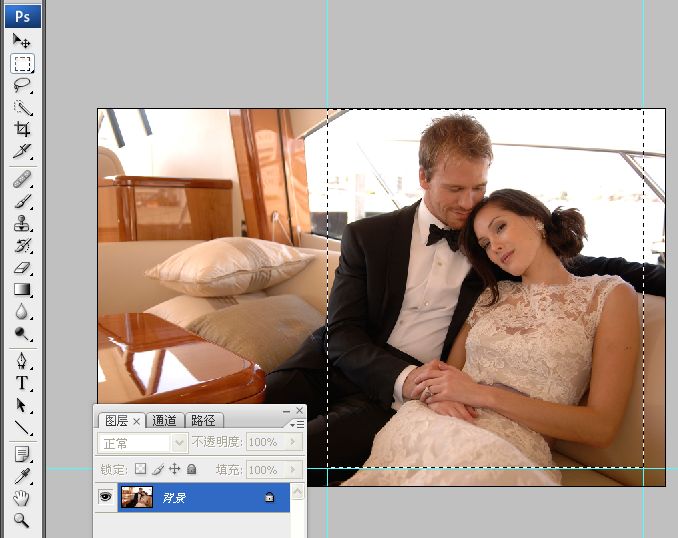
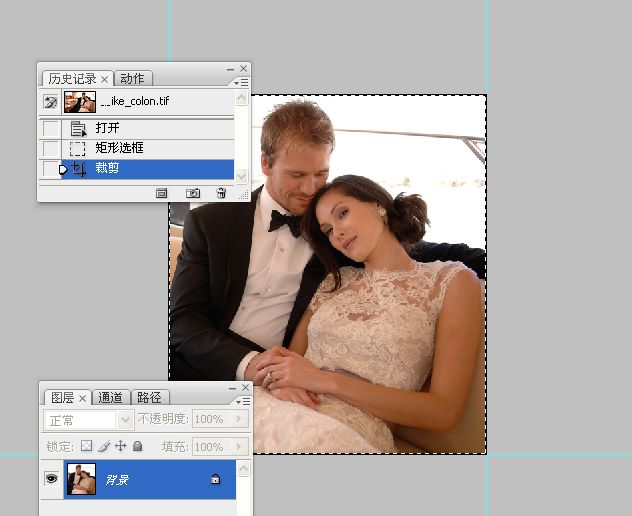
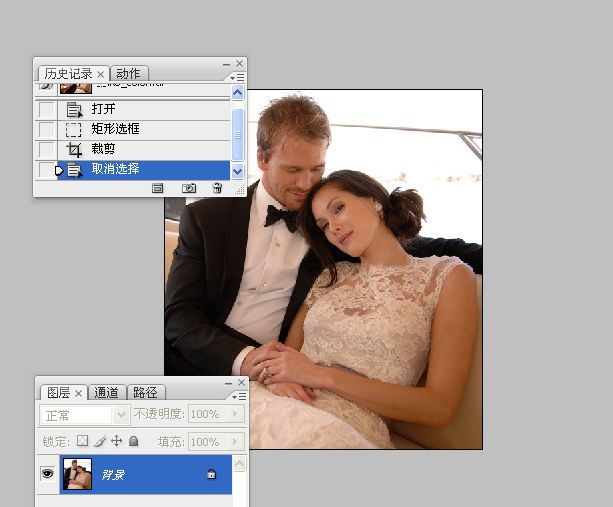
二、转为黑白图像
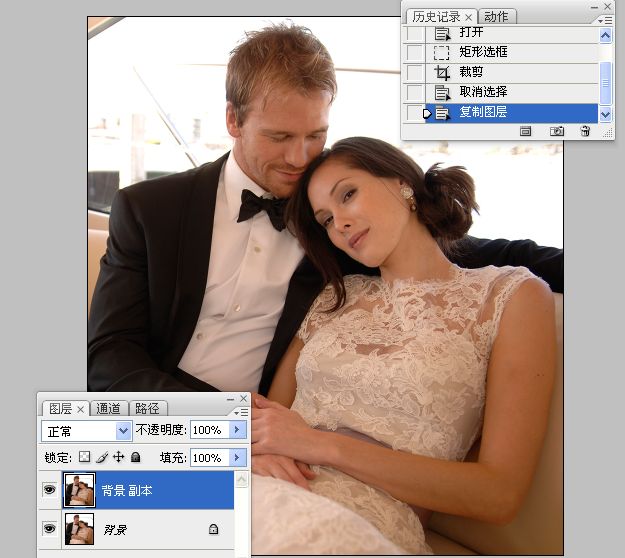
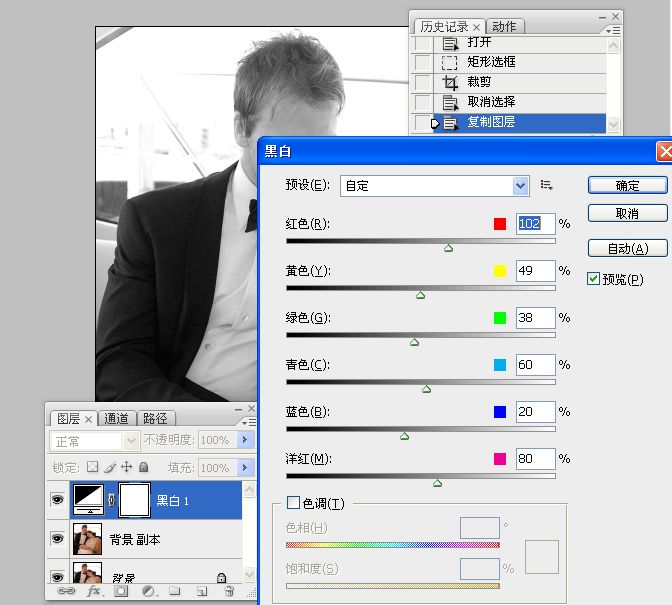
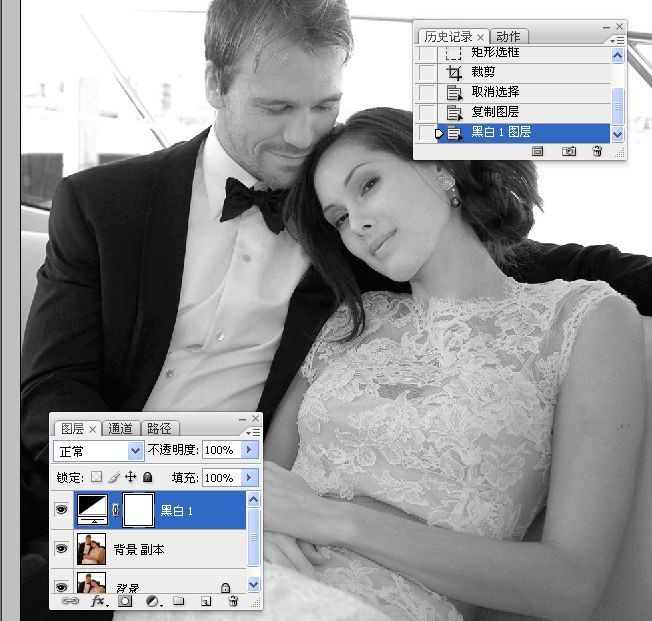
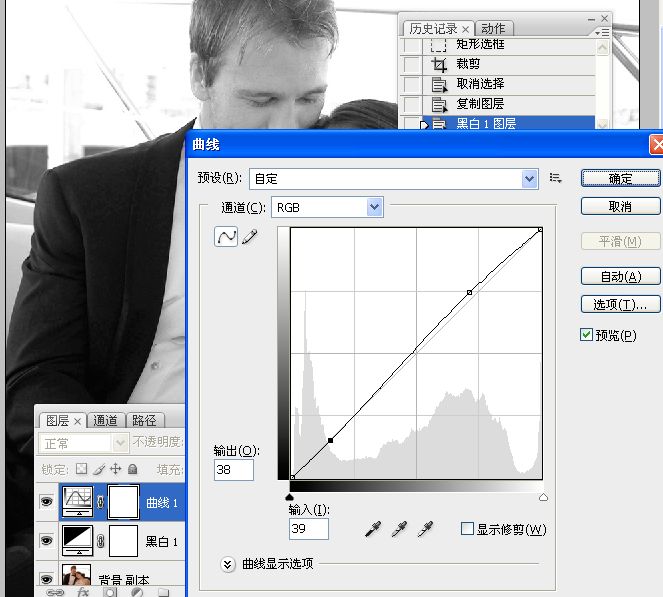

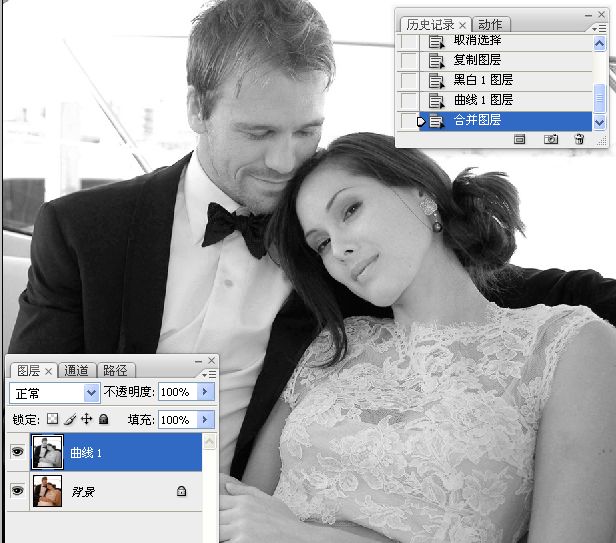
三、皮肤清理
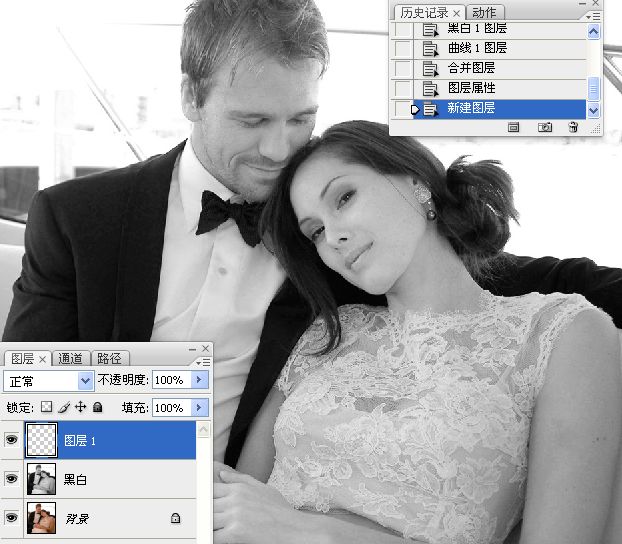
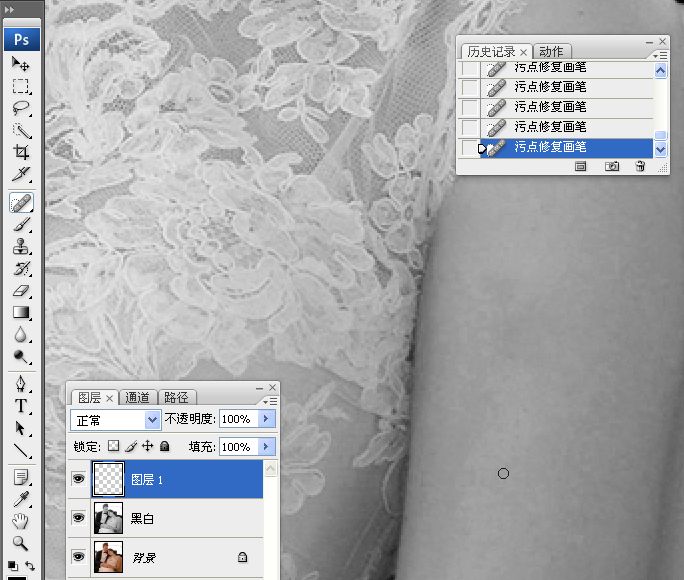
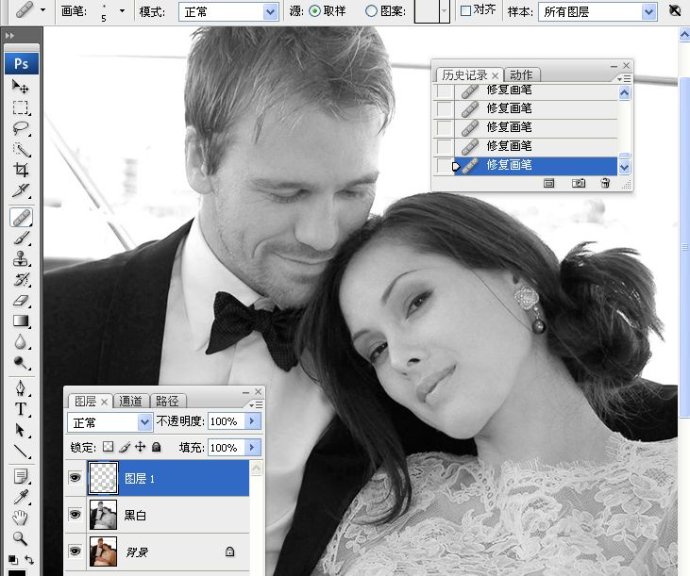
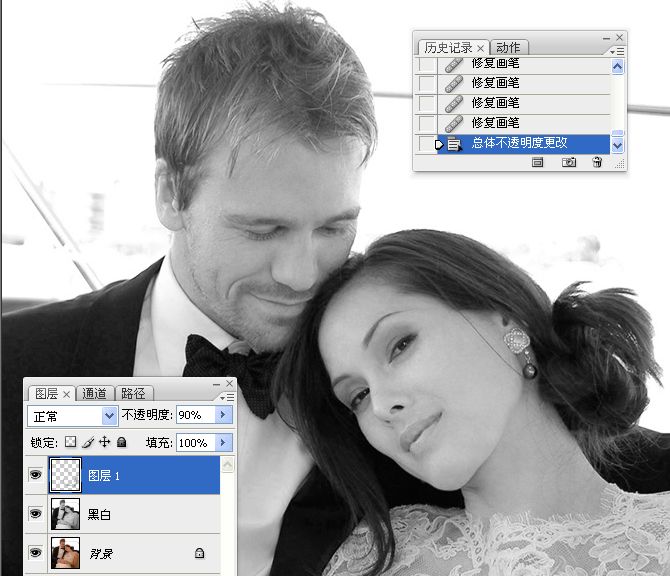
四、清理发丝
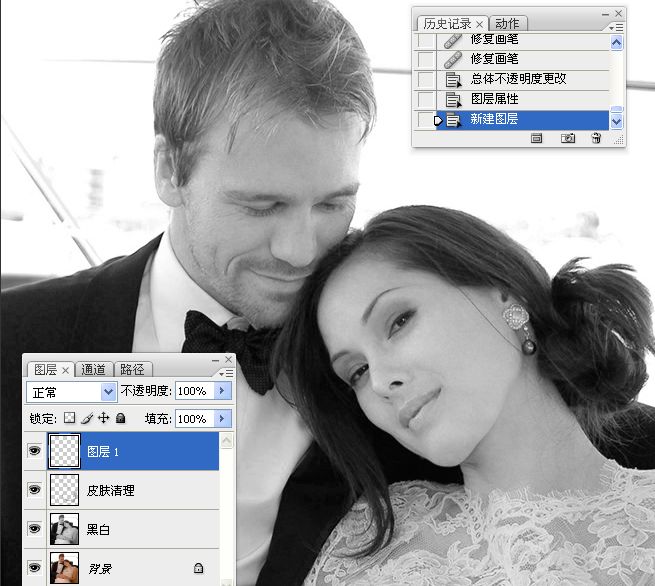
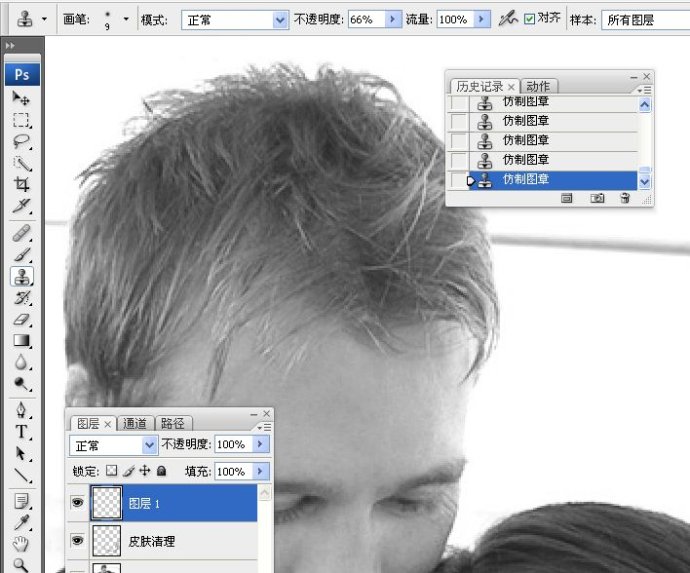
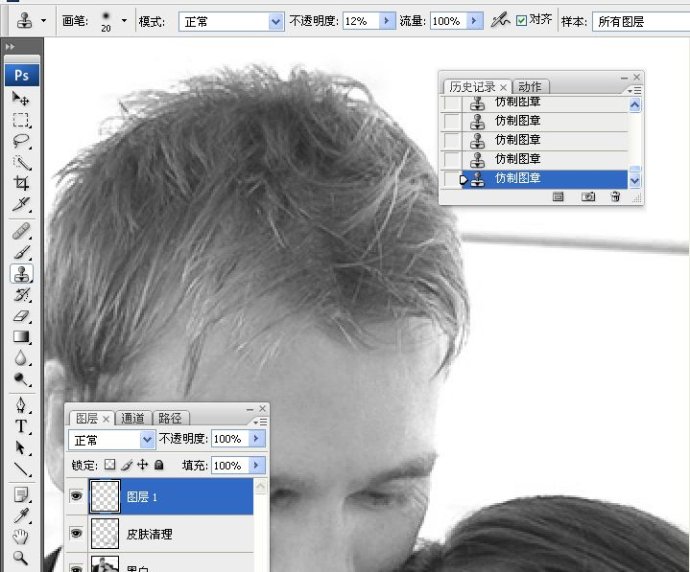

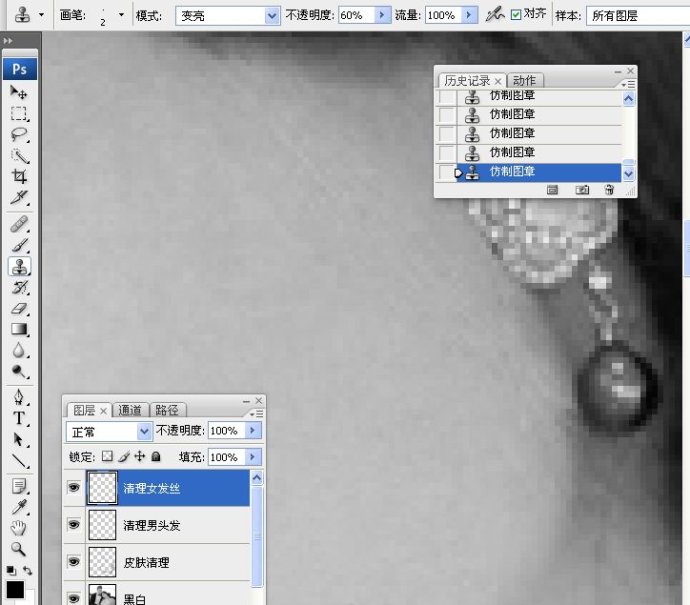
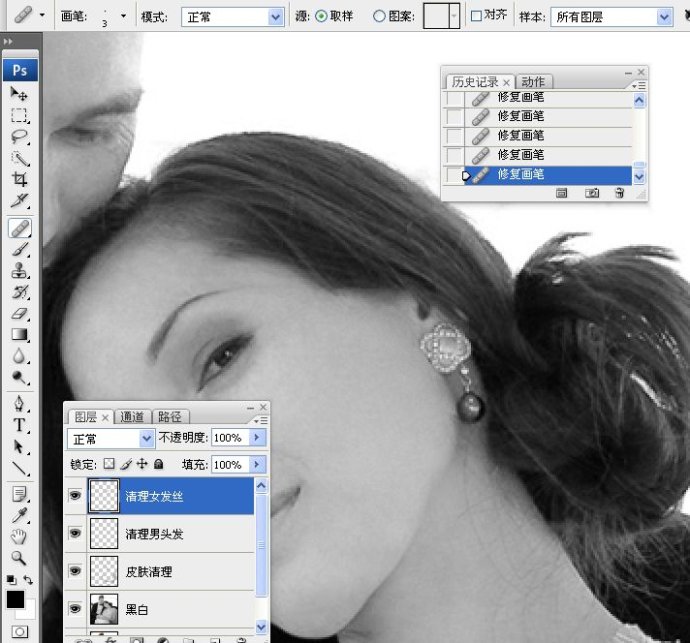
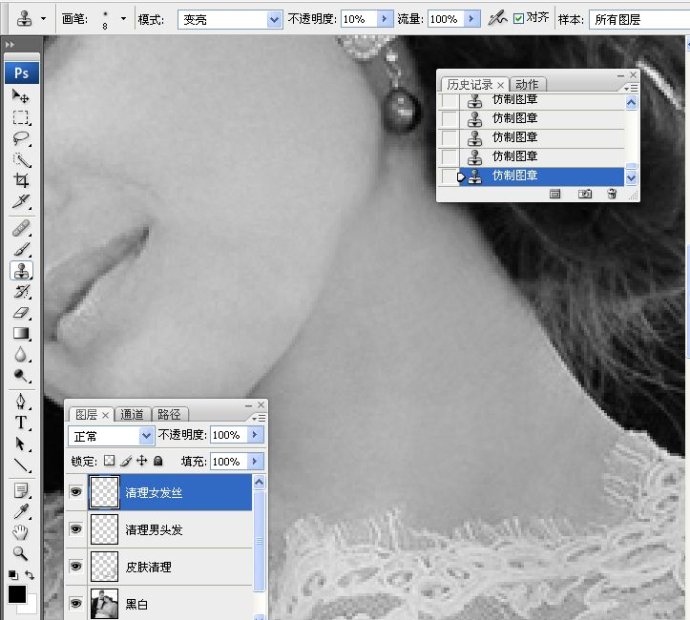
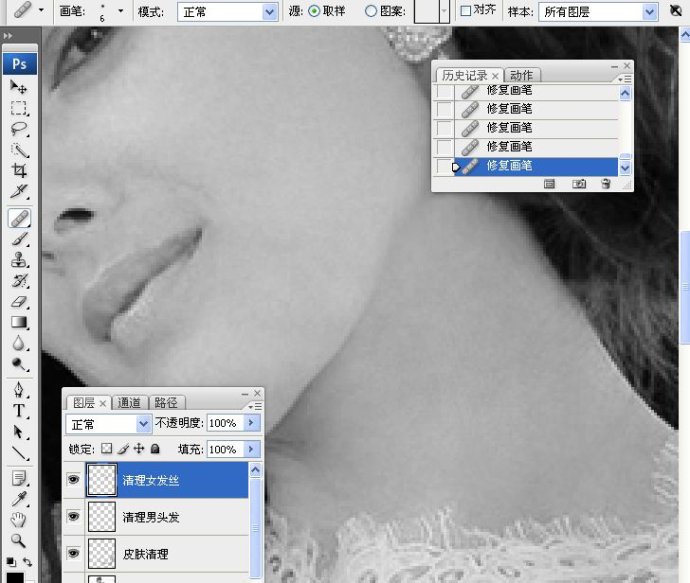
皮肤及头发的清理。

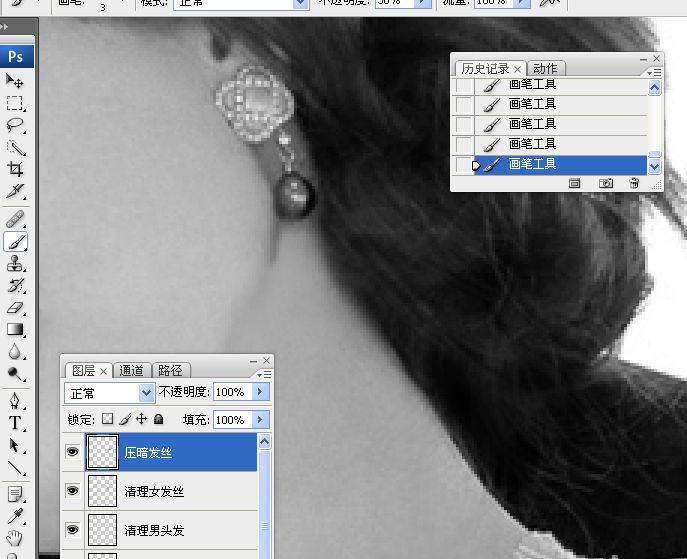
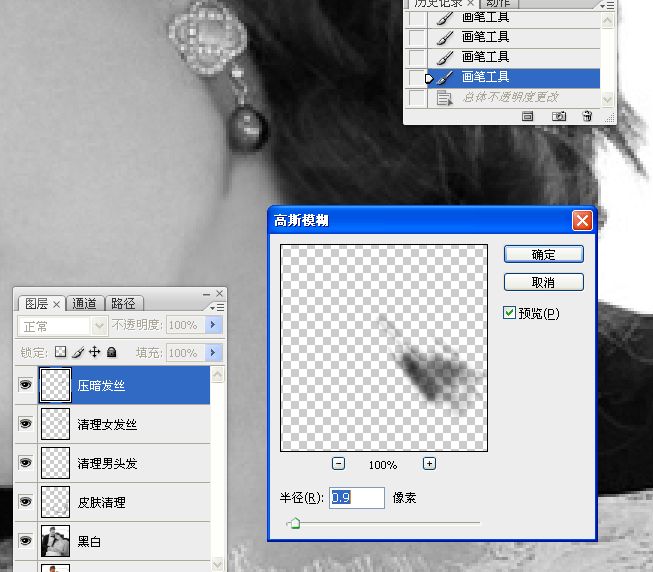
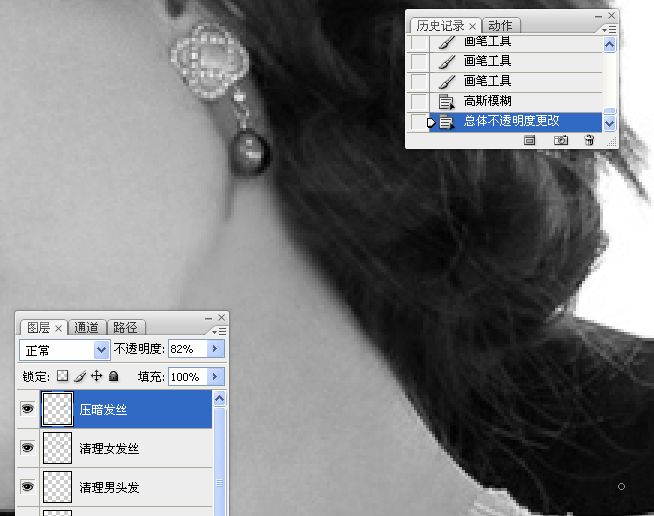
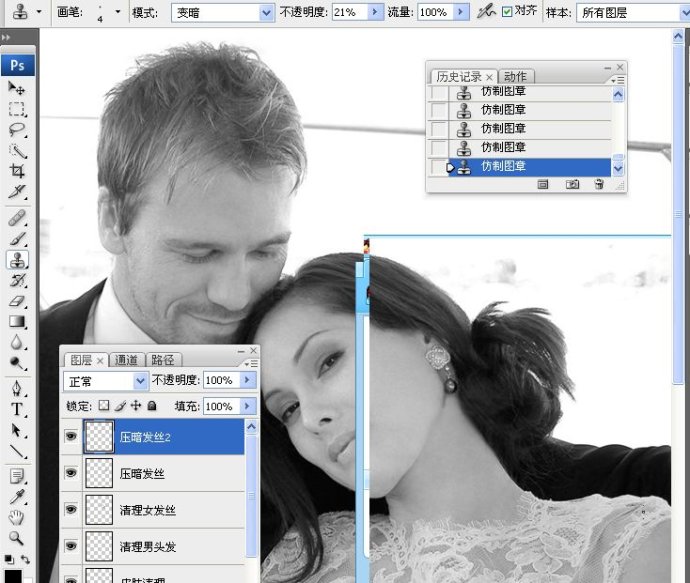
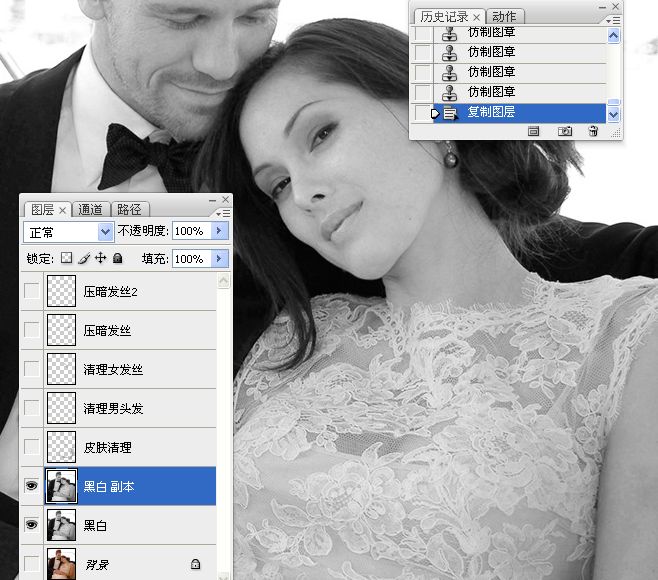
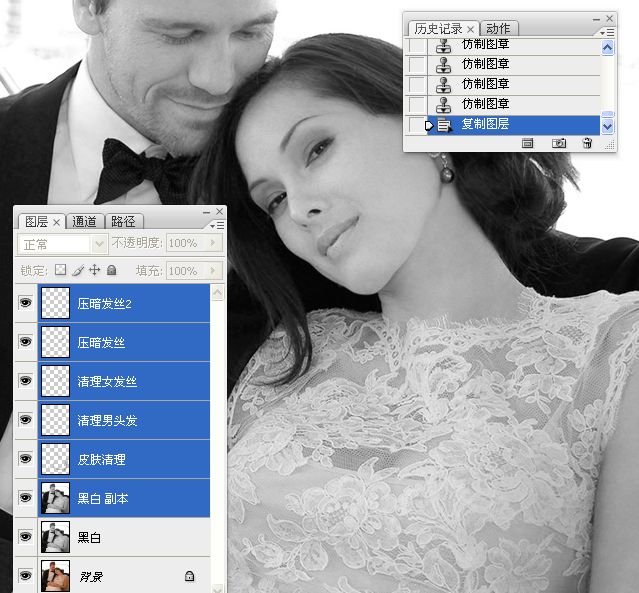
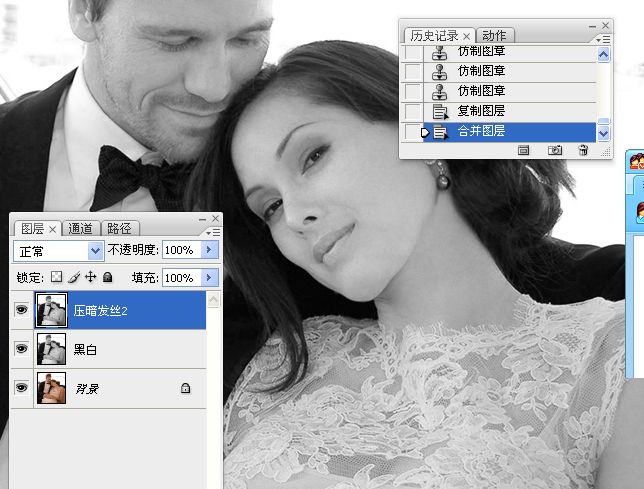
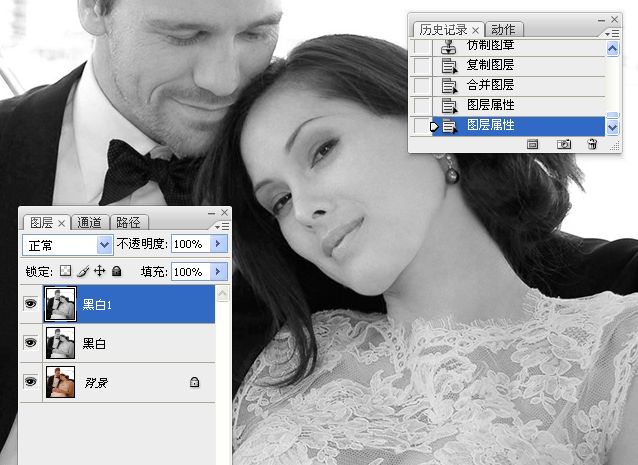
五、手臂处理
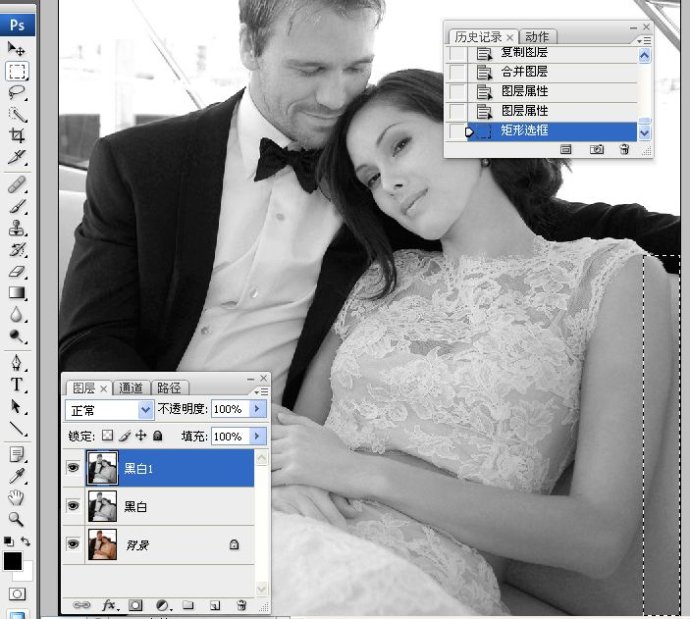
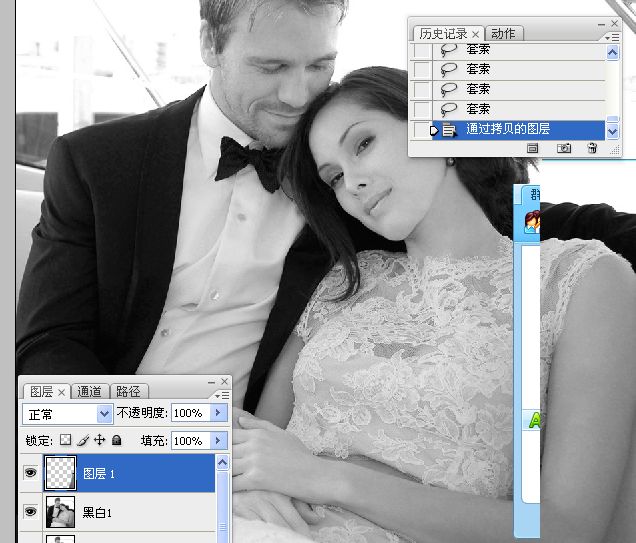
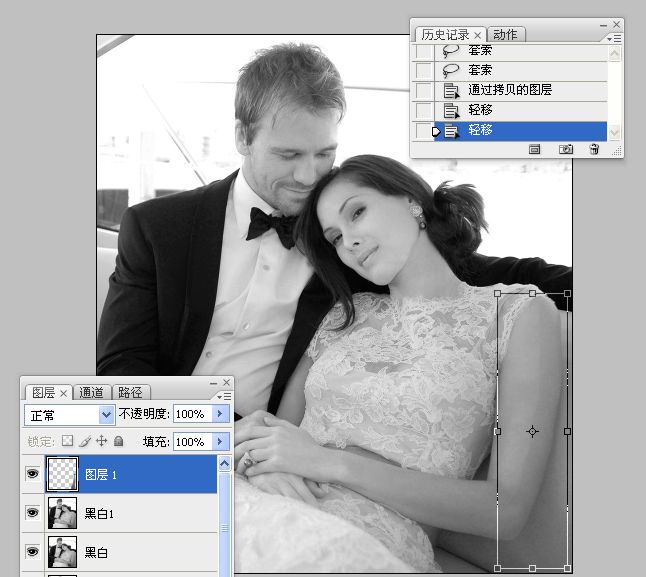
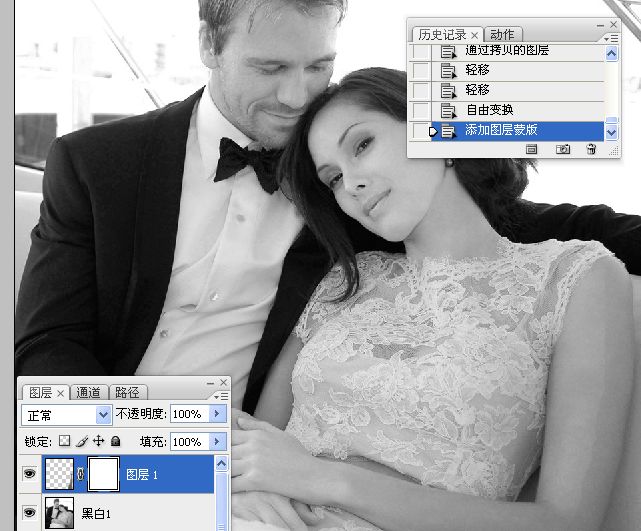
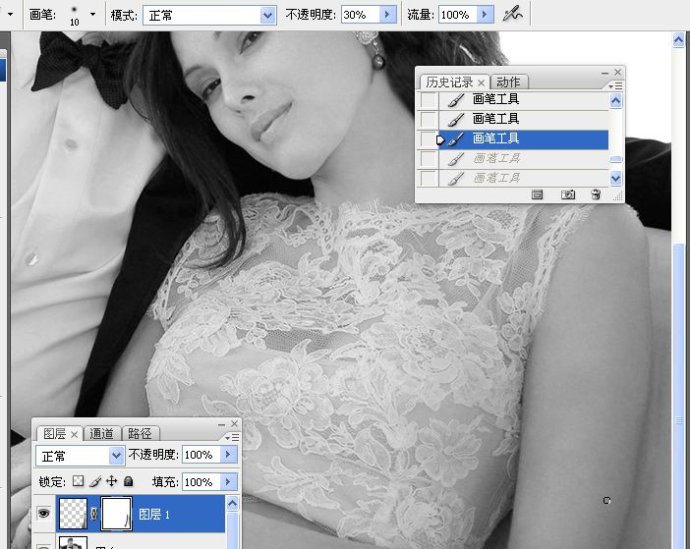

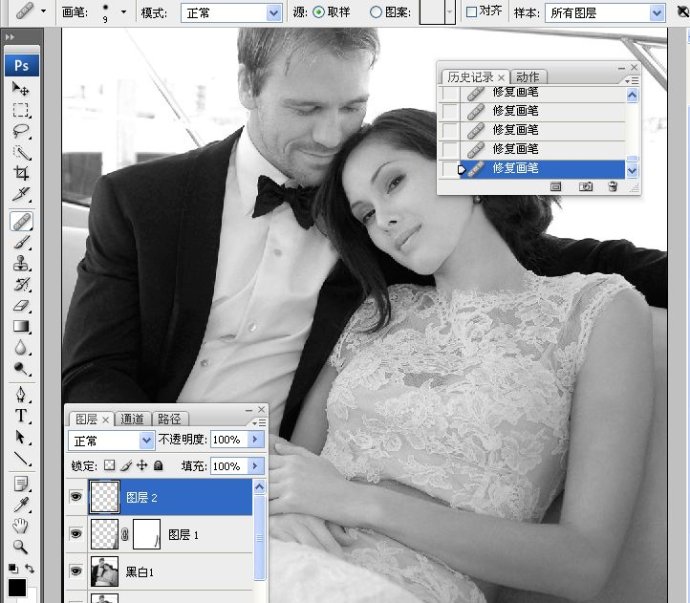
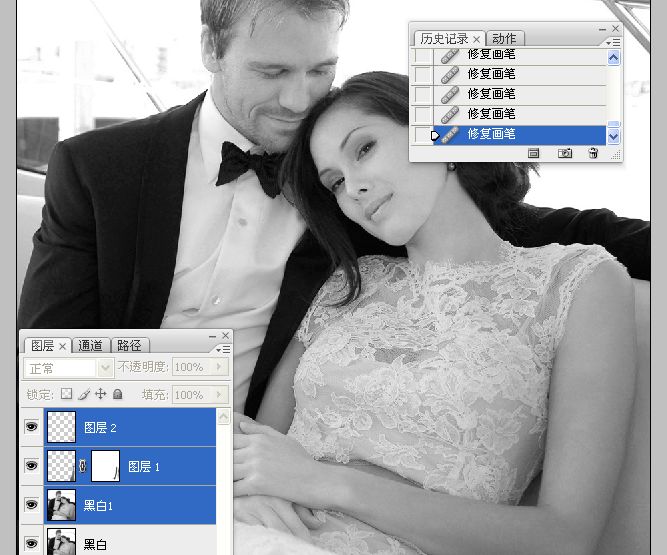
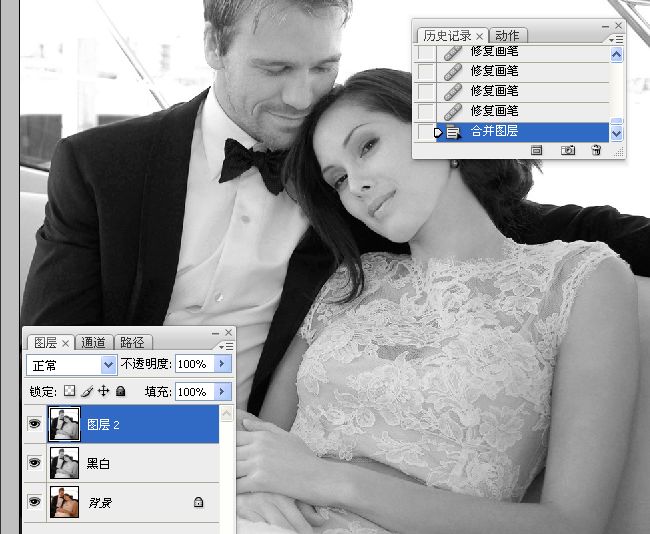

清理衣服皱纹
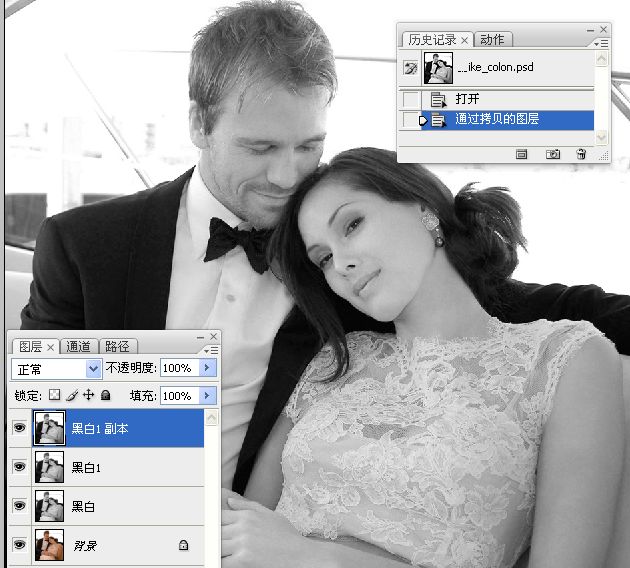
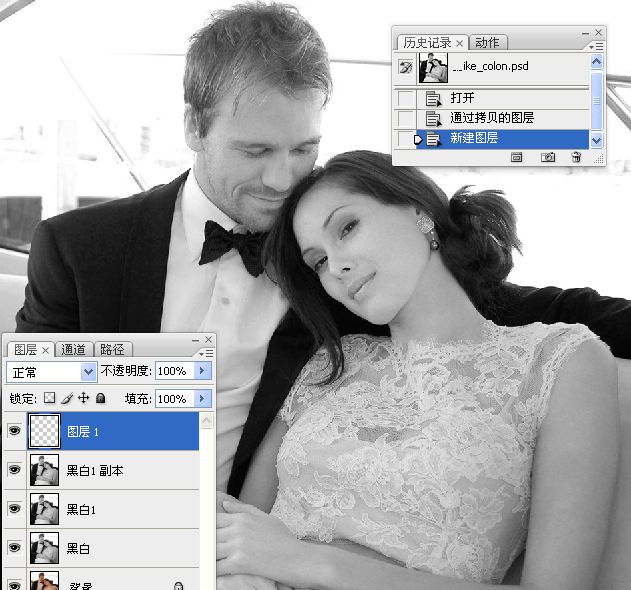
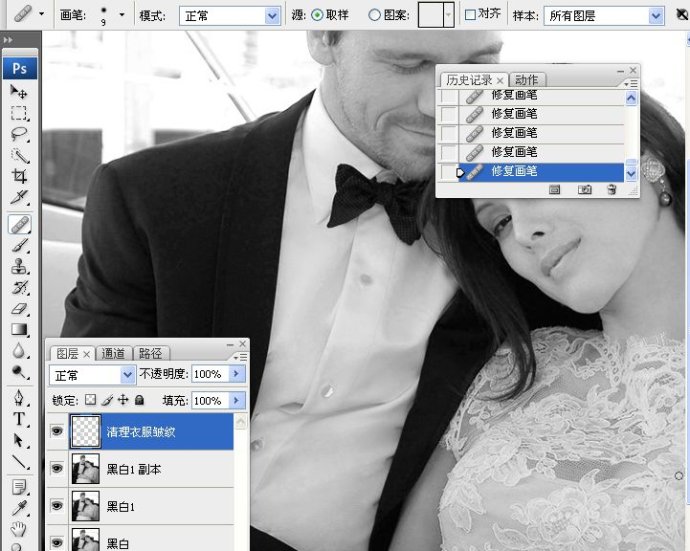
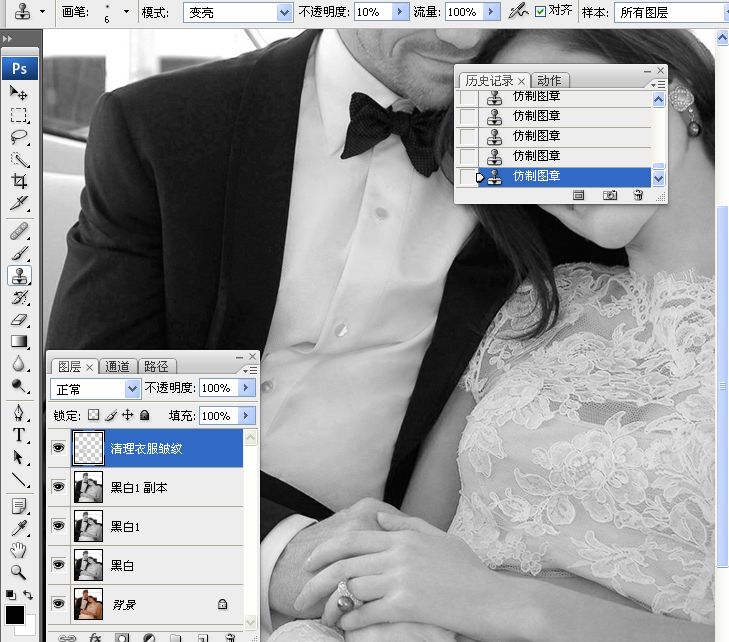
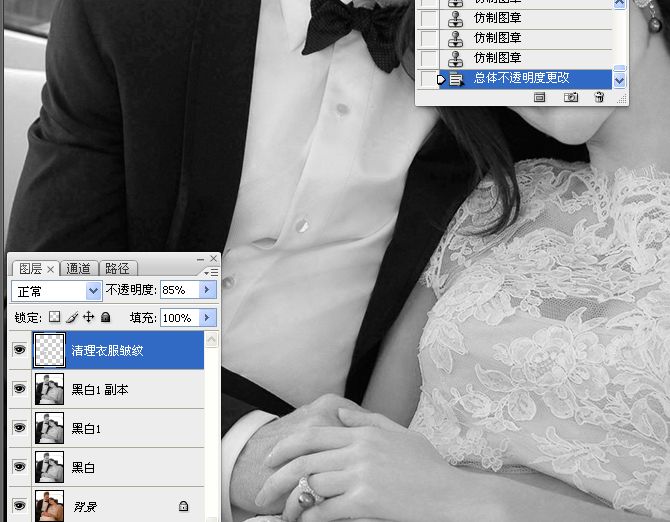
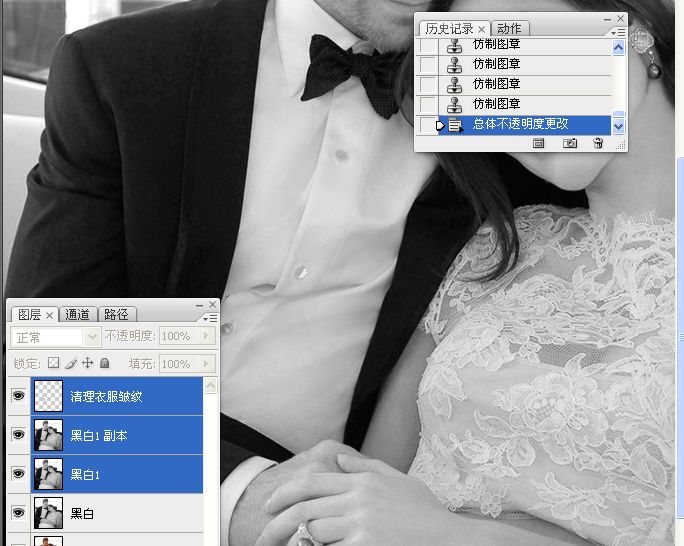
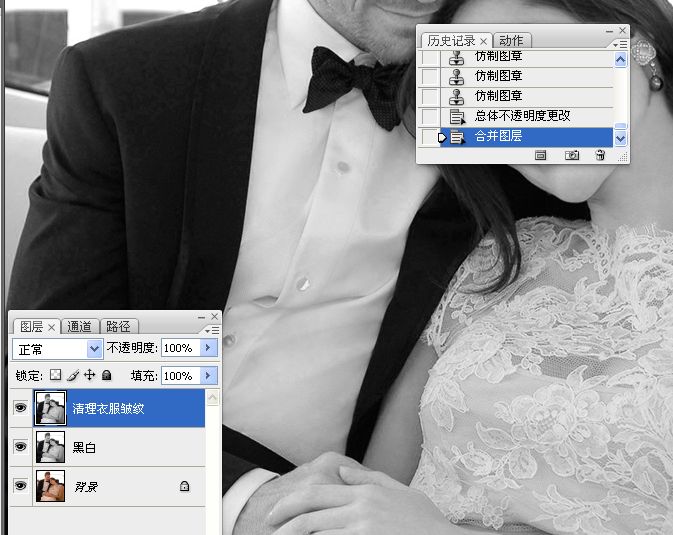
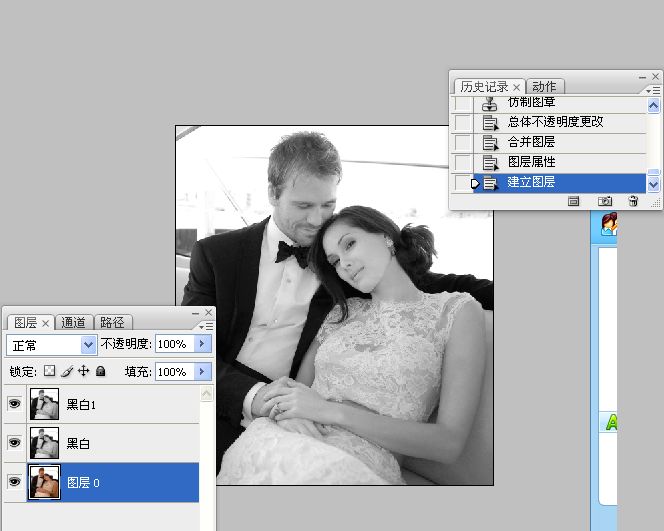
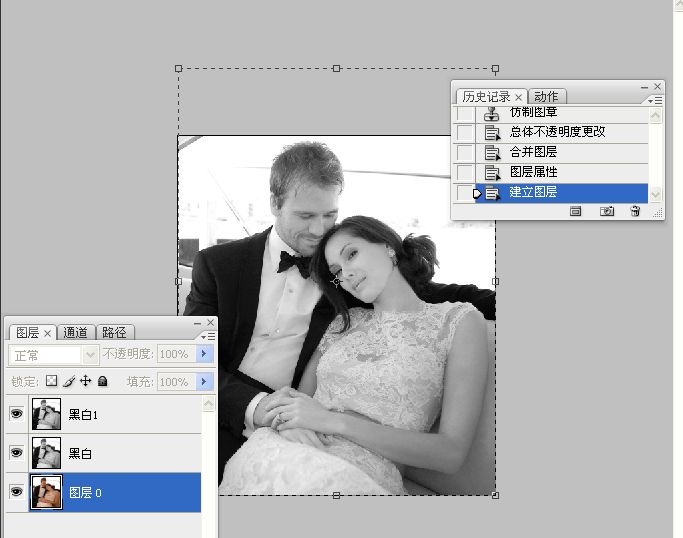
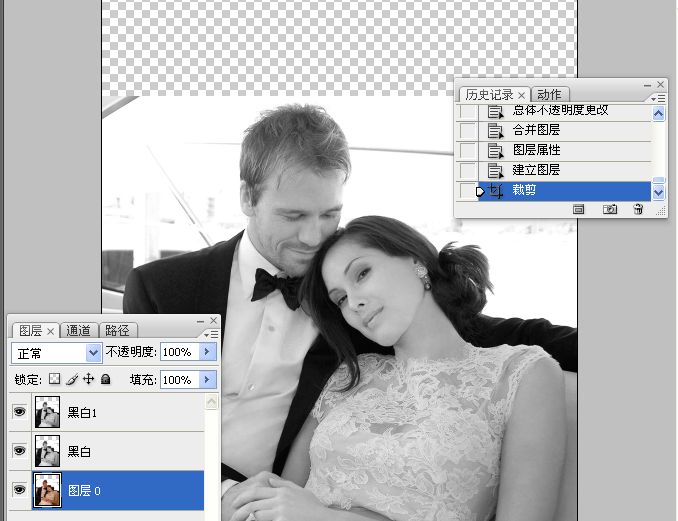
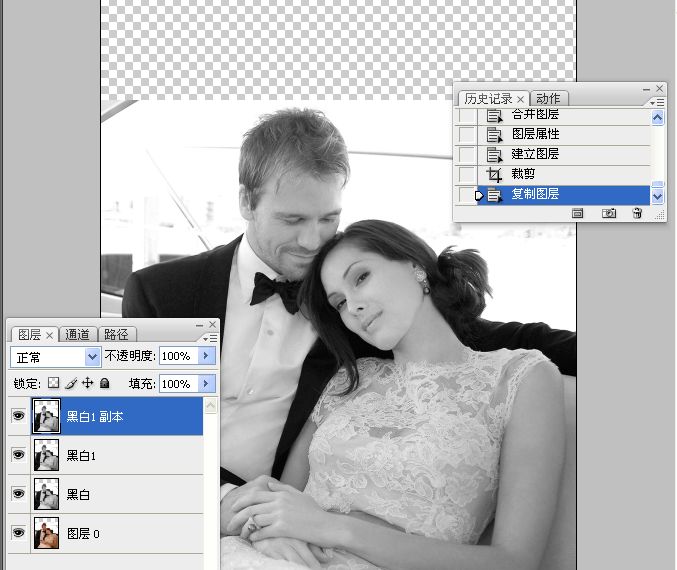
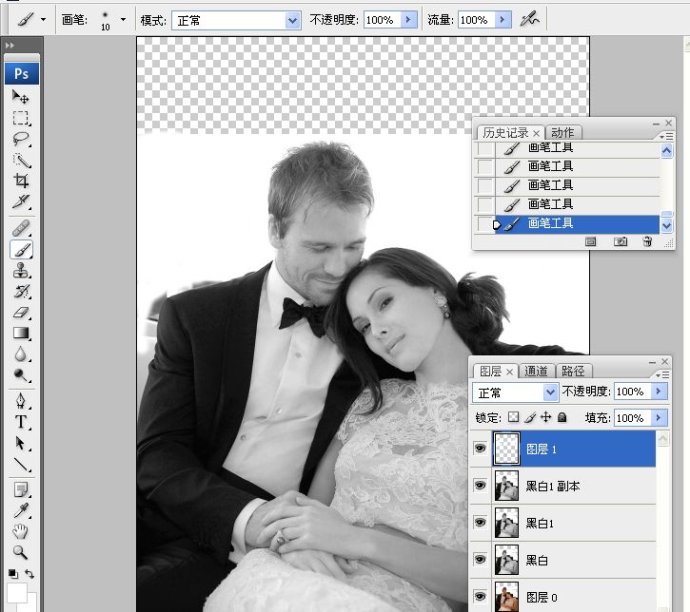
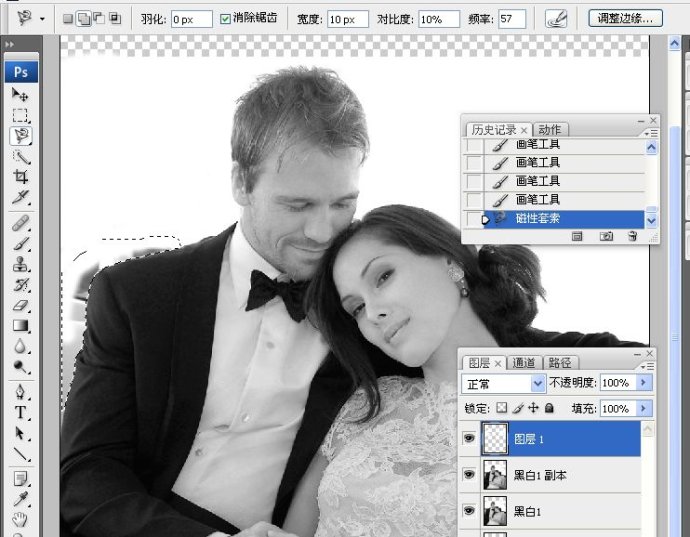
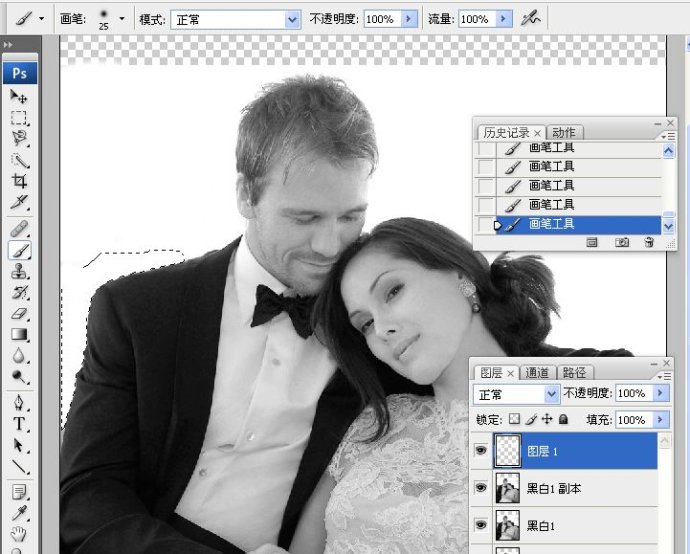
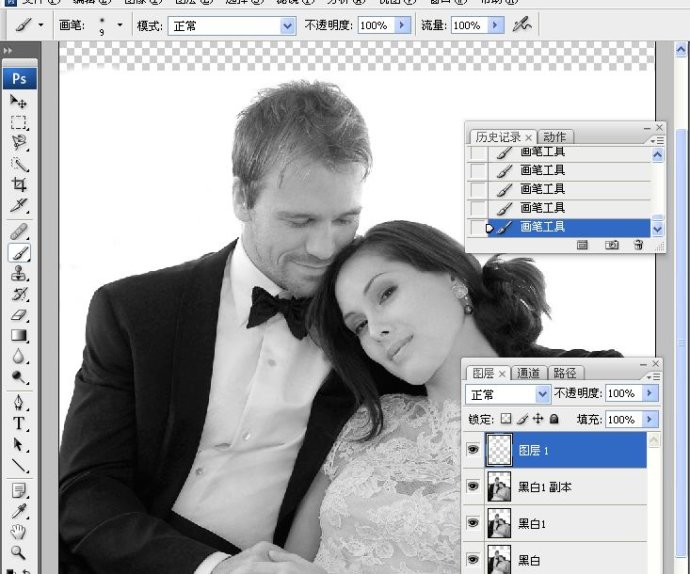
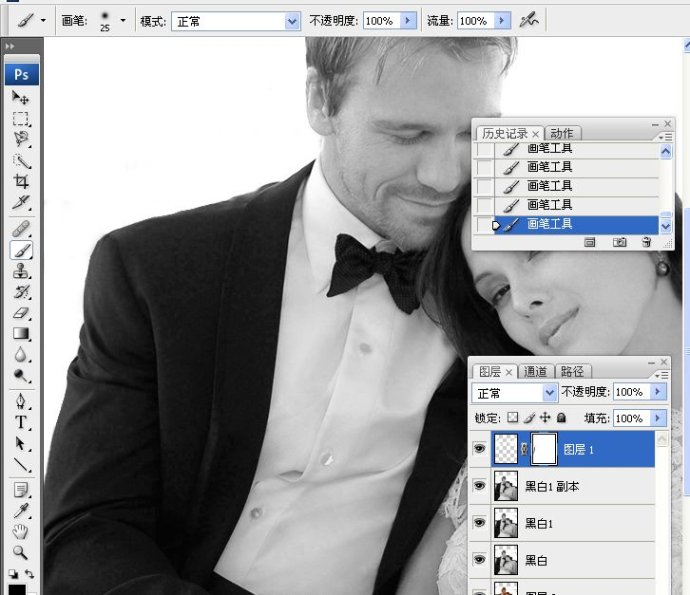
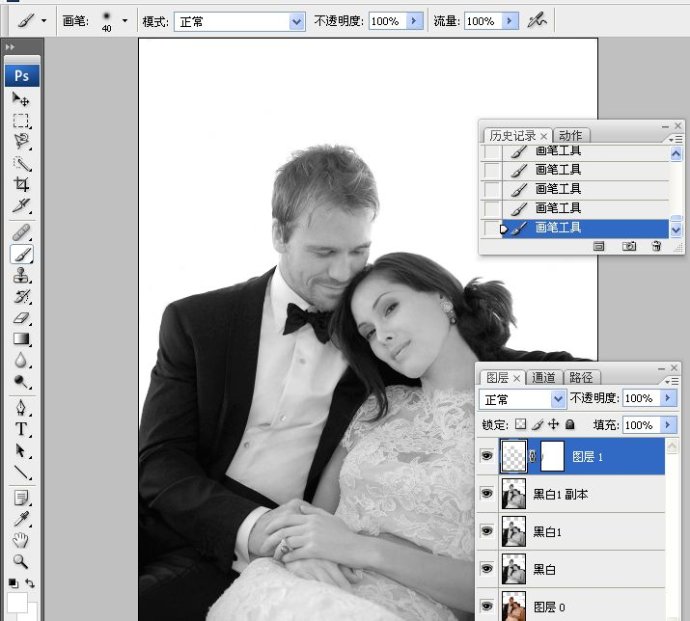
面部明暗部处理

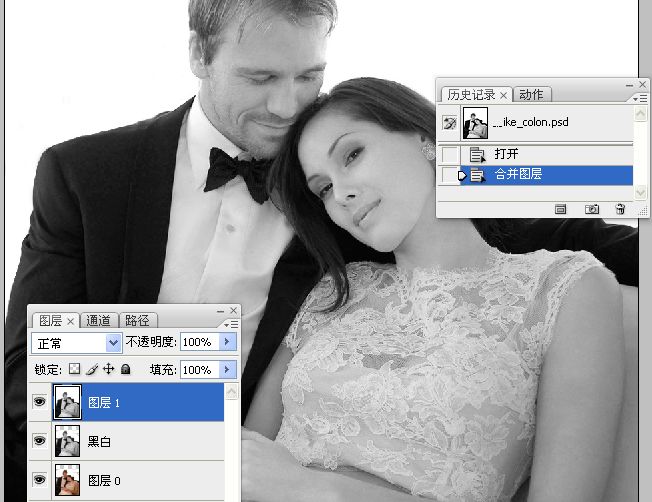
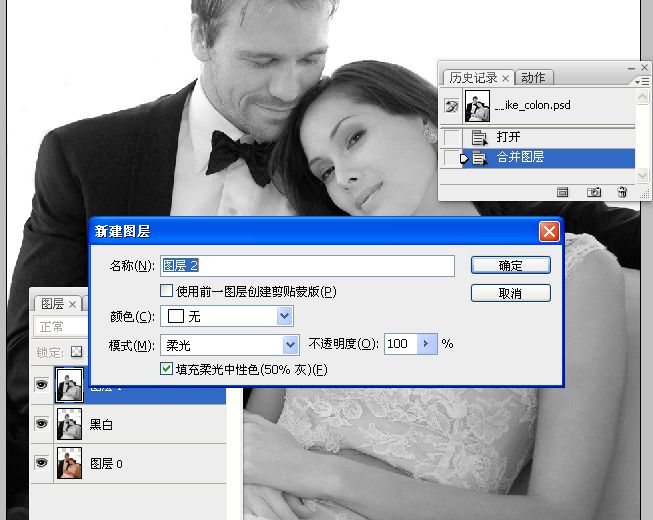
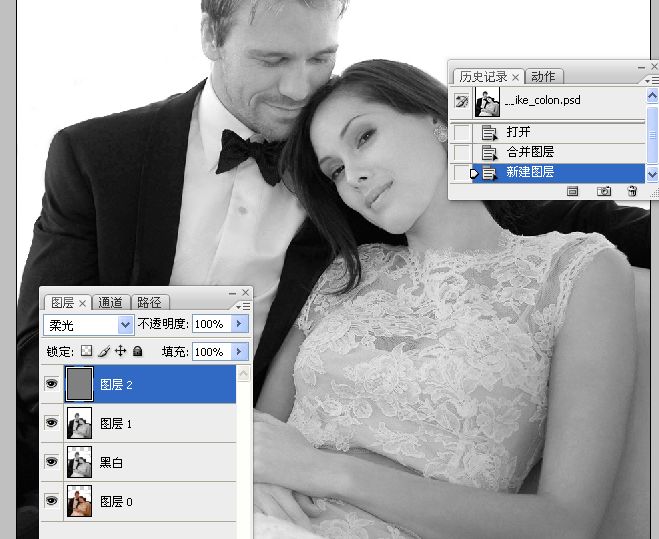
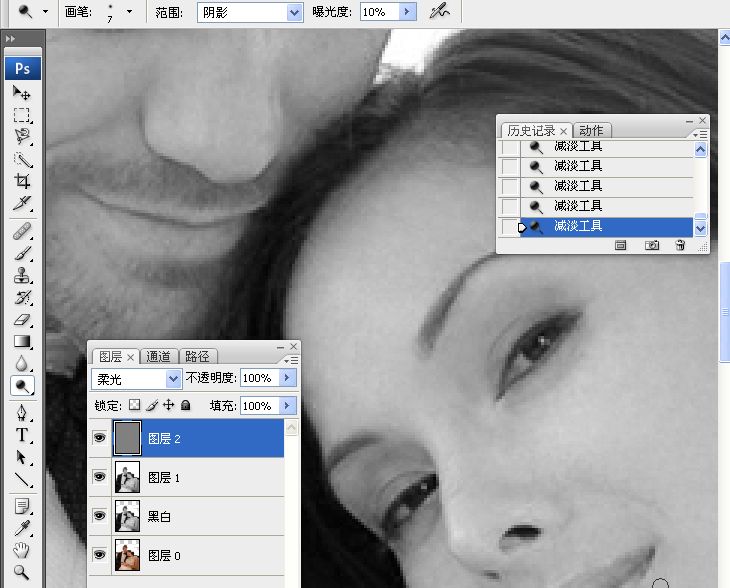
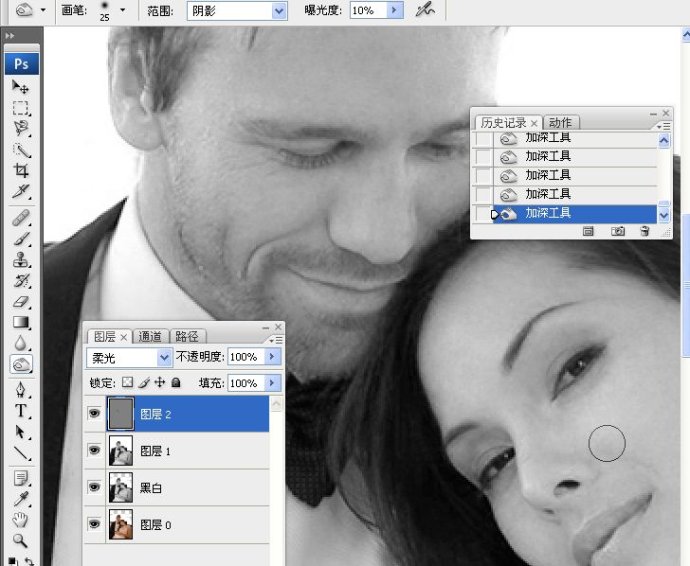
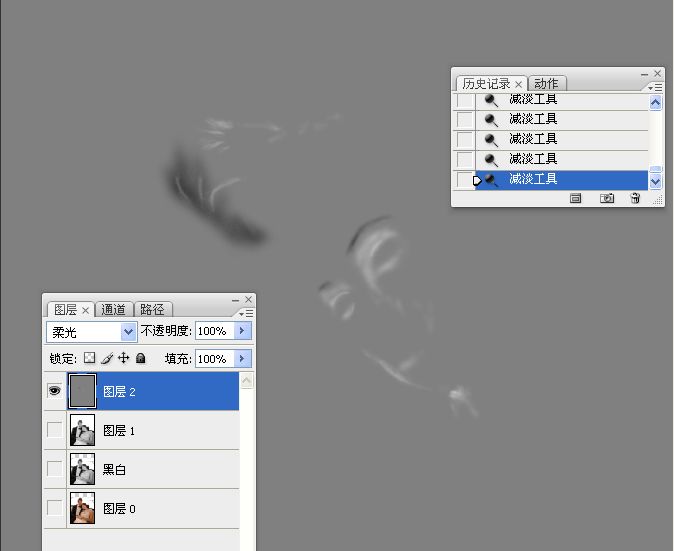
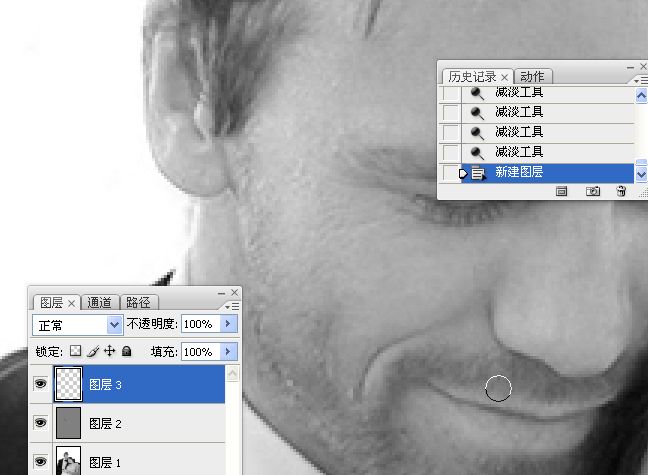
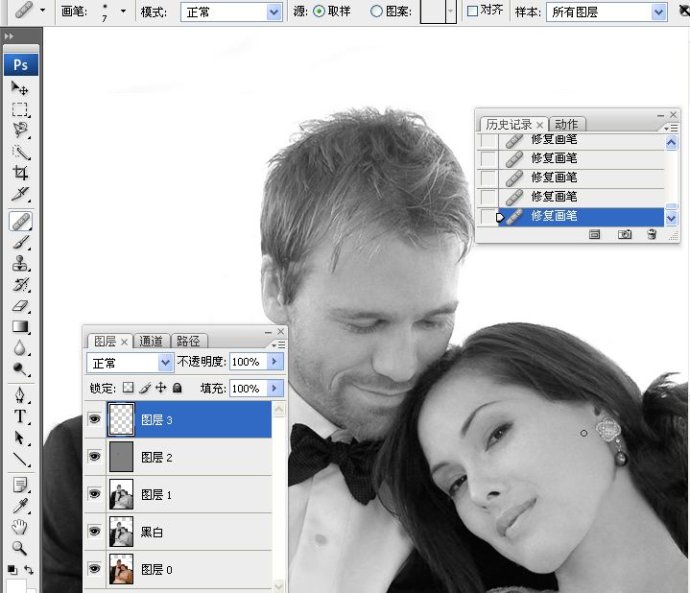
锐化

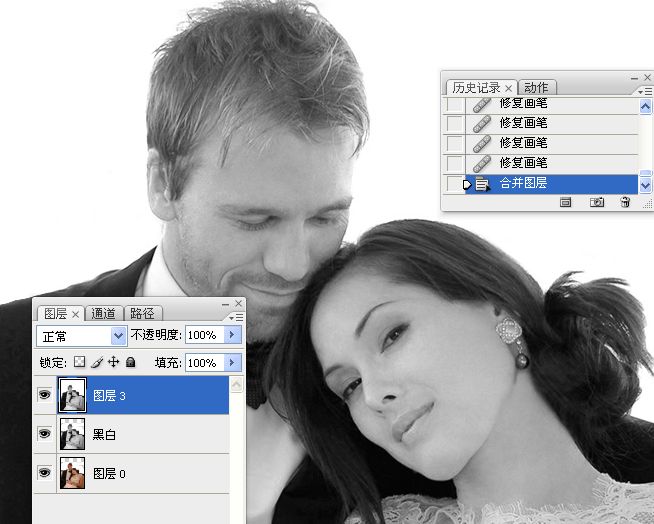

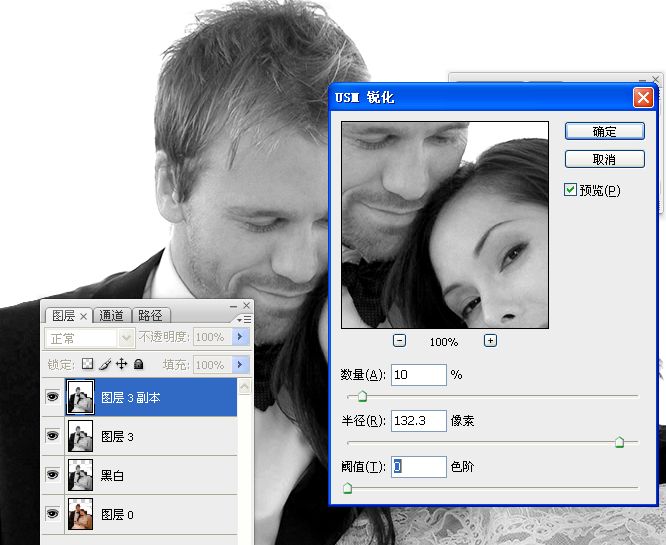
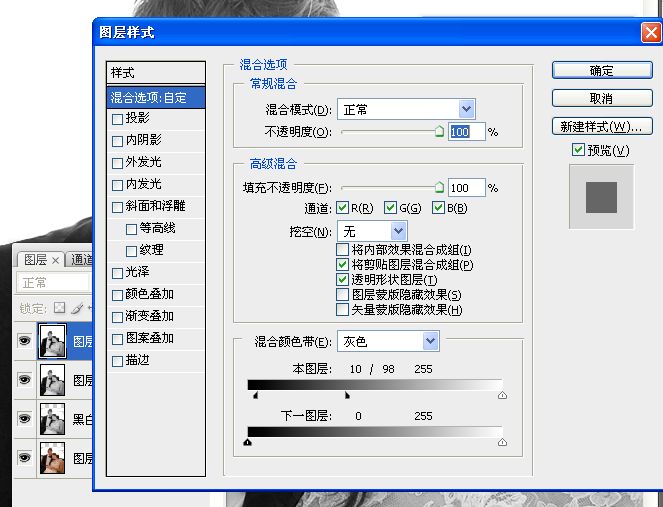

再次锐化
(本文来源于图老师网站,更多请访问https://www.tulaoshi.com/ps/)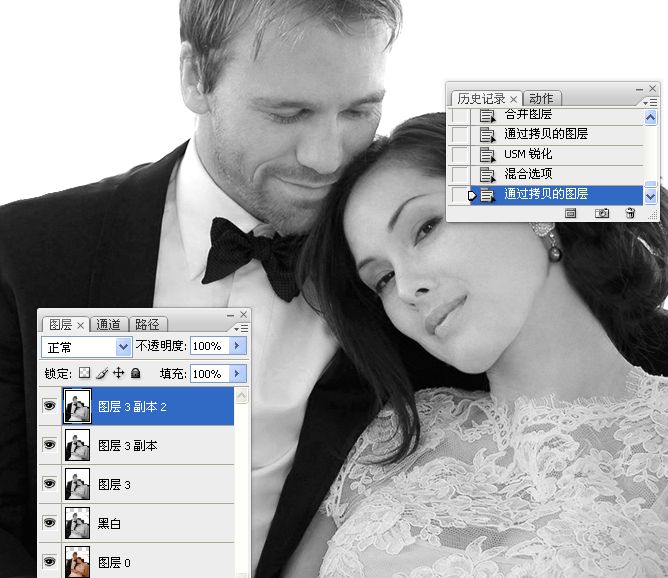
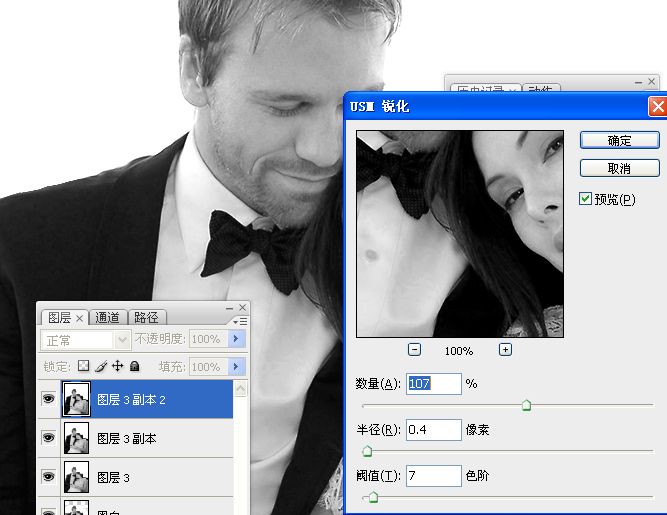
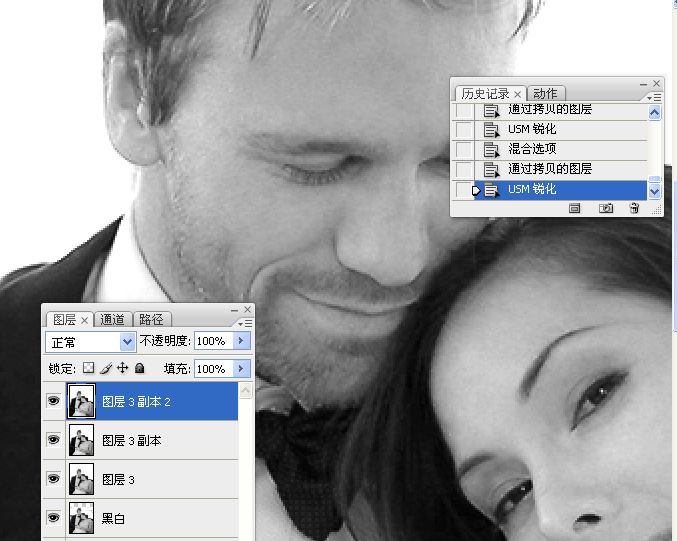
增强图像对比度及添加文字
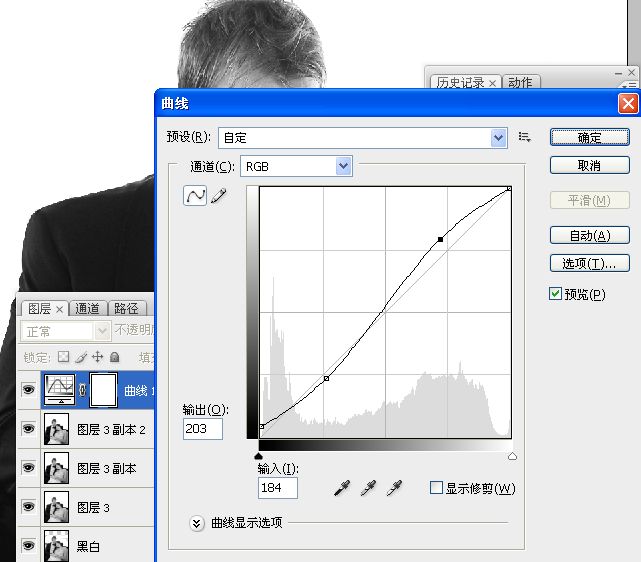
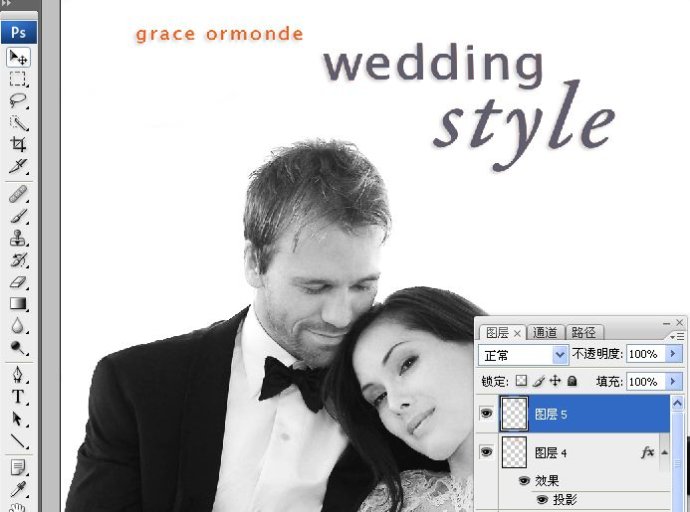
最终效果
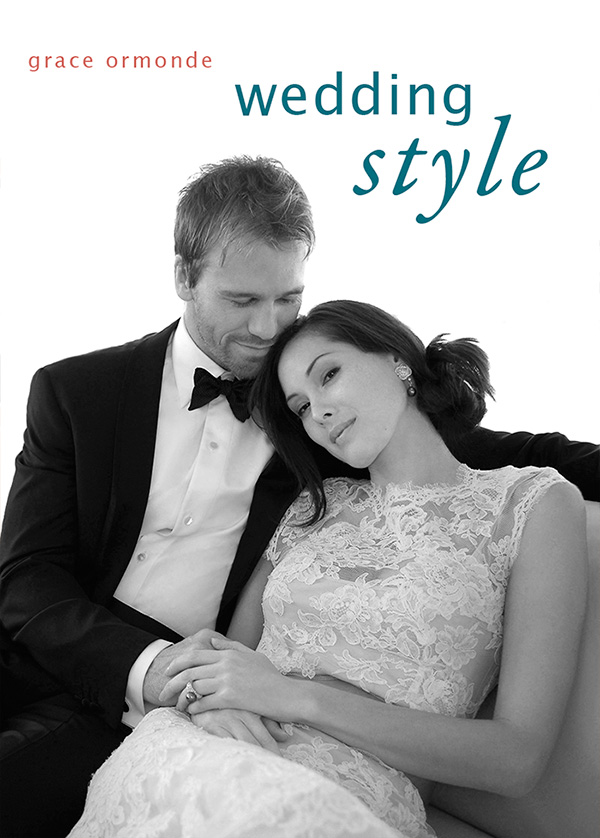
来源:https://www.tulaoshi.com/n/20160216/1567126.html
看过《Photoshop把国外混片调成质感黑白效果》的人还看了以下文章 更多>>