下面图老师小编要跟大家分享Photoshop制作动物毛发效果的艺术字教程,简单的过程中其实暗藏玄机,还是要细心学习,喜欢还请记得收藏哦!
【 tulaoshi.com - PS 】
效果图:

第1步
打开Photoshop CS6,并创建一个新的文档。我使用2880x1800像素的尺寸。使用横排文字工具(T) 添加一个文本。在本教程中,我用CS6 。
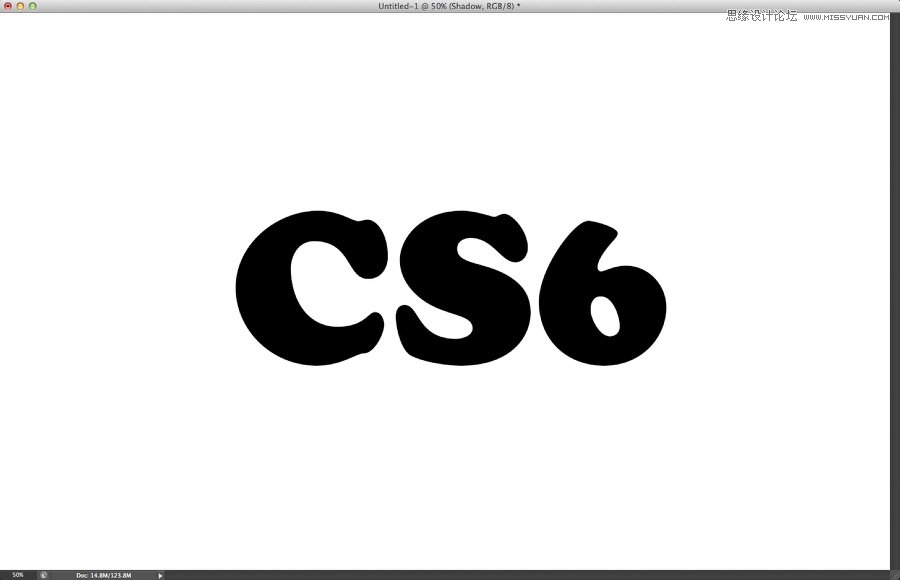
第2步
让我们用一些真正的纹理,我找的一块动物的毛皮
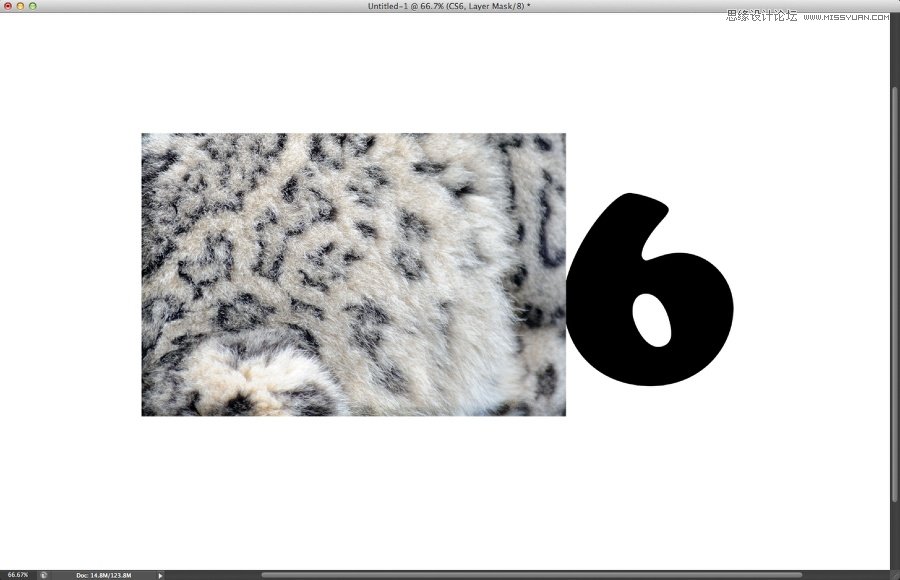
第3步
复制毛皮图层,使它覆盖文字
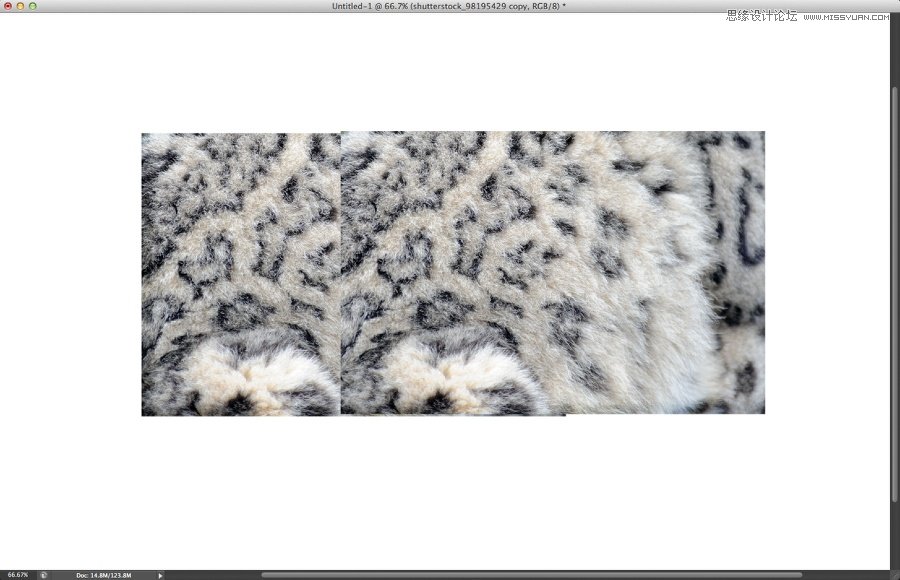
第4步
使用橡皮擦工具(E)删除某些部分的纹理,使它们融合在一起。重要的是要注意这些小细节。
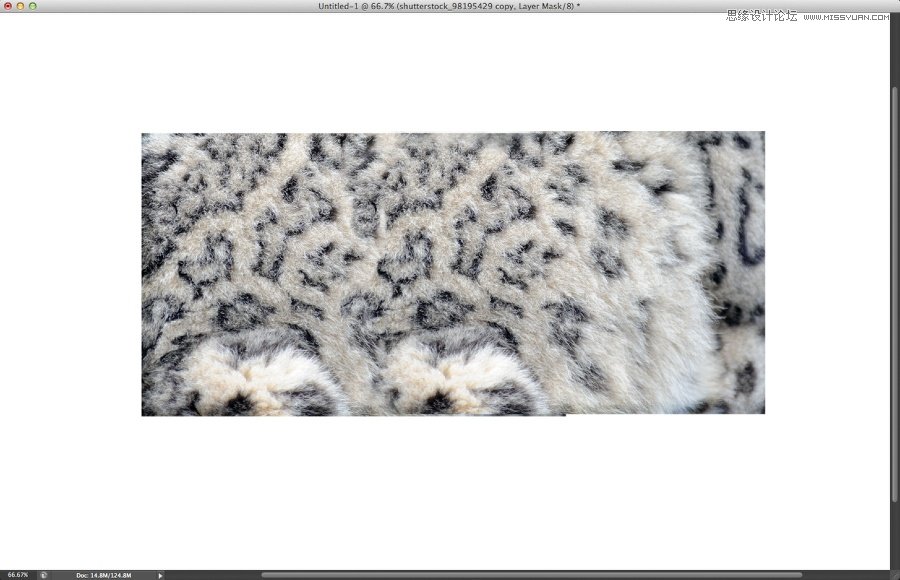
第5步
转到图层面板,选文字层按住CTRL键单击文字图层,得到文字选区!
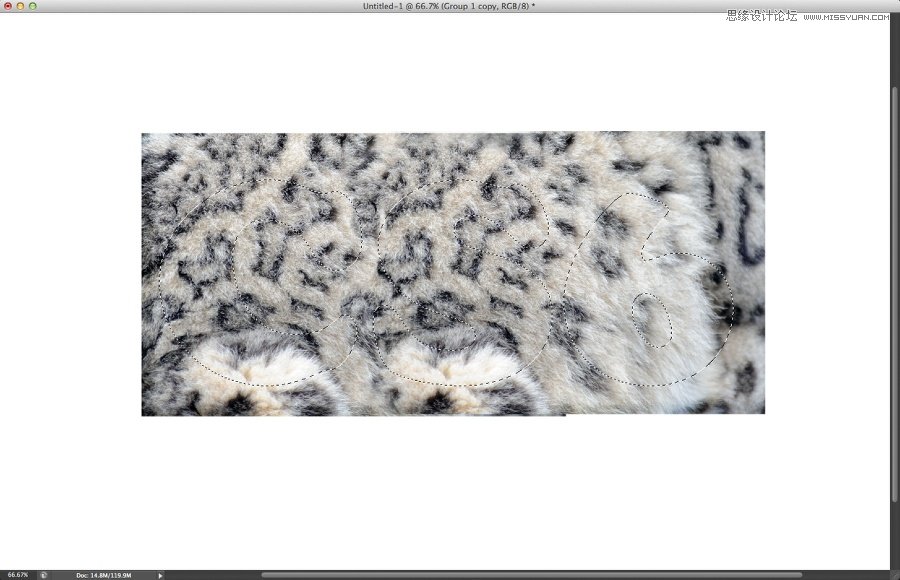
第6步
新建一个组,给2个毛皮层放置组内,并为组添加蒙版,得到如下图效果
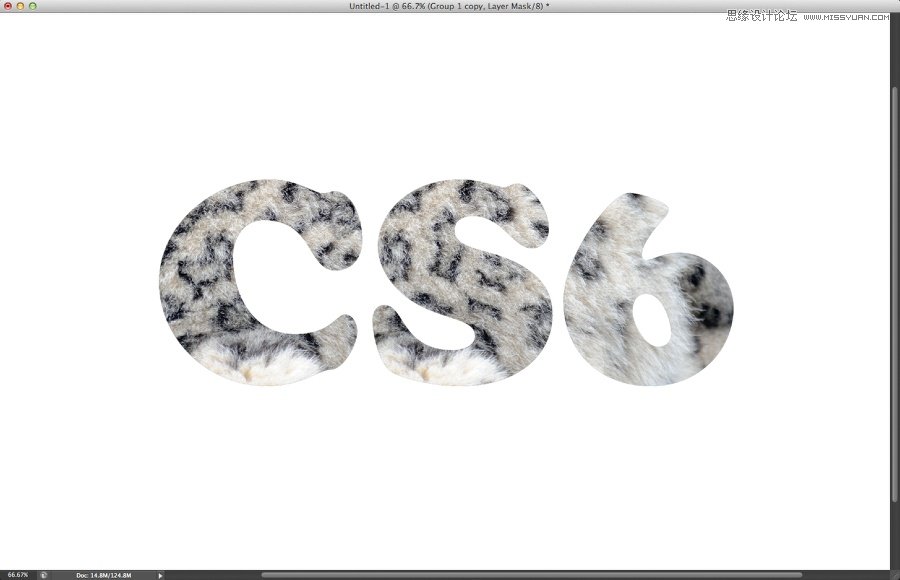
第7步
让我们创建一个笔刷。第一个是,我创建了一个如下图,方法是使用默认画笔复制出来的!大家也可以试试或者自己画一个
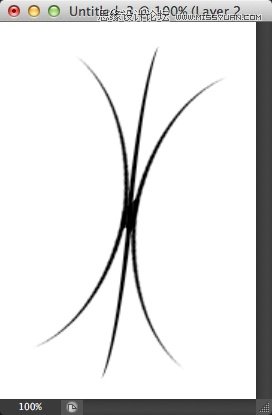
第8步
转到窗口笔刷。找到我们刚创建的笔刷,并且使用下面的参数,如图:
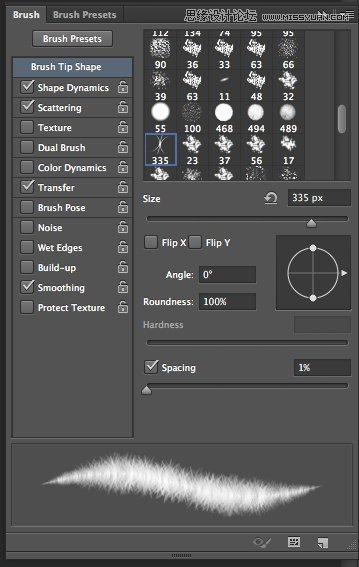
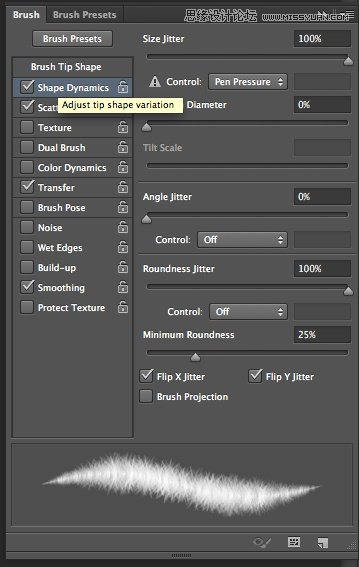
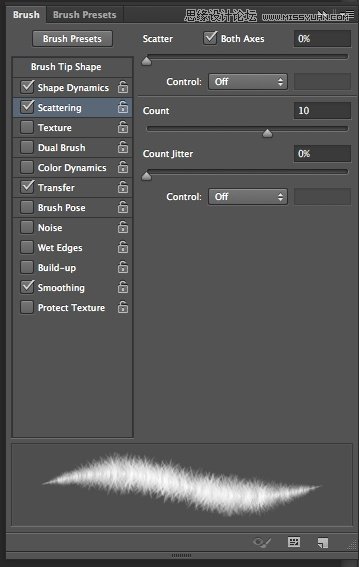
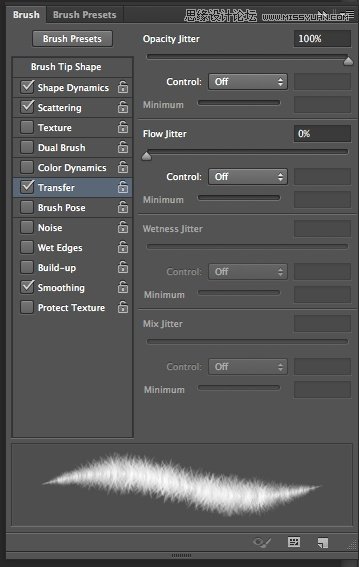
第9步
选择组的蒙版,修饰毛皮组的蒙版边缘,得到一个非常逼真的效果。提示:经常更改笔刷大小,使效果更加自然。
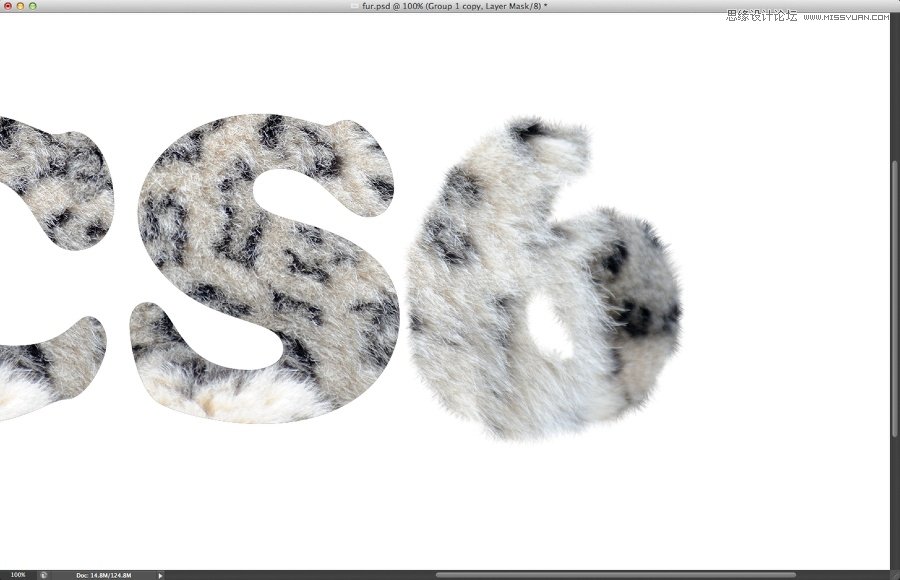
第10步
重复上述过程
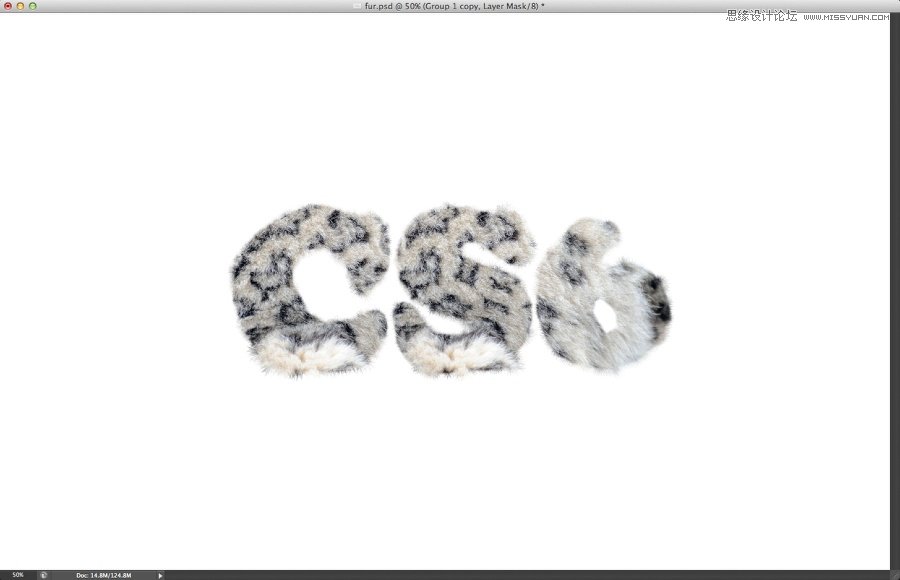
第11步
合并组里面的图层,,去图层图层样式内阴影。
所以我们将添加内阴影和阴影您可以使用下面的值。
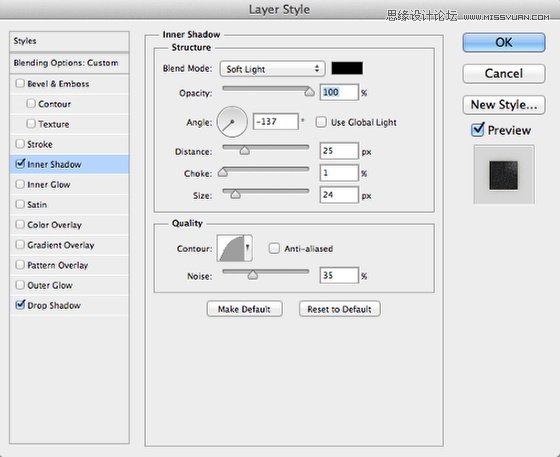
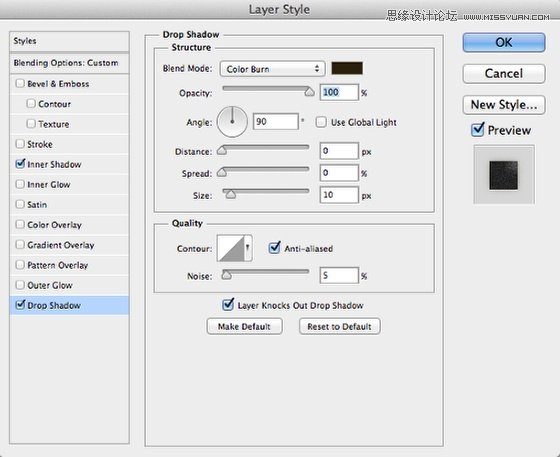
第12步
图层样式 使得毛皮层 加深了一些,你可以看到下面的图片中。
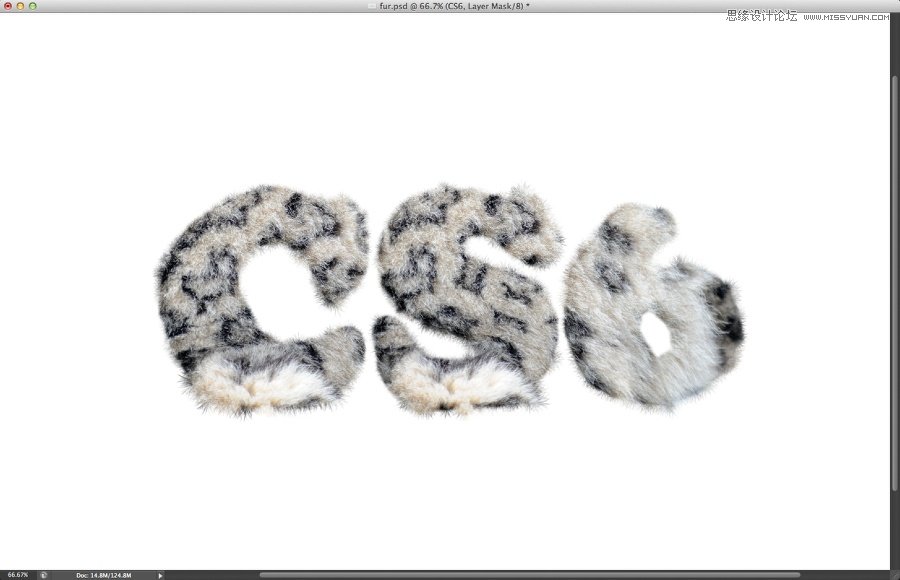
第13步
转到图层新建调整图层照片滤镜。使用加温滤镜(85),20%密度的图片过滤器后,改变混合模式为正片叠底。
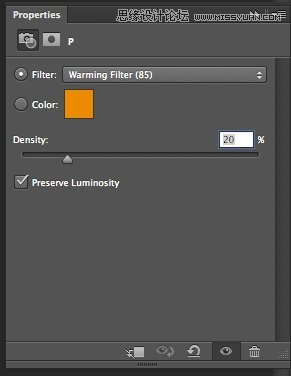
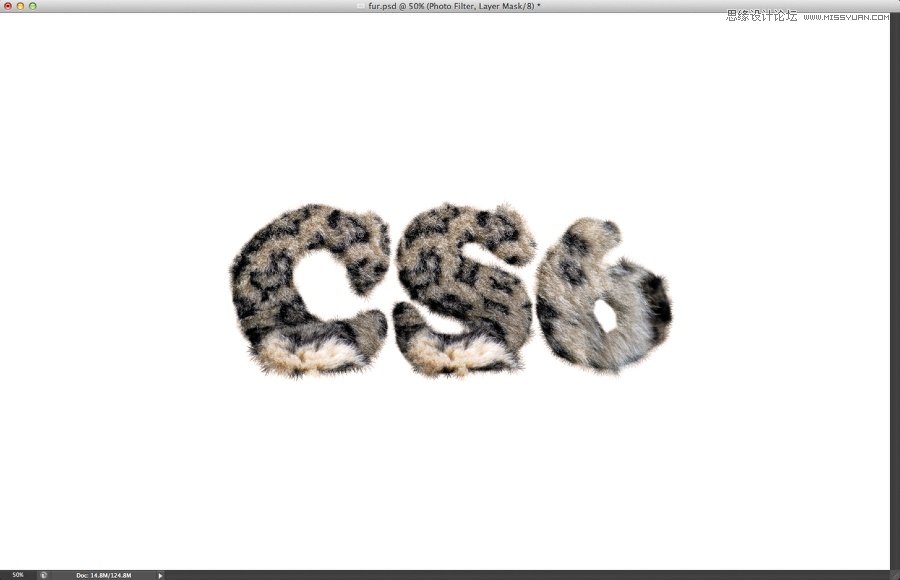
第14步
现在只需添加一些漂亮的阴影,使得字母更要立体感!
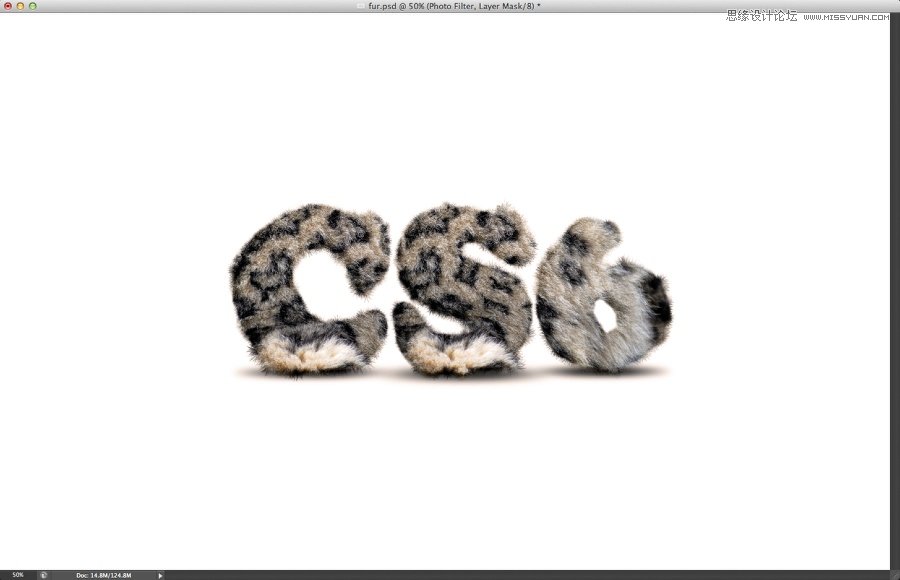
第15步
添加一个微妙的米色为背景,使用油漆桶工具(G)
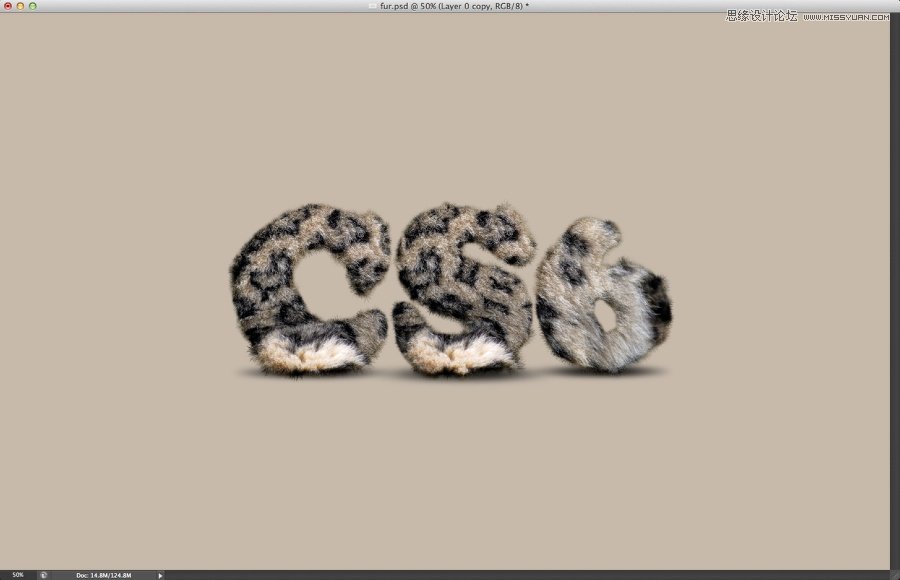
第16步
使用画笔工具(B)画一个漂亮的白色圆形聚光灯的中心。
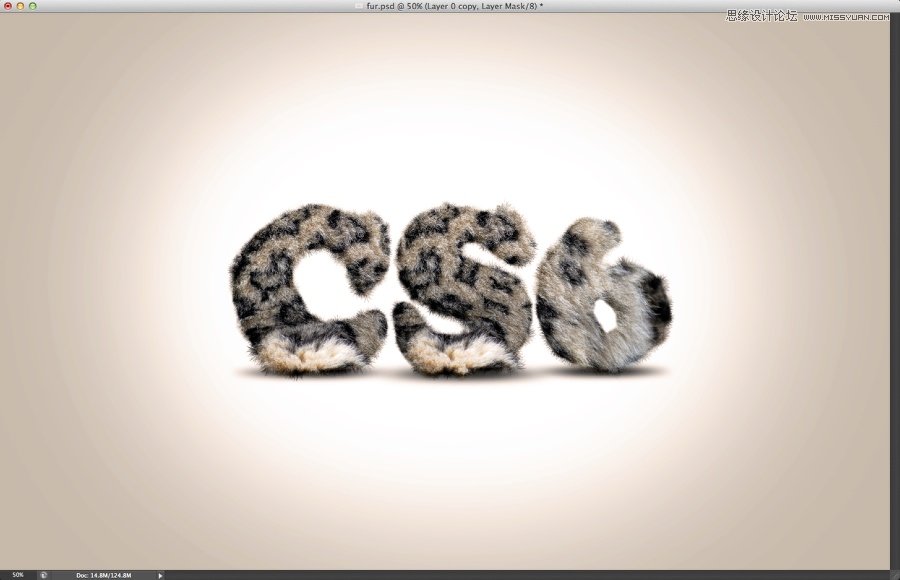
结论
调整给予一定的角度,我们的设计是相当多的一个椭圆形的白色聚光灯。正如你可以看到这个教程很简单,

来源:https://www.tulaoshi.com/n/20160216/1567100.html
看过《Photoshop制作动物毛发效果的艺术字教程》的人还看了以下文章 更多>>