人生本是一个不断学习的过程,在这个过程中,图老师就是你们的好帮手,下面分享的Photoshop制作折纸效果的艺术字教程懂PS的网友们快点来了解吧!
【 tulaoshi.com - PS 】
最终效果

1、新建大小自定文档,背景选择白色。选择文字工具输入所需文字,这里的字体为迷你简菱心。
(本文来源于图老师网站,更多请访问https://www.tulaoshi.com/ps/)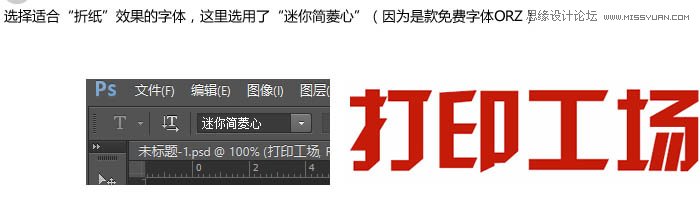
2、对字体进行适当变形,这里用到了Ctrl + T 右键斜切。
(本文来源于图老师网站,更多请访问https://www.tulaoshi.com/ps/)
3、在文字层上右击,选择转换为形状。

4、对各个锚点进行变形,得到满意的效果。

5、根据折纸的逻辑,在新图层上绘制阴影。绘制阴影的方法有很多,这里我使用的是划一个选区,使用画笔工具,带羽化的黑色笔触在选区内划一下即可。

6、按住Ctrl键点击红色区域,得到文字层的选区,反选选区,选中阴影层,按Delete键删除,取消选区即得到折纸效果的文字。
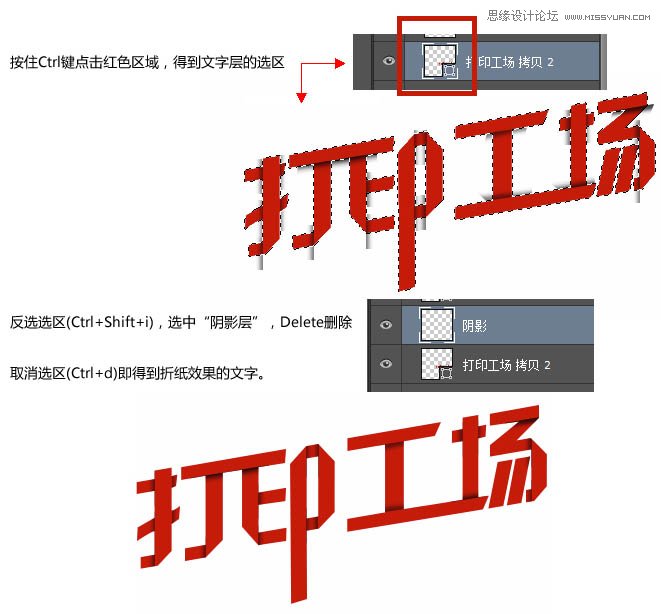
7、新建图层,用画笔在适当位置加一些高光,将图层样式选为叠加,适当调整透明度等,直到得到满意的效果。
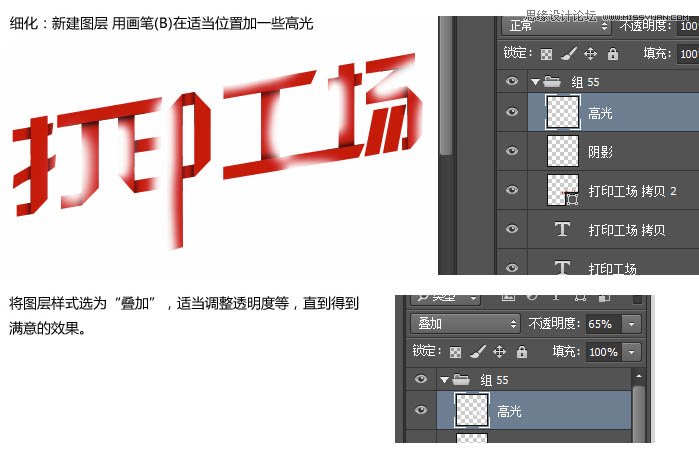
最终效果:

来源:https://www.tulaoshi.com/n/20160216/1565847.html
看过《Photoshop制作折纸效果的艺术字教程》的人还看了以下文章 更多>>