在这个颜值当道,屌丝闪边的时代,拼不过颜值拼内涵,只有知识丰富才能提升一个人的内在气质和修养,所谓人丑就要多学习,今天图老师给大家分享Photoshop制作铝光汽车Logo教程,希望可以对大家能有小小的帮助。
【 tulaoshi.com - PS 】
这次的PS翻译教程将会为大家带来Photoshop制作铝光效果汽车Logo.教程将会较为详细地介绍如何使用Photoshop的图层样式,对提升PS技巧非常有用。下面先看看最终效果图。
最终效果图

图00
第一步
(本文来源于图老师网站,更多请访问https://www.tulaoshi.com/ps/)打开Photoshop,新建一个2560像素*1600像素的文档。然后按Shift+F5将背景填充成红色。效果如下图所示。
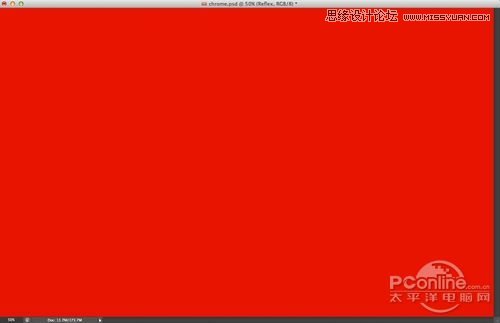
图01
第二步
下面需要添加图案,点击这里下载一个光亮的铝质素材。然后在菜单栏中选择图层图层样式图案叠加,改变混合模式为屏幕,选择刚才下载的素材,设置不透明度到19,按确定。设置如下图所示。

图02
第三步
然后点击渐变叠加,渐变颜色由黑到白,在选择渐变颜色的对话框中,将黑色小色块往白色方向拉近。改变渐变叠加的混合模式为正片叠底,设置不透明度为40、缩放为35.具体设置如下图所示。

图03
第四步
点击新建图层按钮,在图层面板最上方新建一个图层,并且按Shift+F5填充黑色。然后调整前景色和背景色分别为黑色和白色,接着在菜单栏中选择滤镜杂色添加杂色,数量调整为10.在菜单栏中选择图像调整图层色阶,调整到黑色背景中出现白色斑点。最后,在菜单栏中选择滤镜模糊径向模糊,设置模拟方法为旋转和品质为最好。
效果如下图所示。
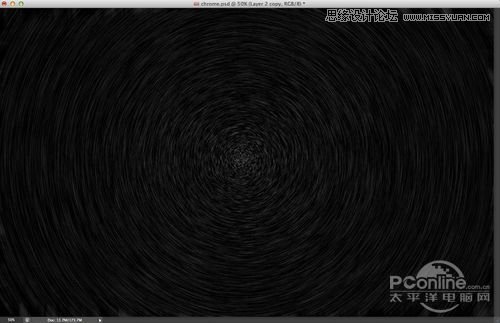
图04
第五步
改变图层的混合模式为颜色减淡。效果如下图所示。
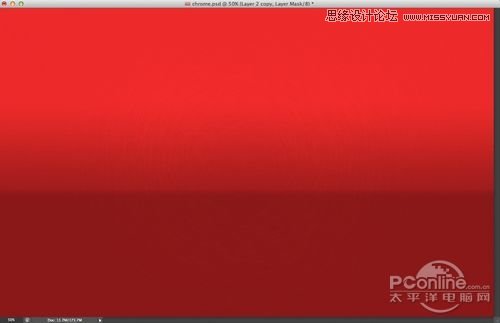
图05
第六步
在图层面板中新建一个组,增加一个新图层,改变组的混合模式为颜色减淡。选择组里面的图层,然后选择笔刷,设置低硬度、白色,在画布中央绘制一个微亮光的圆圈。效果图如下图所示。
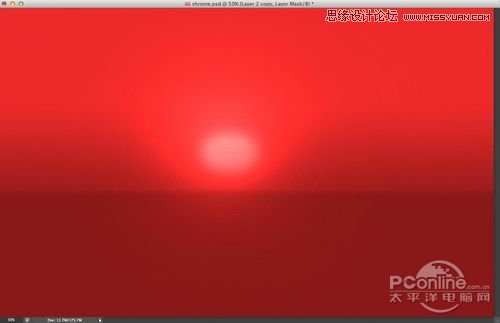
第七步
添加文字图层,键入下图的文字。这里作者用illustration制作,网友练习时,可按自己喜好输入。
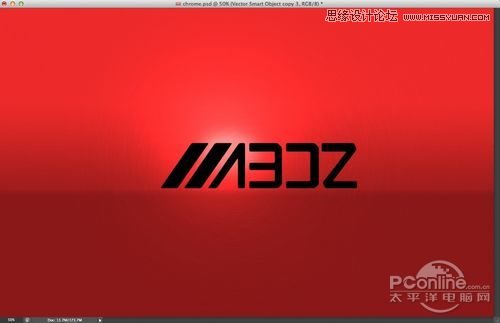
图07 第八步
文件输入后,调整它的图层混合选项。添加斜面和浮雕效果,设置深度为1000%、大小15像素、软化3像素、角度115度、高度30度、高光模式为颜色减淡、不透明度50%、暗调模式为颜色加深、不透明度为50%,详细设置如下图所示。
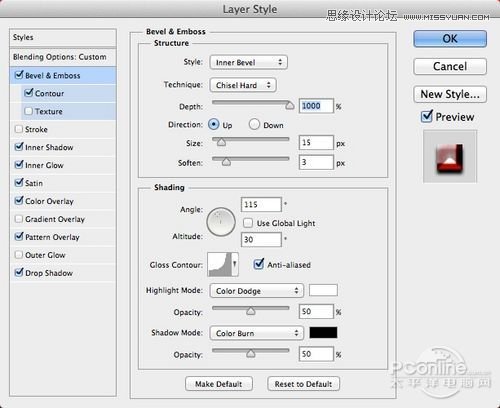
图08
勾选等高线,设置范围为100%.设置如图09所示。

图09
勾选内阴影,设置混合模式为线性加深、颜色为深红色、不透明度100%、角度-45度、不勾选使用全局光距离10像素、阻塞10%、大小3像素。设置如下图所示。
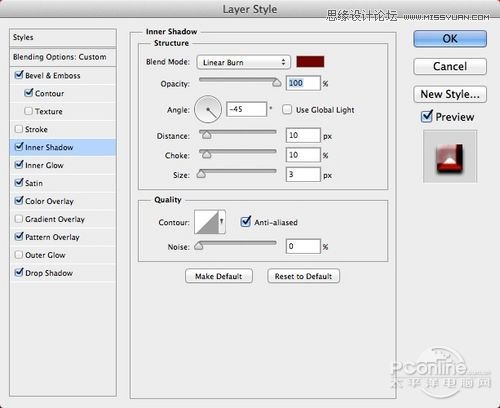
图10
勾选内发光,设置混合模式为正片叠底、不透明度为20%、渐变颜色由红到透明、源为居中、阻塞10%、大小20像素、范围79%、其余默认。设置如下图所示。
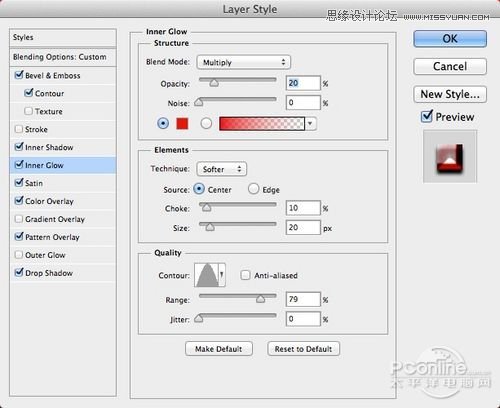
图11
勾选光泽,设置混合模式为线性加深、不透明度为20%、距离10像素、大小10像素、勾选消除锯齿、其余默认。设置如下图所示。
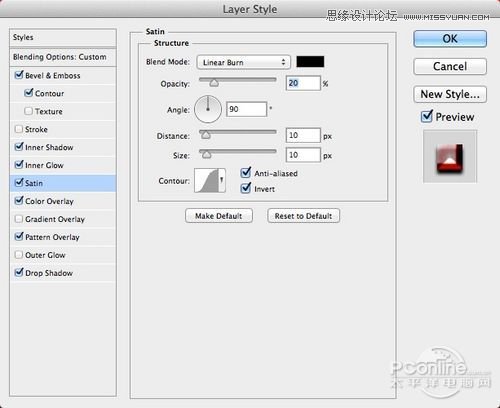
图12
勾选颜色叠加,混合模式为叠加、颜色选择红色、不透明度为50%.设置如下图所示。
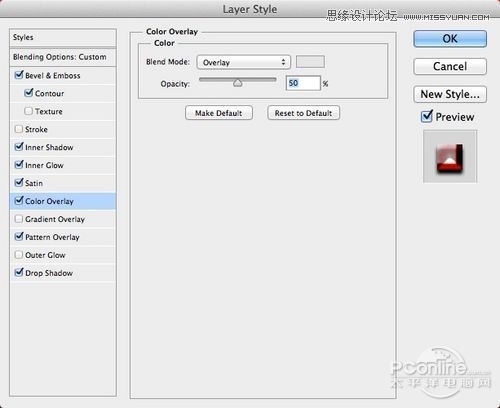
图13
勾选图案叠加,图案选择铝质素材。设置如下图所示。

图14
勾选投影,混合模式为线性叠加、不透明度为90%、角度90、不勾选使用全局光,设置如下图所示。
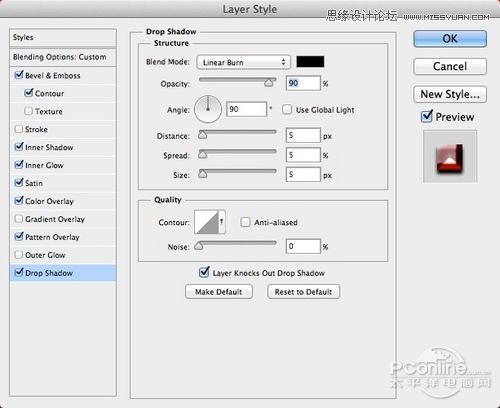
图15
(本文来源于图老师网站,更多请访问https://www.tulaoshi.com/ps/)第九步
以上步骤完成后,效果如下图所示。

图16
第十步
下面添加调整图层,首先选择图层新调整图层渐变映射,渐变颜色为默认的黑到白,确定后,改变图层混合模式为柔光。设置和效果如下图所示。

图17
第十一步
选上图层面板中的全部图层,复制它们并合并为一个图层,然后选择滤镜模糊高斯模糊,设置半径为5像素,确定后,改变图层混合模式为叠加。再复制这个图层,并改变图层的混合模式为屏幕、不透明为50%.最后用橡皮擦工具,将两图层的某些地方擦除,以制作出不同的光线效果。效果如下图所示。

图18
第十二步
将其他的图层和组放入一个组里面,改变这个组的混合模式为颜色减淡。完成后,用白色软笔刷在字母A那里绘制一个发光效果,效果如下图所示。

图19
第十三步
最后,对整体色调进行调整,执行图层新调整图层图片滤镜,滤镜选用冷色(82),设置浓度20%.

图20
总结
可以看到本次PS翻译教程中只是用到Photoshop的图层样式和基本滤镜,就能制作出来。网友练习的时候也可以举一反三,多尝试,将效果制作得更加逼真。到这里,Photoshop制作铝光效果的汽车Logo已经完成,希望你们喜欢!
最终效果图

图21
来源:https://www.tulaoshi.com/n/20160216/1566907.html
看过《Photoshop制作铝光汽车Logo教程》的人还看了以下文章 更多>>