给自己一点时间接受自己,爱自己,趁着下午茶的时间来学习图老师推荐的Photoshop调出美女照片暗夜精灵效果,过去的都会过去,迎接崭新的开始,释放更美好的自己。
【 tulaoshi.com - PS 】
效果图:

原图片:
(本文来源于图老师网站,更多请访问https://www.tulaoshi.com/ps/)
操作步骤:
1。拷贝图层。
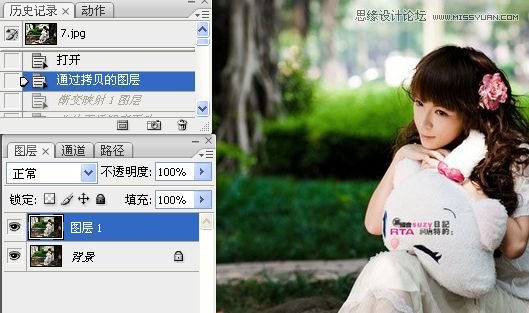
2。渐变映射,深蓝到亮黄。反向。
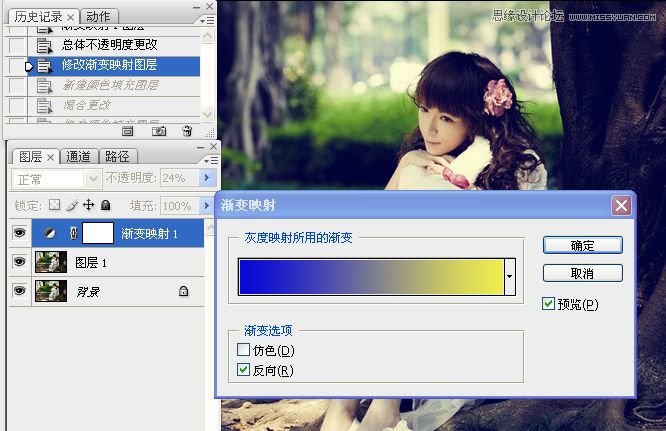

3。填充淡黄色,修改图层混合模式为柔光。

4。可选调整图像。
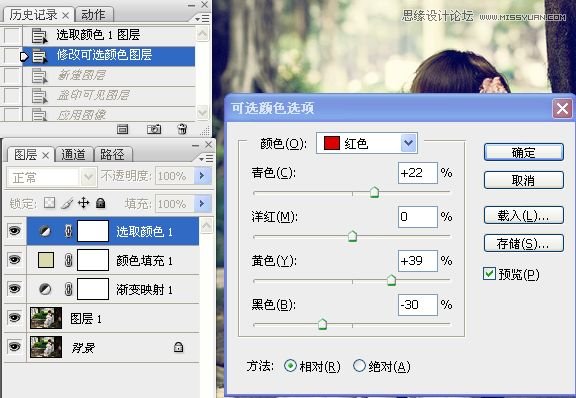


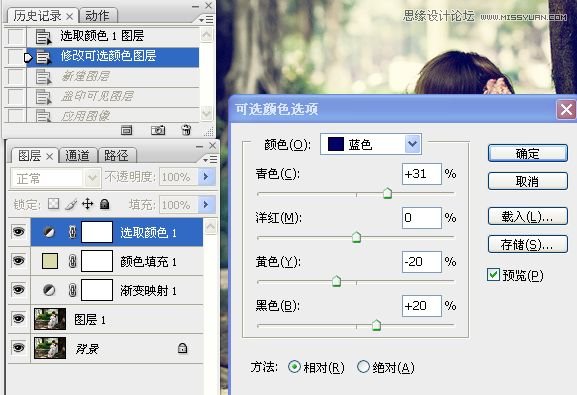
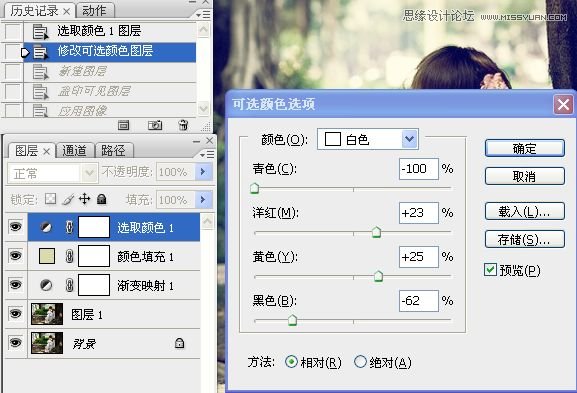

5。盖印图层。
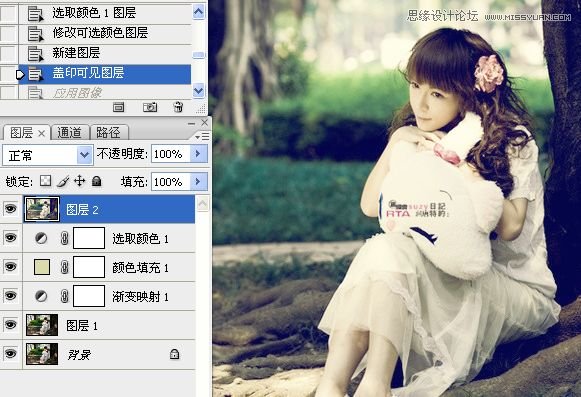
6。应用图像。
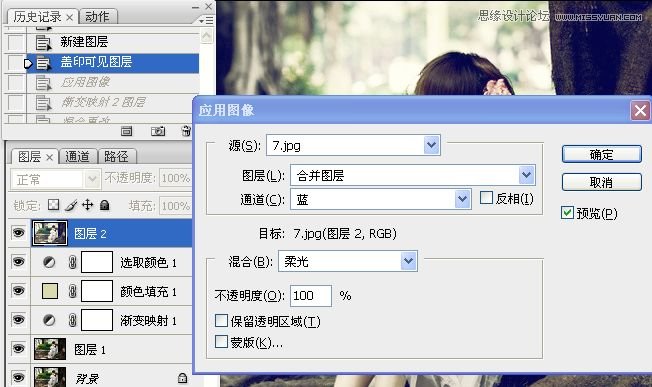
7。再次渐变映射。图层混合模式为正片叠底,修改不透明度。
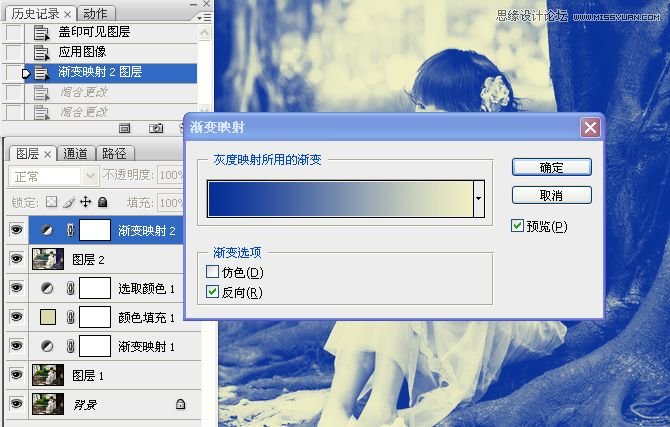

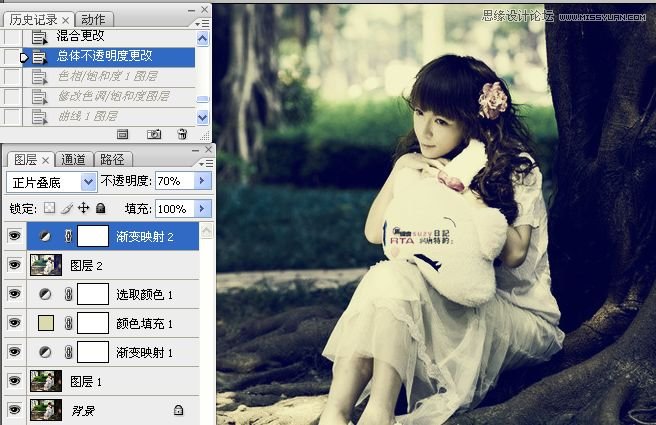
8。色相/饱和度调整图像。
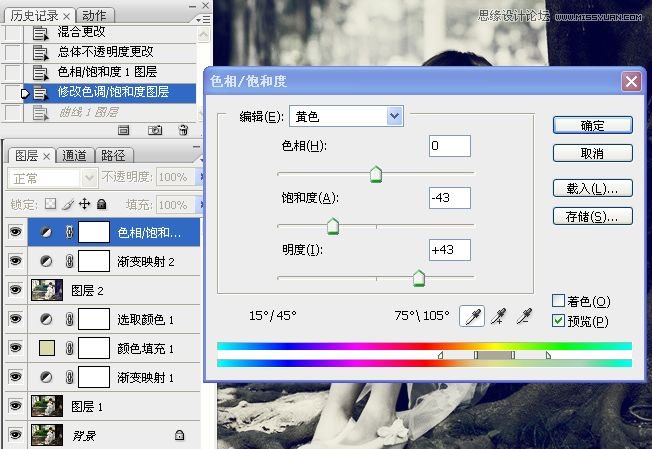
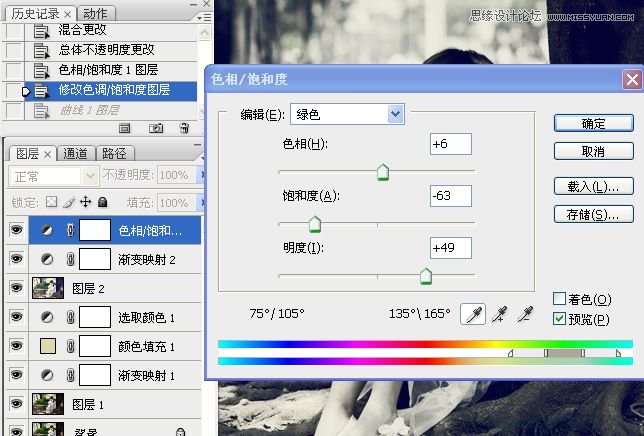
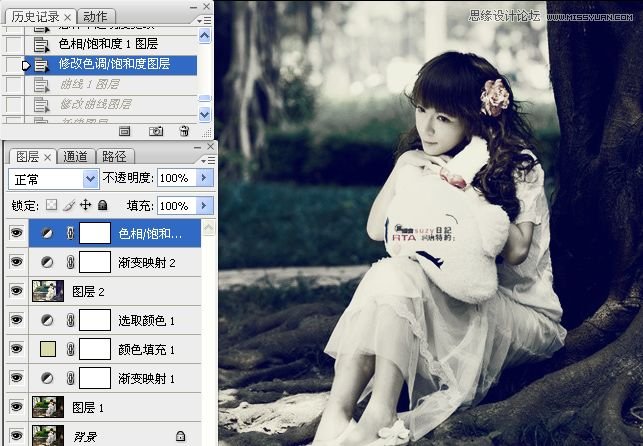
9。曲线调整图像。
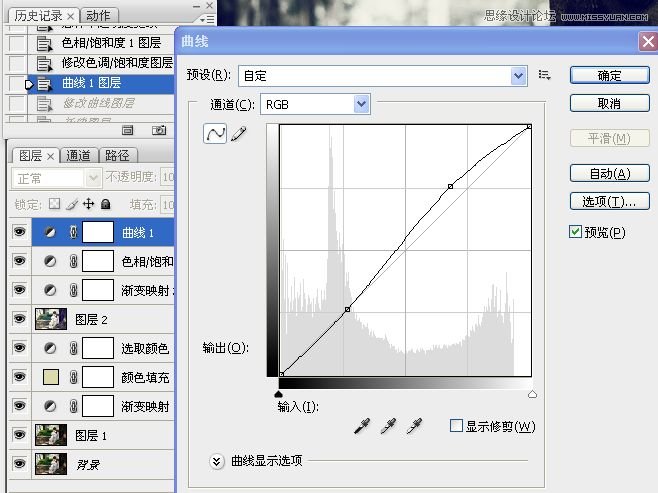
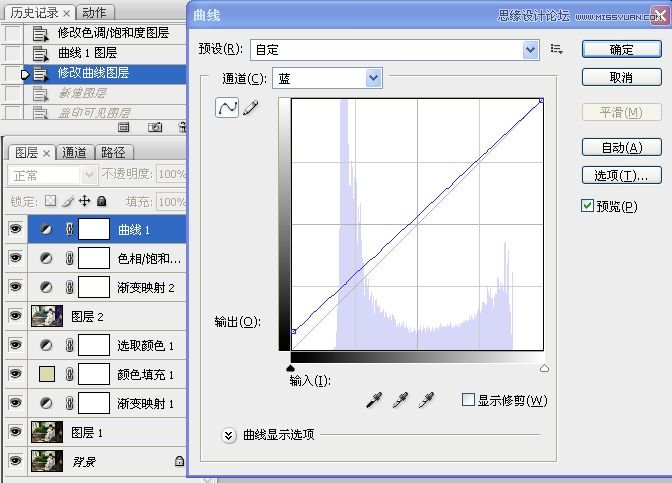
10。盖印图层,USM锐化。


最终效果图

来源:https://www.tulaoshi.com/n/20160216/1566809.html
看过《Photoshop调出美女照片暗夜精灵效果》的人还看了以下文章 更多>>