想不想get新技能酷炫一下,今天图老师小编就跟大家分享个简单的Photoshop详细绘制逼真的富士康相机教程,一起来看看吧!超容易上手~
【 tulaoshi.com - PS 】
这是一个富士康相机的图标,在一个外国网站上看到的,感觉挺漂亮的,现在给大家解析下制作过程,希望能相互学习下,谈不上教程,只供参考吧。下面的时间让我们一起来学习吧。
首先还是给大家看下我做完的整体效果:

步骤1
在PS新建一个文件。设置一个分辨率为72,宽高1024×1024像素。
步骤2
然后插入图像参考的相机。用钢笔工具勾画出相机金属底部,给形状图层加图层样式,渐变叠加,。


步骤3
在按住ctrl点击蒙版出现形状选区后新建一个图层添加黑色,在把图层右击转换为智能对象,在滤镜杂色添加杂色30单色,图层填充15%。
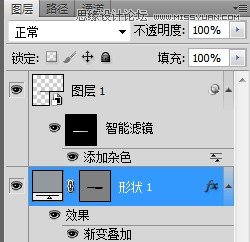
步骤4
画出相机底部的阴影关系
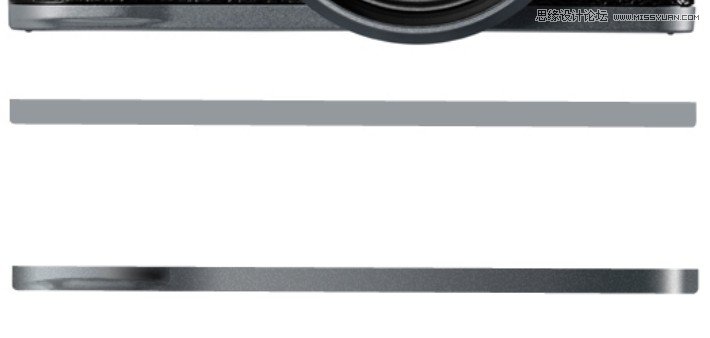
步骤5
现在用钢笔工具在画出相机上面的形状,做添加杂色和内阴影效果

步骤6
刻画相机上金属反光,选择钢笔工具或者形状工具。将其转换为智能对象,并添加一个高斯模糊滤镜模糊高斯模糊,做一些减少图层不透明度。

步骤7
取景器是由2个重要部分组成。圆角矩形工具画一个矩形(6px)与下面深灰色的颜色,添加以下风格。

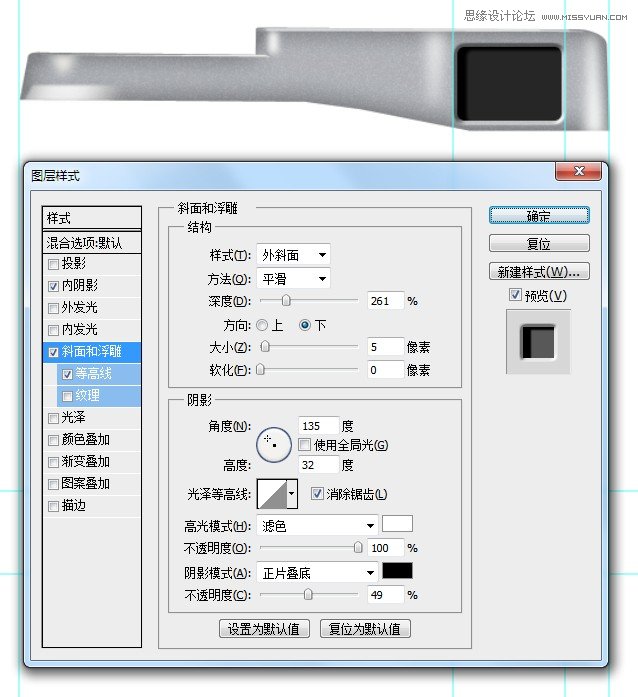
步骤8
现在用矩形工具画一个暗灰色矩形和添加投影图层样式。复制几个矩形,使用下面的图像作为参考。

步骤9
用椭圆工具绘制一个深蓝色的形状,添加以下风格。

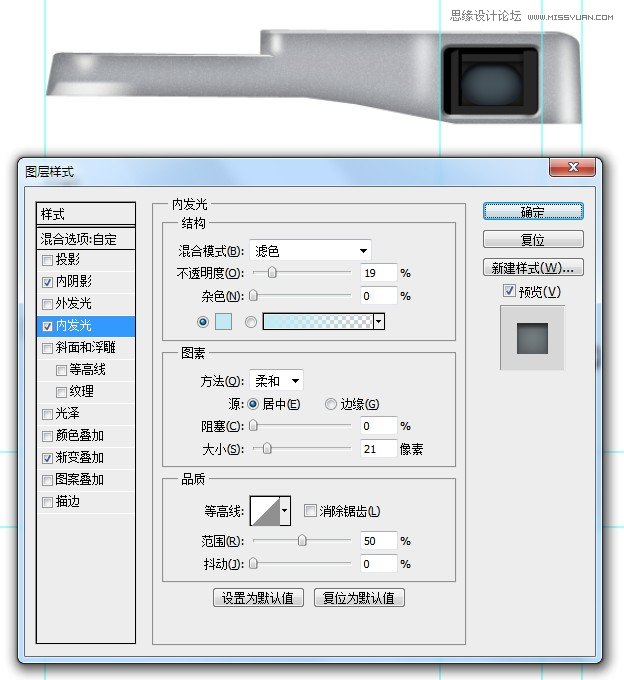
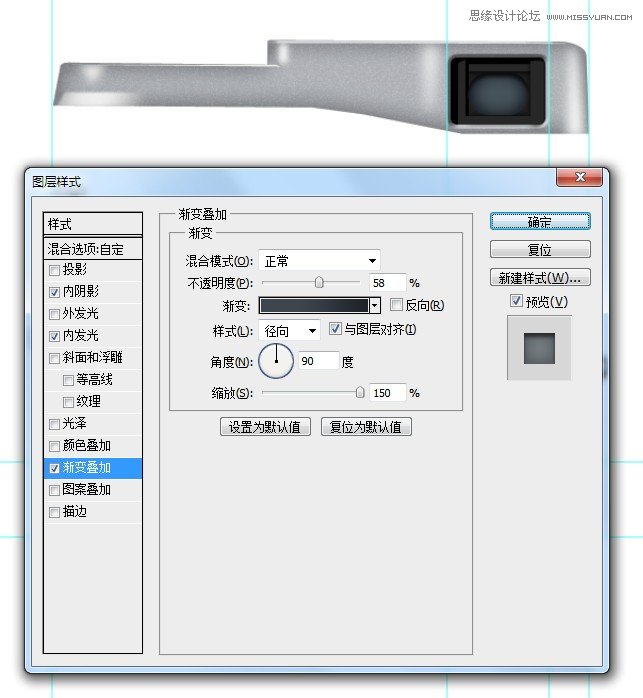
步骤10
用矩形工具创建一个白颜色矩形,并添加以下风格


步骤11
添加一个图层,用选框工具画一个椭圆形调径向渐变颜色,
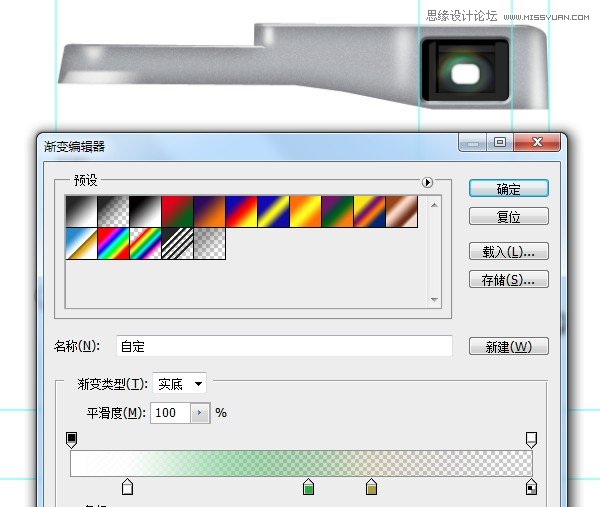
步骤12
然后创建一个灰色的矩形形状,添加一个高斯模糊滤镜。广场的形状取景器下方,设置混合模式为叠加,不透明度为33%。并添加以下风格
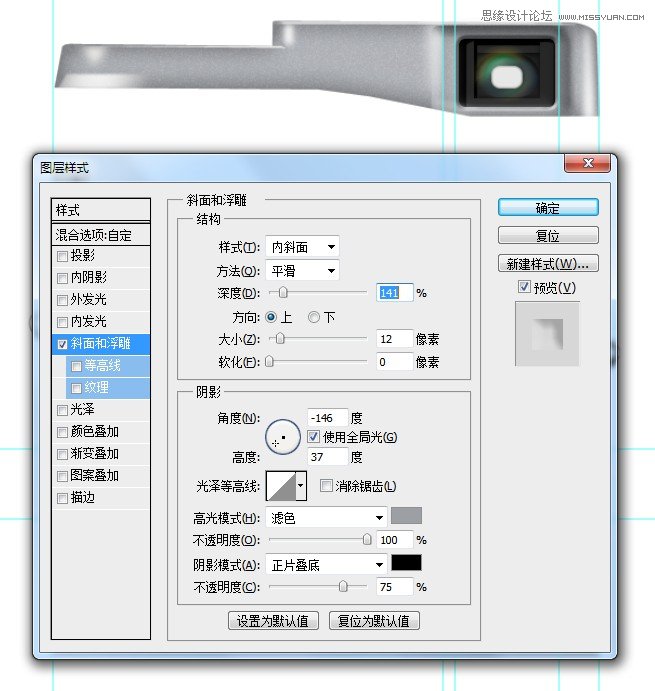
步骤13
用矩形选框工具画出阴影部分,做高斯模糊,

步骤14
用矩形形状工具画出图形,添加以下风格。


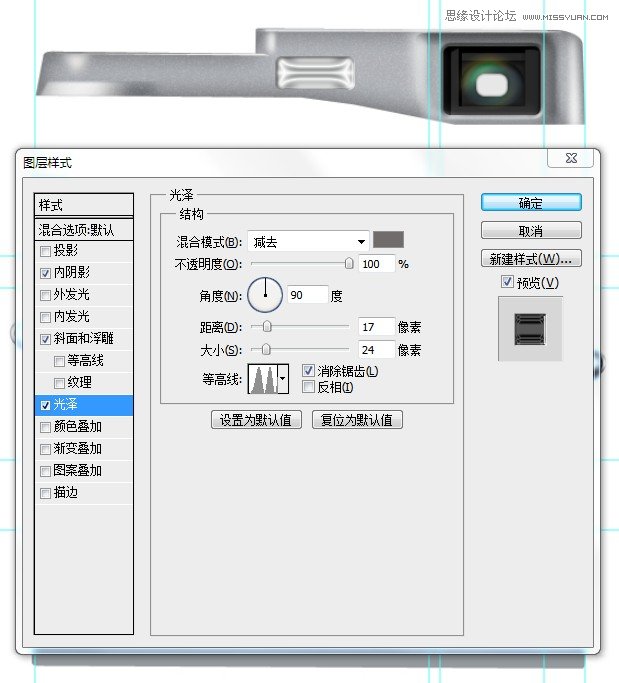
步骤15
复制上一个矩形,清除图层样式,添加新的图层样式,添加以下风格。


步骤16
快门按钮创建一个如下的圆形形状。下一步添加图层样式。
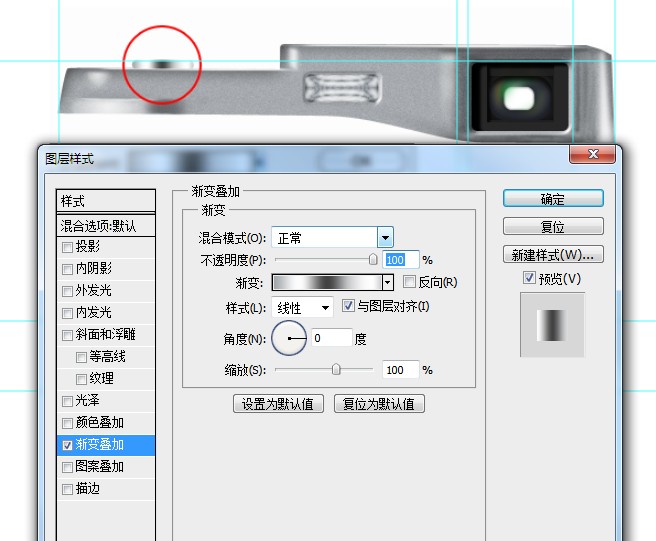
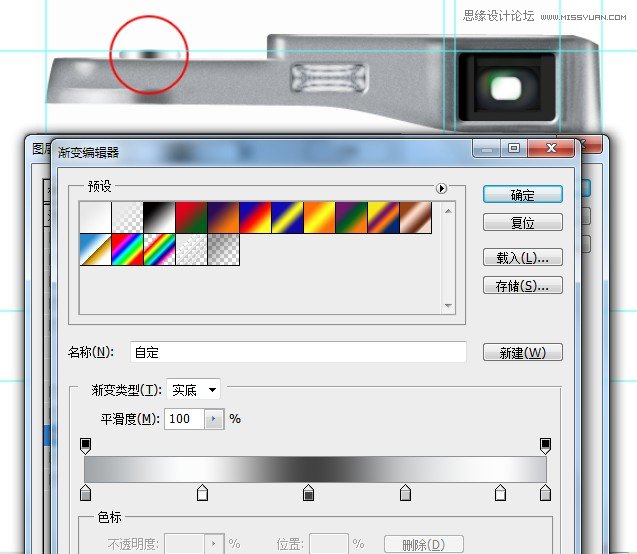
步骤17
重复2次前层。减少宽度如下。

步骤18
用圆角矩形工具绘制一个形状,添加以下图层的风格。
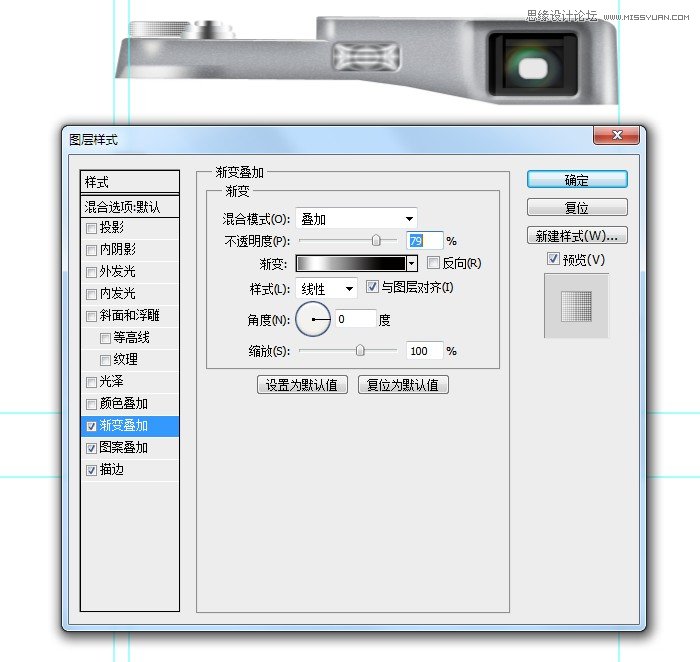


步骤19
用矩形工具画一个小矩形并添加以下图层样式。

步骤20
创建一个小的椭圆形和添加以下图层的风格。


步骤21
用椭圆形状工具,画黑颜色和黄颜色两个圆形。然后添加图层样式


步骤22
用椭圆形状工具画一个椭圆形,使用金属色。添加如下图层样式。现在复制圆形和减少他的尺寸做Ctrl + T做图层样式修改。
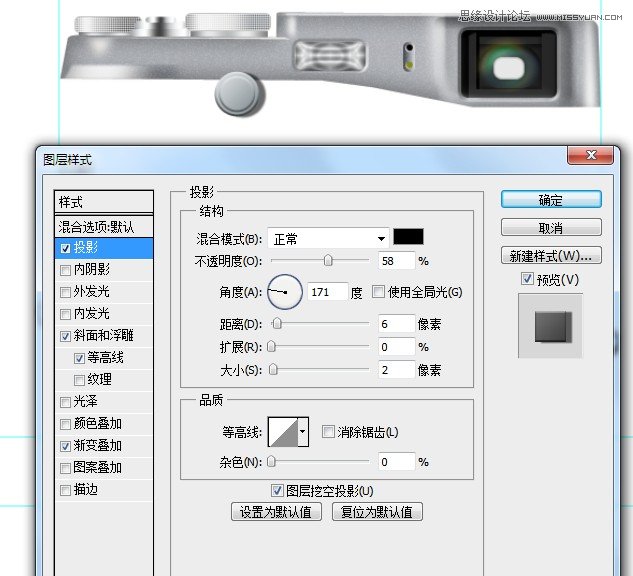
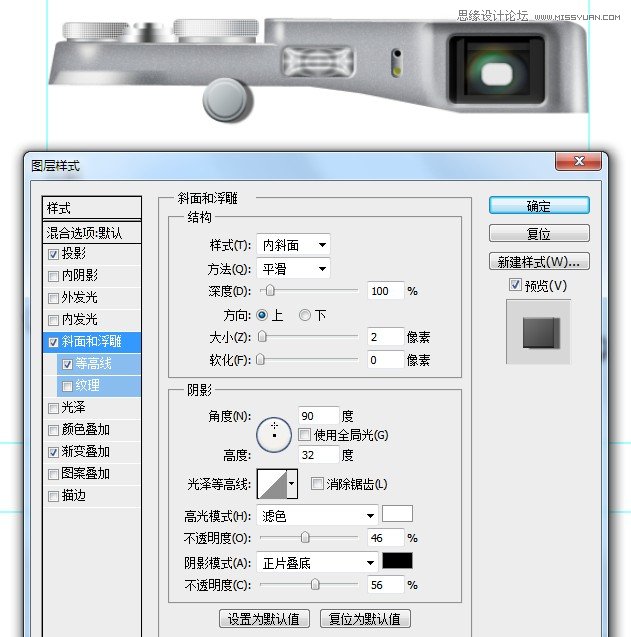
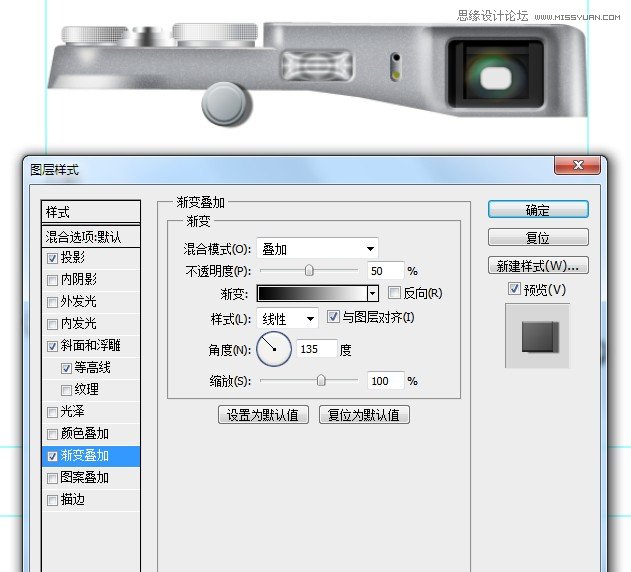
步骤23
最后一圈添加此层的风格创造金属反射。

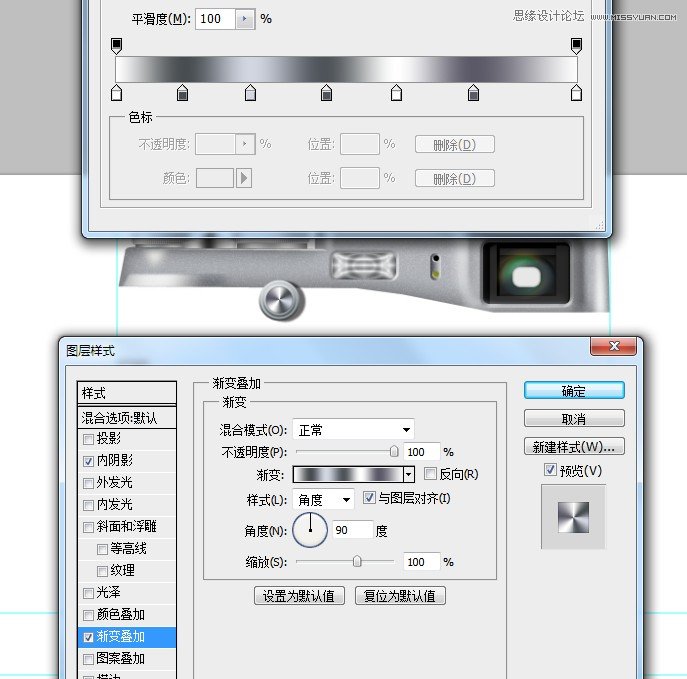
步骤24
用钢笔工具画一个形状使用金属色。现在添加如下图层样式。
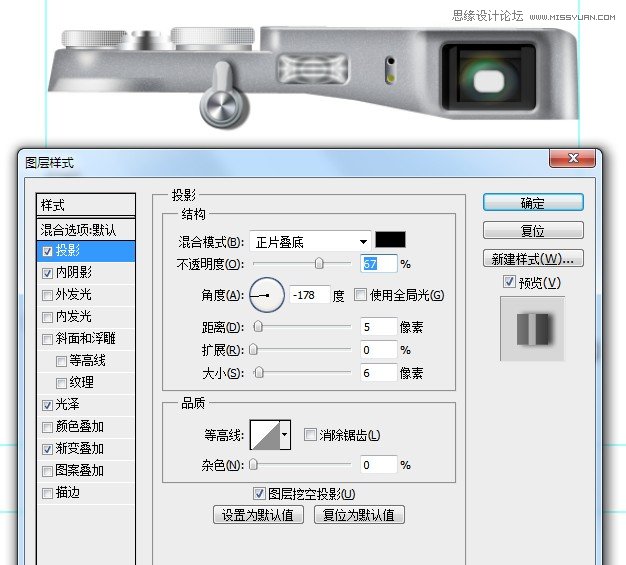
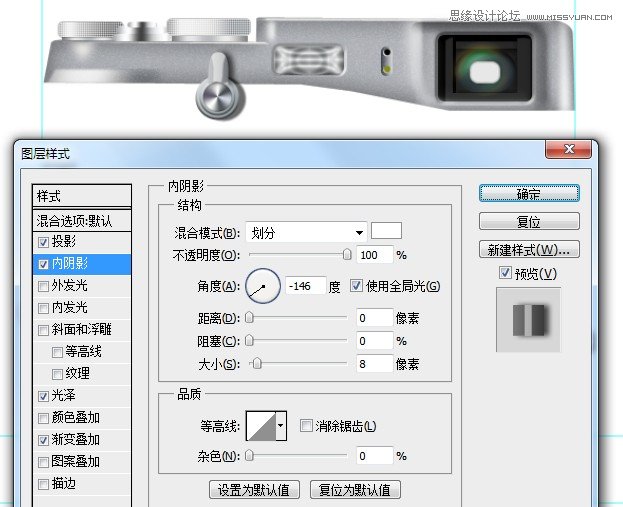

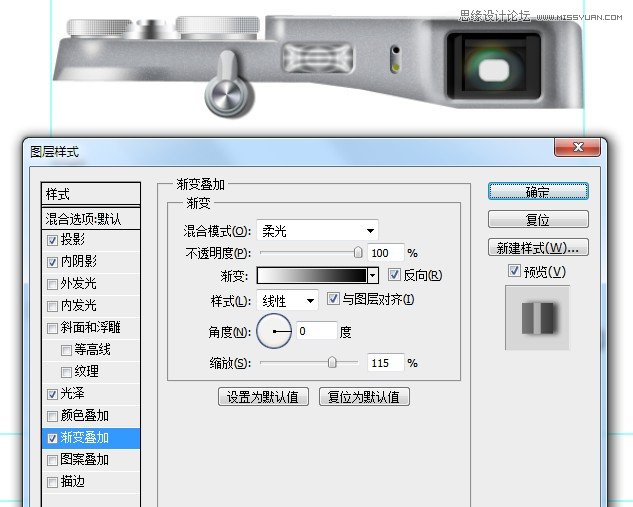
步骤25
使用另一个圆角矩形的形状画一个红色标记。应用以下图层样式。

步骤26
在中间部分用钢笔工具画出适当的图形。添加皮革纹理,你可能注意到我已经添加了一个洞,一个黑色小按钮形状和两只小形状的底部。

步骤27
添加下图层样式改变亮度。做出以下效果。

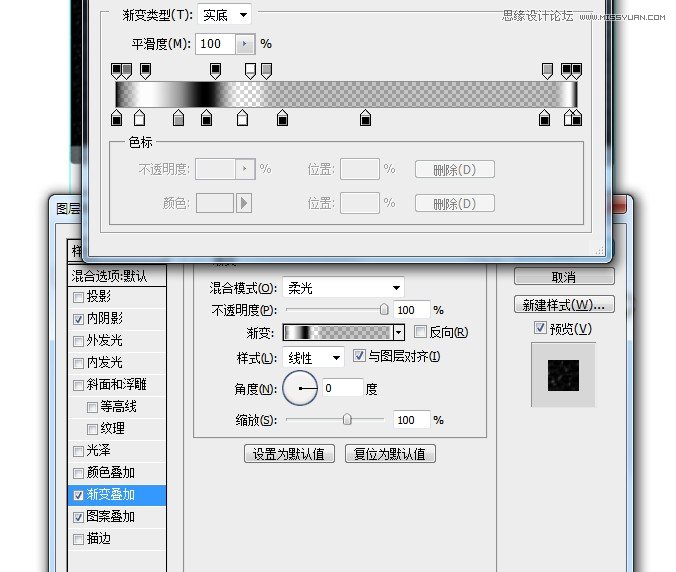
步骤28
让我们现在画镜头吧。先画一个圆圈添加以下图层样式。
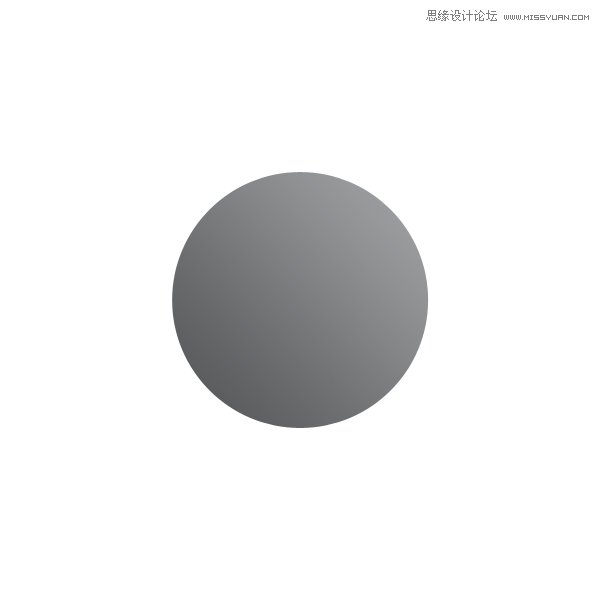

步骤29
画一个小圈,加上一些风格。
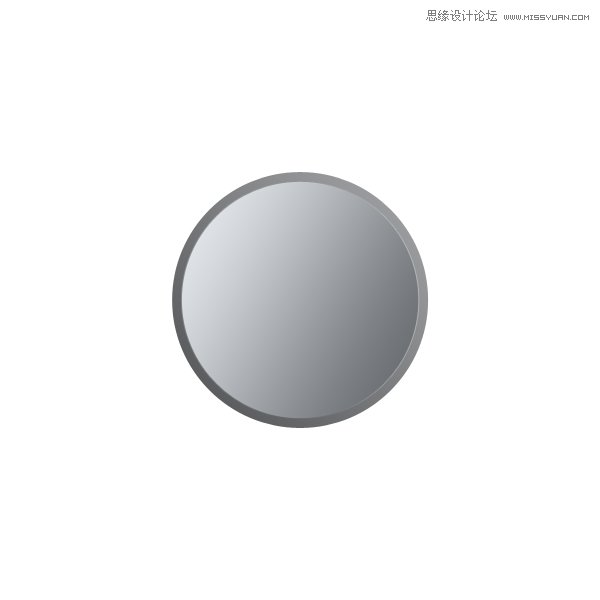
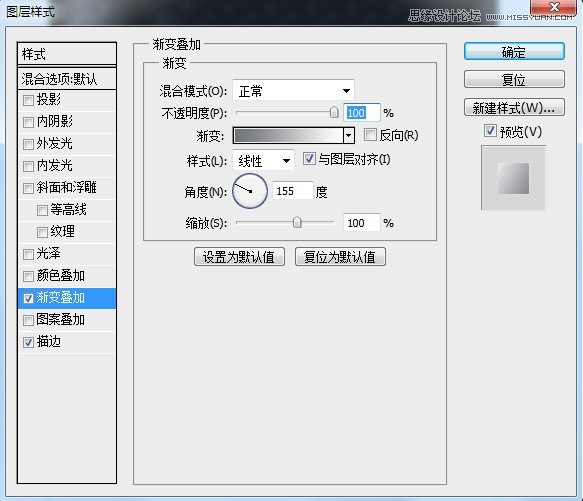
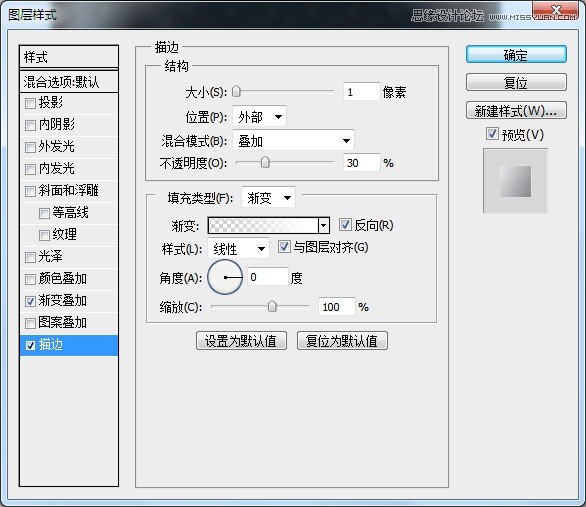
步骤30
在画一个灰黑色的圆。加上以下风格。



步骤31
现在我们画第一个圈。加上以下风格。

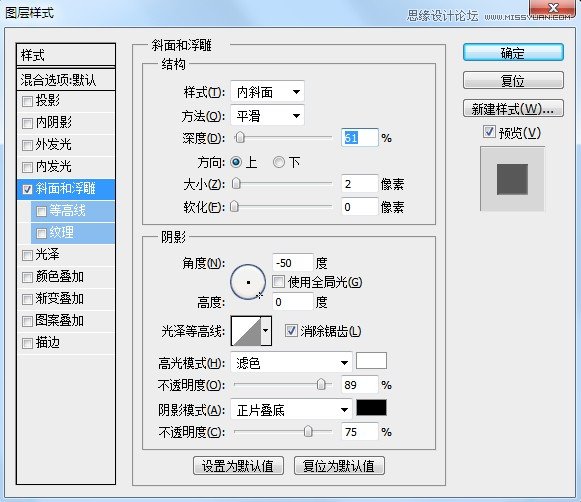
步骤32
画第2个圈,加上以下风格。

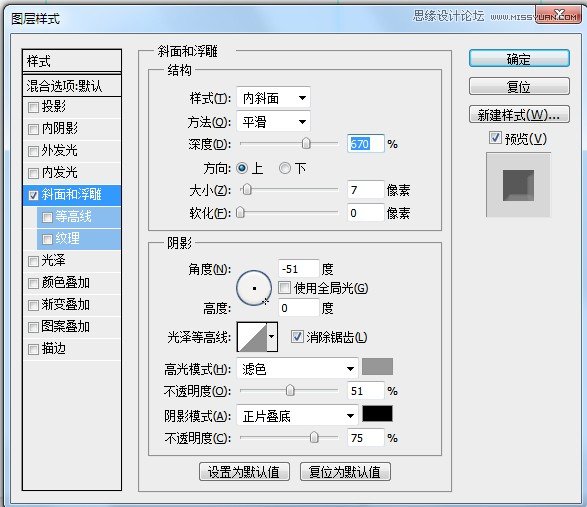
步骤33
最后一个圈。

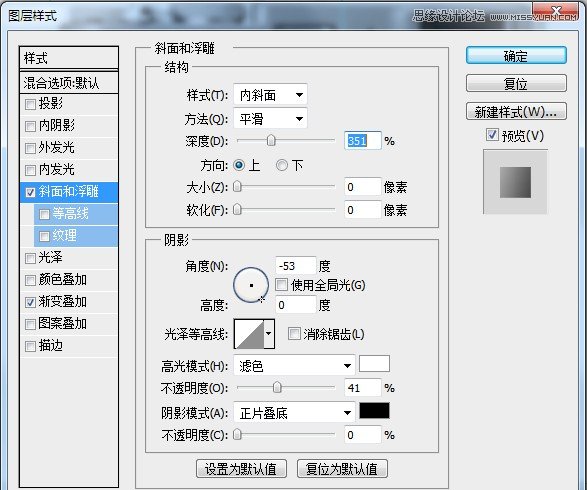
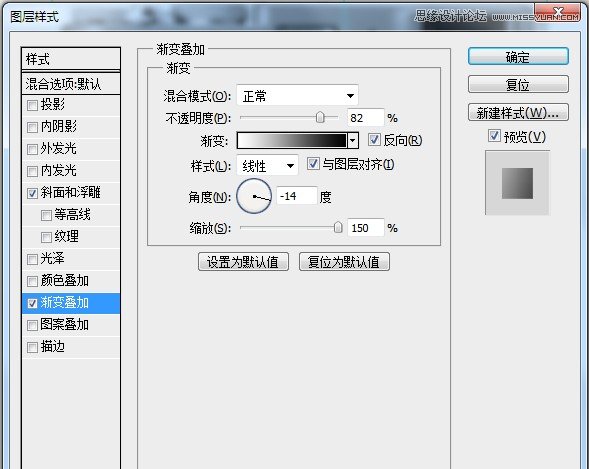
步骤34
创建一个圆,减少填充不透明度为0%,复制多个。添加一个图层样式描边暗绿色或白色。

步骤35
镜头的绘制过程。添加一个圆圈以下图层样式。

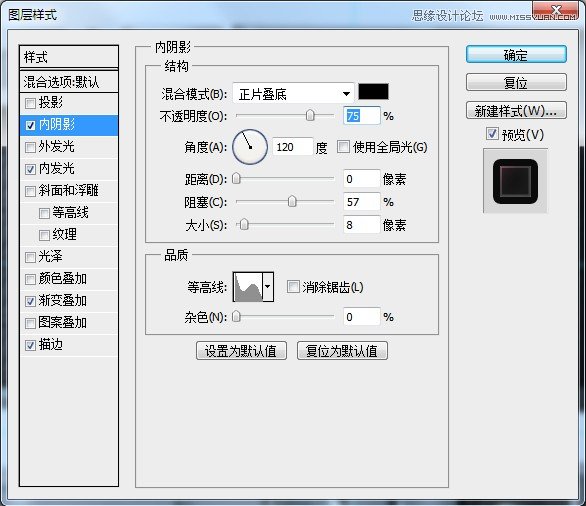
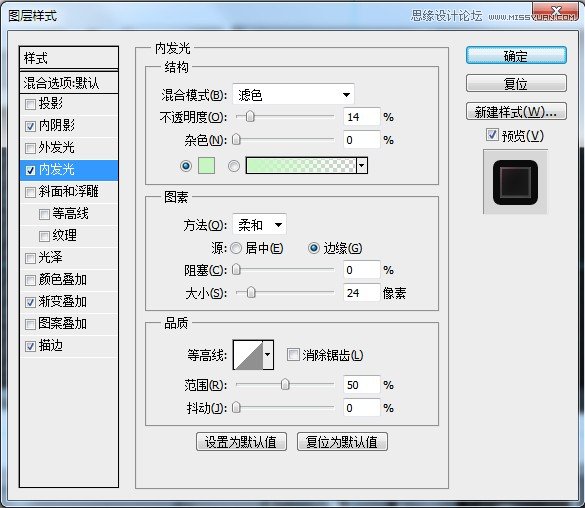
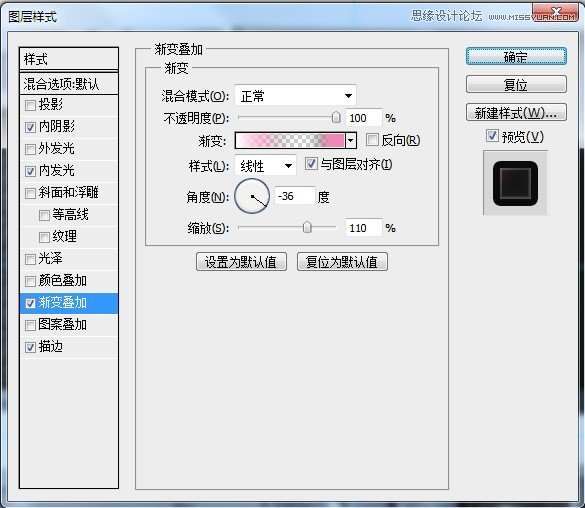
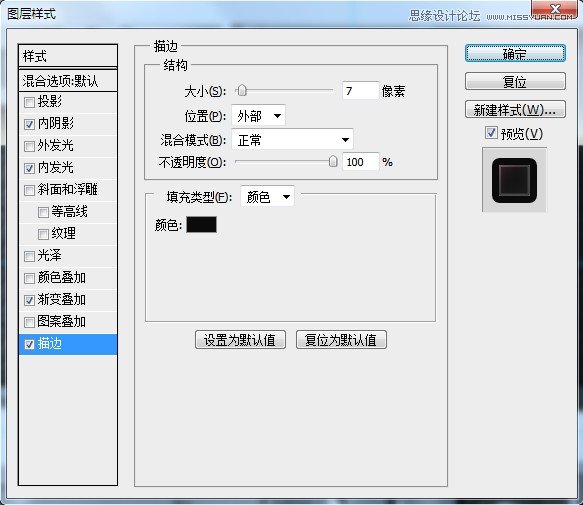
步骤36
添加一个小圈子填充深蓝色。做以下图层样式。

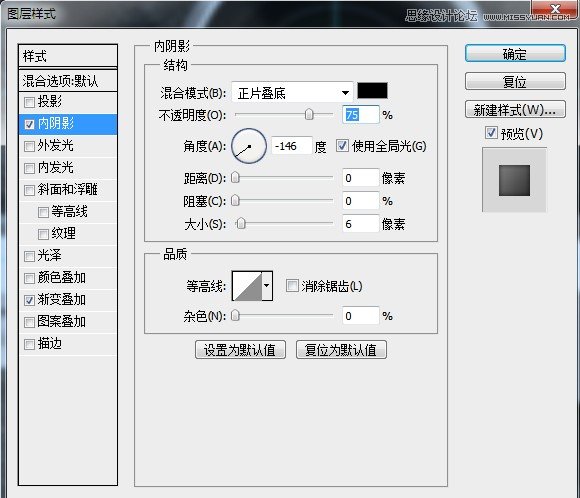
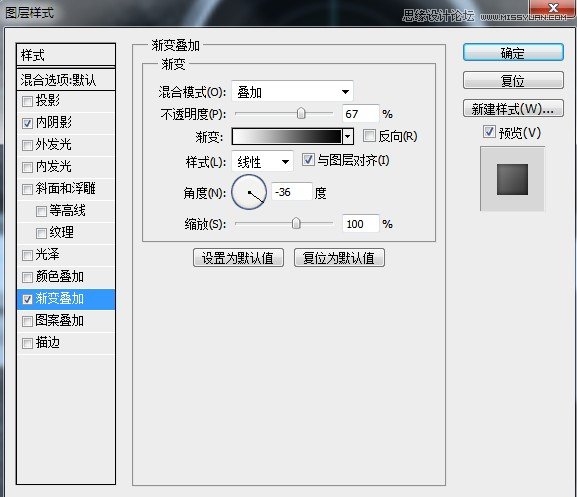
步骤37
画一个圆与步骤35相同大小的圆在步骤添加以下图层样式。

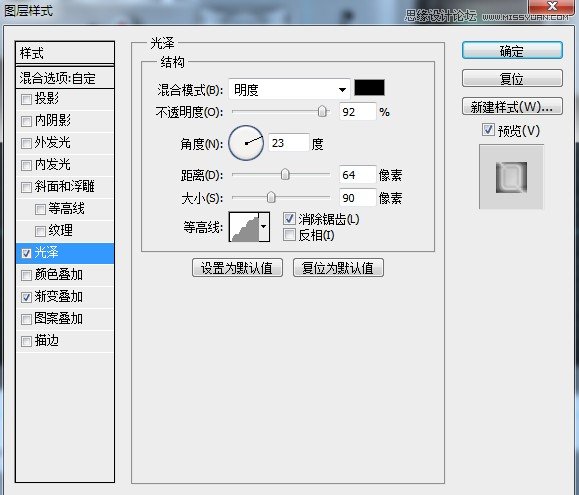
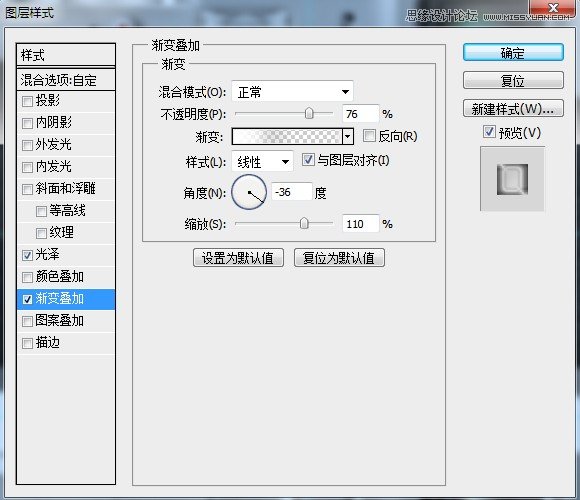
步骤38
添加一些文本。创建一个圆形路径,然后用文本工具点击路径并添加文本,在这里我添加了两个路径文本,上边一个,下面一个。

步骤39
这一步画的比较琐碎,大家就看着图自己画画吧,这个教程做了一周多时间了,公司新项目马上要开始了,感觉有点做不下去了呵呵,这部我看着相机照片调的,步骤真的好多,大家谅解哦,呵呵

步骤40
这一步骤我把相机细化了下,在两边加上了两个固定相机的挂扣。

步骤41
最后一步我加了个背景,还把相机镜头和整体细化了下,最后的效果呈现给大家,做的不好的地方请大家多多指教,呵呵。

来源:https://www.tulaoshi.com/n/20160216/1566734.html
看过《Photoshop详细绘制逼真的富士康相机》的人还看了以下文章 更多>>