岁数大了,QQ也不闪了,微信也不响了,电话也不来了,但是图老师依旧坚持为大家推荐最精彩的内容,下面为大家精心准备的Photoshop设计浪漫情人节海报教程,希望大家看完后能赶快学习起来。
【 tulaoshi.com - PS 】
最终效果

1、新建一个1024 * 768像素的文件,背景填充紫红色:#9F2B74,如下图。
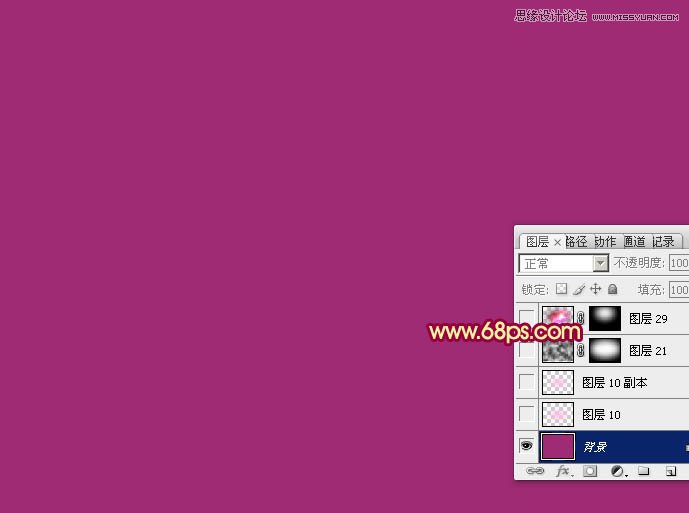
2、新建一个图层,用椭圆选框工具在画布的中间位置拉出图2所示的选区,羽化150个像素后填充淡紫色:#FABFE3,如下图。确定后按Ctrl + J 把当前图层复制一层加强效果,如图3。
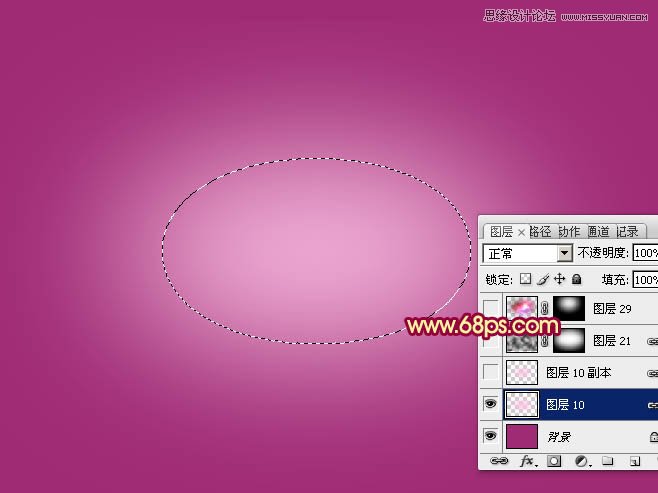

3、新建一个图层,按字母键D,把前景背景颜色恢复到默认的黑白,然后执行:滤镜 渲染 云彩,确定后把图层混合模式改为滤色,用黑色画笔把边角部分擦出来,效果如下图。

4、先来来制作文字部分,需要完成的效果如下图。
(本文来源于图老师网站,更多请访问https://www.tulaoshi.com/ps/)
5、打开文字素材,拖进来,适当放好位置。

6、双击图层面板文字图层缩略图调出图层样式,分别设置:投影、斜面和浮雕、等高线,参数设置如图7 - 9,效果如图10。
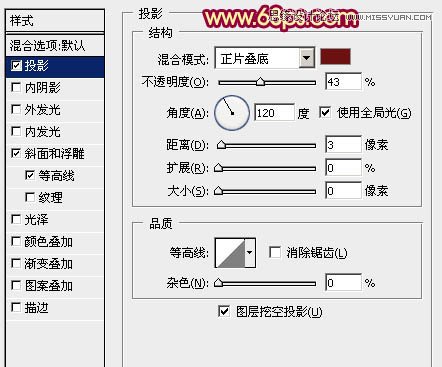
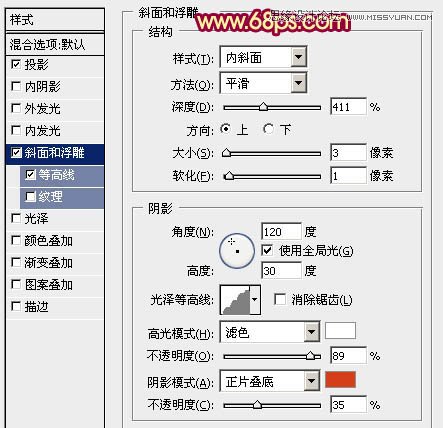
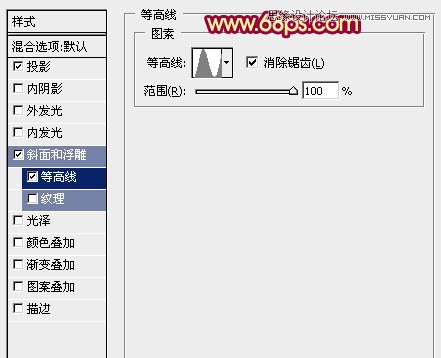

7、按Ctrl + J 把文字图层复制一层,然后调出副本图层的图层样式,去掉投影选项,再修改一下斜面和浮雕的数值,参数设置如图11,确定后把填充改为:0%,不透明度改为:50%,效果如图12。
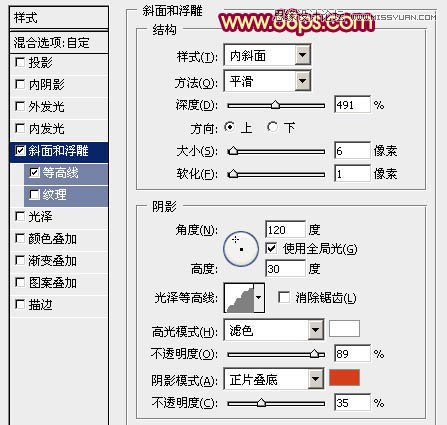

8、打开心形素材,拖进来,解锁后放到文字上面作为装饰,效果如图14。


9、在背景图层上面新建一个图层,用钢笔勾出图15所示的轮廓,转为选区后加上图16所示的线性渐变。


10、再来制作文字的立体面。在背景图层上面新建一个图层,用钢笔勾出图17所示的选区,拉上图18所示的线性渐变,需要控制好渐变的方向。

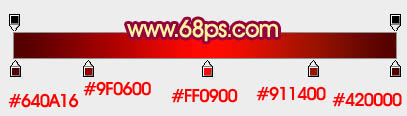
11、其它面的制作方法同上,过程如图19 - 22。




12、打开情侣素材,用魔术棒抠出来,拖进来,分别加上渐变色,并调整好位置,局部可以加点装饰,效果如图24。


13、底部再增加一些装饰物,效果如图29。





14、最后调整一下细节,完成最终效果。

来源:https://www.tulaoshi.com/n/20160216/1566547.html
看过《Photoshop设计浪漫情人节海报教程》的人还看了以下文章 更多>>