有了下面这个Photoshop制作创意风格的烟雾女郎教程,不懂Photoshop制作创意风格的烟雾女郎的也能装懂了,赶紧get起来装逼一下吧!
【 tulaoshi.com - PS 】
本教程主要使用Photoshop合成翩翩起舞的烟雾美女教程,教程的效果图创意非常的不错,一个抽烟的男人吐出的烟雾是一个翩翩起舞的美女,喜欢的朋友让我们一起来学习吧。
教程之前先下载教程素材:跳芭蕾的长发美女高清图片素材和高清晰烟丝烟雾装饰笔刷

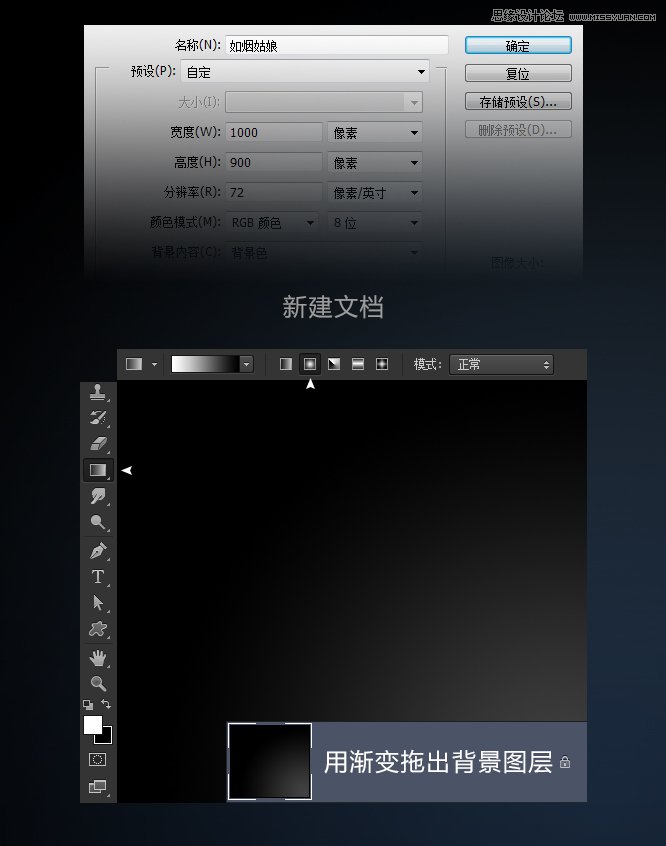
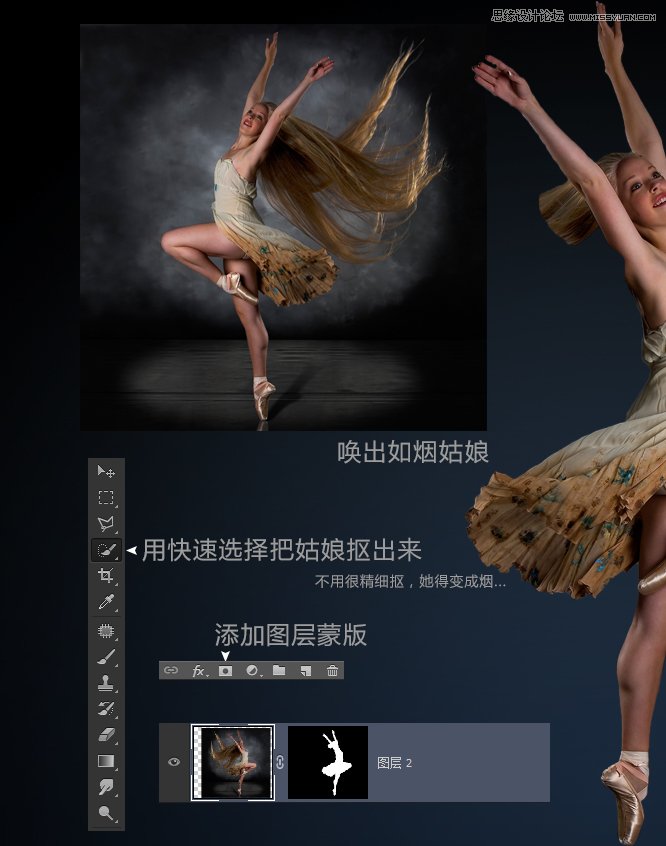

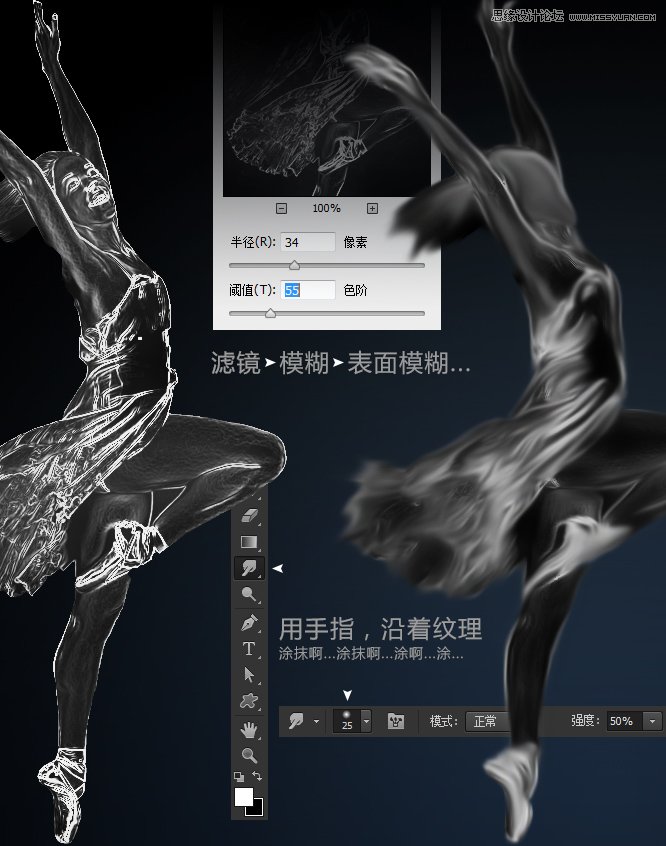
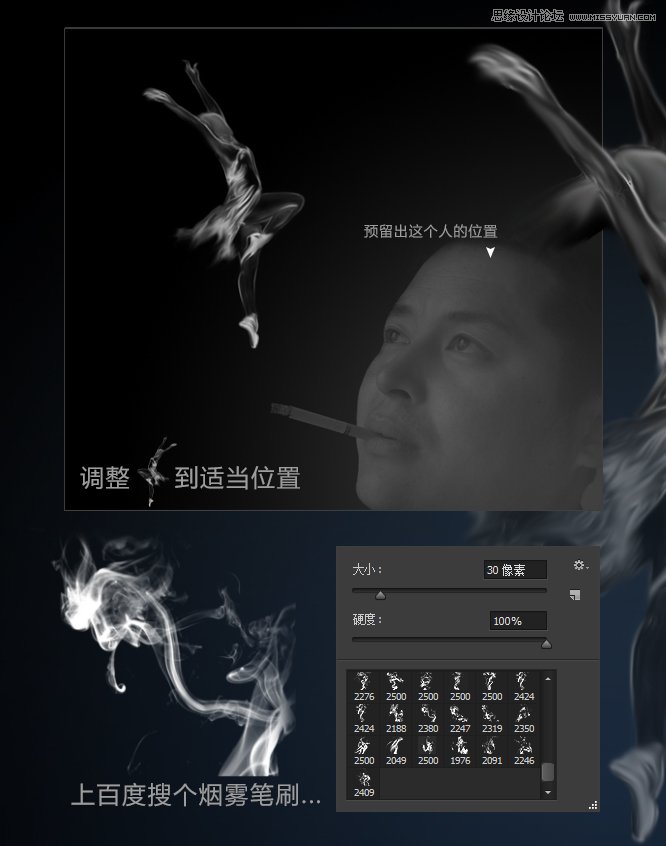
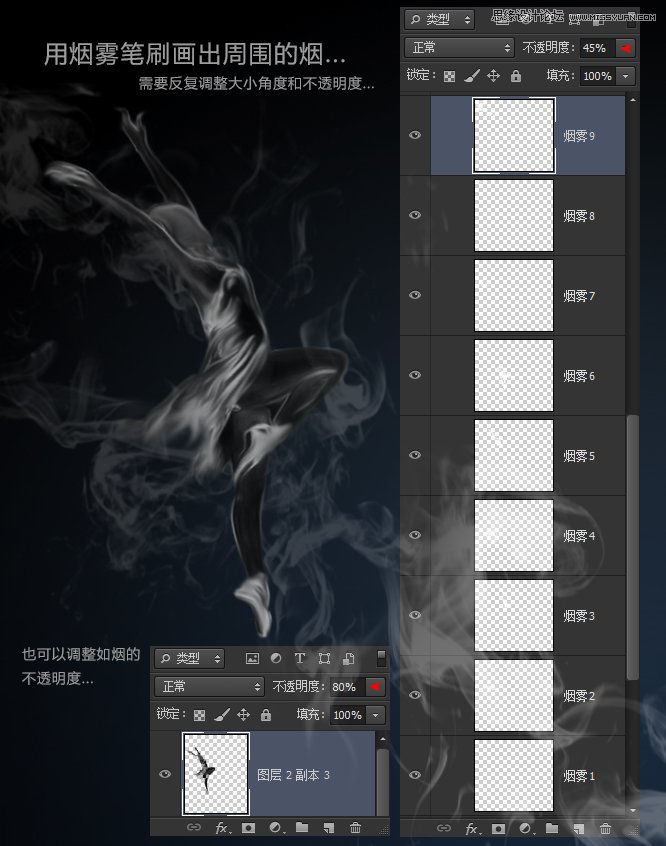
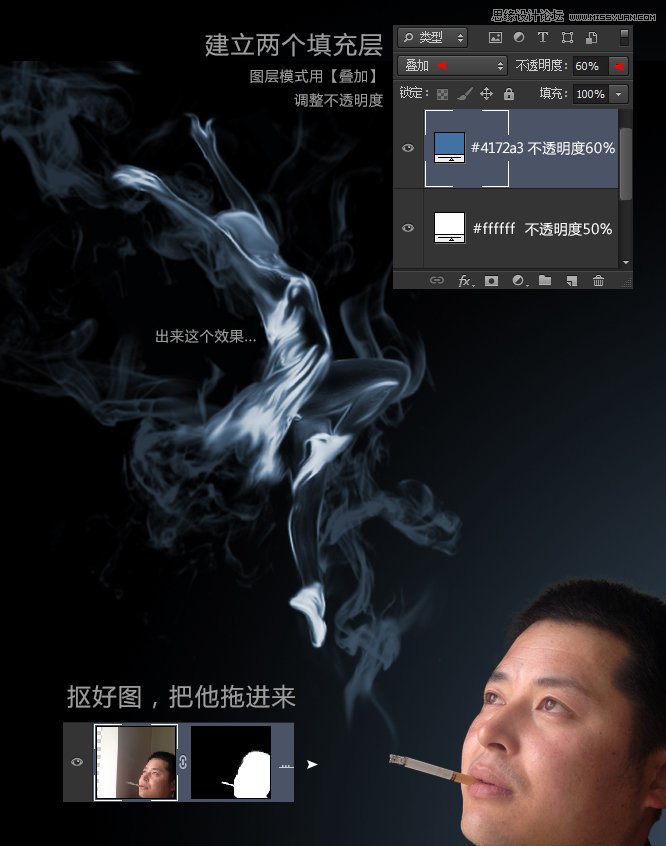
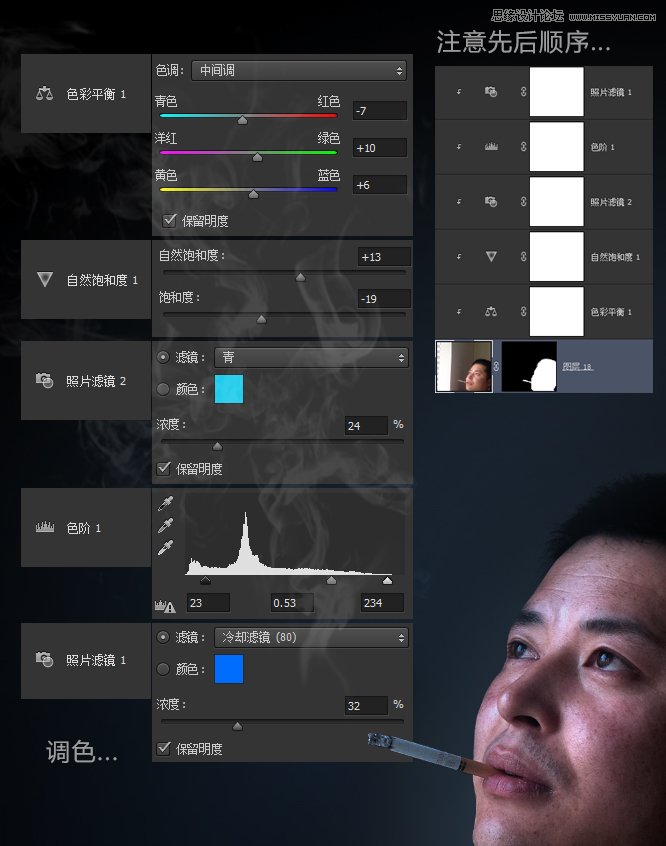
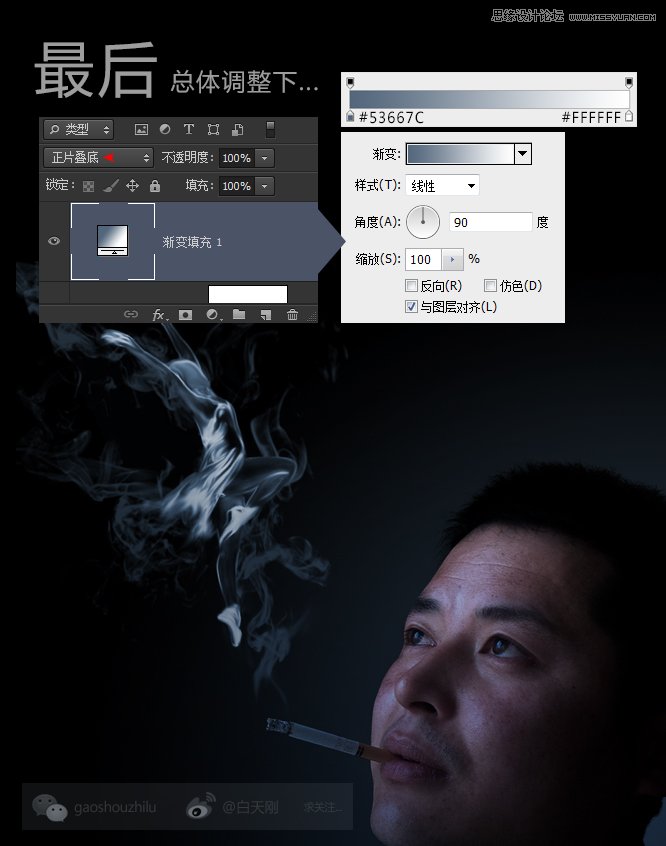
来源:https://www.tulaoshi.com/n/20160216/1566394.html
看过《Photoshop制作创意风格的烟雾女郎》的人还看了以下文章 更多>>