get新技能是需要付出行动的,即使看得再多也还是要动手试一试。今天图老师小编跟大家分享的是Photoshop调出夏季美女照片文艺柔美效果,一起来学习了解下吧!
【 tulaoshi.com - PS 】
春天来这么久了,夏天还远吗。记忆中不是很喜欢夏天,闷热还有蚊虫。但是夏有夏的独特,甜甜的西瓜味,浓郁的阳光味夹杂着汗水味,文艺气息的你准备好迎接夏天了吗?本期后期教程就交给你如何PS夏天的文艺色调。
PS:大家还是学思路,不要学参数,数值只是参考哦!

最终效果

原图

后期分析:
还是那句话,不是每一种色调都适合于任何画面,在拍摄玩一组片子之前以及之后我们都应该有所想法,之前是对于即将拍摄的这组片子在脑海里构成的是什么样的构图,搭配什么样的色调,当然对于业余玩家的外景人像难免有时候会遇见无法抗拒的因素(天气. 模特的状态.造型准备的情况等等)拍摄完毕和之前想象的会有所差别,所以后期再造是一个重要和必须的过程,掌握简单快速的后期方法有利于完善以及弥补拍摄的不足。
第一步:复制图层提亮
复制图层,用曲线或者色阶对复制图层画面整体进行稍微的提亮(当然建议大家用---图层栏下的创建新的填充或调整图层内的工具进行操作,这样有利于保留图层不被破坏。

第二步:可选颜色选项
是整个过程中最重要的部分,也是塑造整体画面色调的过程,也是最考验操作对色调的个人理解和敏感度,同样也是通过(图层栏下的创建新的填充或调整图层内的工具进行操作),具体参数如图所示。

第三步:曲线调色
曲线不光是用来提高或降低明度的,目录下的红/绿/蓝 也是调色不错的工具 弥补上一步不能达到的色彩效果,(同样采用图层栏下的工具创建新的填充或调整图层内的曲线工具进行操作)
(本文来源于图老师网站,更多请访问https://www.tulaoshi.com/ps/)
第四步:调整肤色
到上一步为止我们都是在对整体色调进行调整,难免会影响到人物的肤色导致严重失真,因此这一步是对人物肤色单独进行修整,(我采用的方式是:复制一个副本(命名皮肤)将此图层用色彩平衡进行肤色色调还原调整,调整之后用添加图层蒙版填充为黑色,然后用画笔工具前景色为白色将调整好的皮肤部分慢慢的涂抹出来,就可以还原肤色并且和背景有所区分。(如图所示)

第五步:面部细节调整
这一步主要是对面部的细节部分进行调整,主要有:祛斑/液化/眼睛/嘴唇等不同情况而定。

第六步:环境色彩营造
这一步也是最后一个,这是需要根据画面的故事情节和诉求目的而定,类似这样的小清晰,个人习惯增加一些环境彩光进行气氛烘托。新建图层建立圆形选区填充自己想要的色块高斯模糊(参数100)---颜色减淡模式不透明50%。最后在整体换面缩小放大仔细观看还需要进行修改的细节部分完毕。
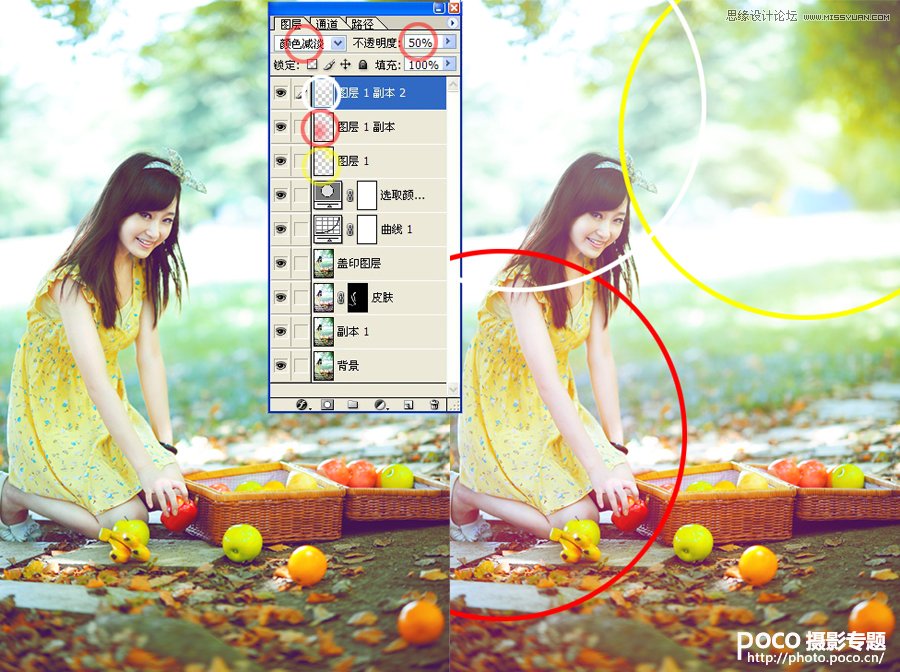
对比照片:
这里提示一下大家 如果您用和我相同的参数对你的片子进行调色 结果不一定就是这个色调 因为底片不同,这里只是交流的一种操作方式,更具操作方式表现自己对色彩的理解形成的片子才是自己的
(本文来源于图老师网站,更多请访问https://www.tulaoshi.com/ps/)最终效果

来源:https://www.tulaoshi.com/n/20160216/1566262.html
看过《Photoshop调出夏季美女照片文艺柔美效果》的人还看了以下文章 更多>>