今天图老师小编要向大家分享个Photoshop详细绘制新版超人形象教程,过程简单易学,相信聪明的你一定能轻松get!
【 tulaoshi.com - PS 】
步骤比较多,很考验大家的耐心哦,希望对大家的绘画之路有所帮助,绘画所需的所有素材我已经下载整理打包上传了,喜欢的朋友让我们一起来学习了。
教程素材:绘制新版超人形象PSD教程素材
最终效果:

具体步骤:
1、利用网格辅助还原参考图像的真实比例,迅速描绘出精确的草图。

2、绘制背景
(1)创建Background Rough层
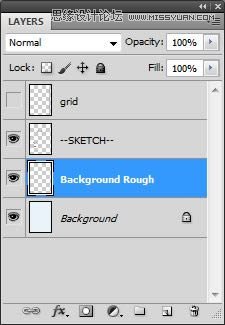
(2)选择圆形笔刷,设置不透明度50%左右,绘制大体明暗效果
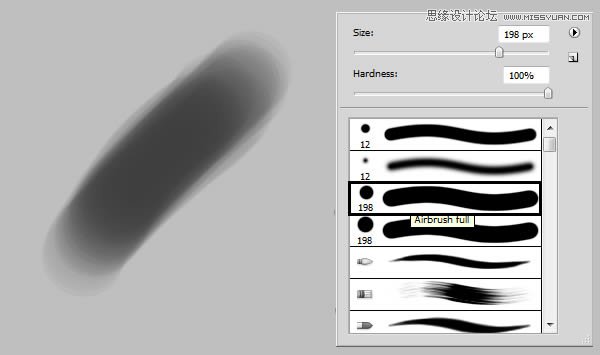
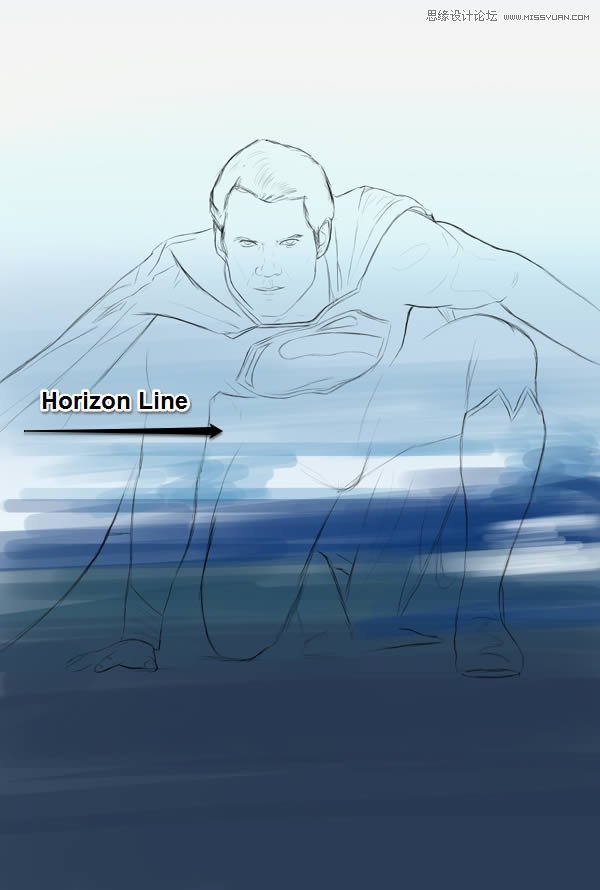
(3)创建新层,命名为Background detail1
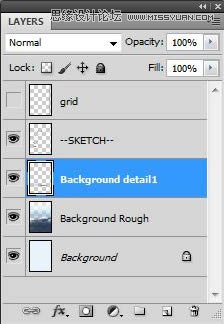
(4)选择纹理圆形笔刷,在脚下和身后涂抹
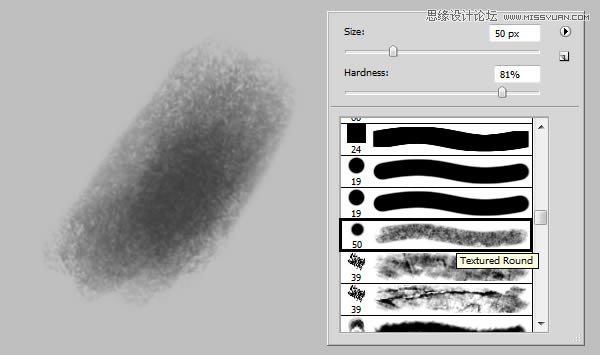

(5)选择除背景层外的所有图层,执行Ctrl+G编组,命名为Background
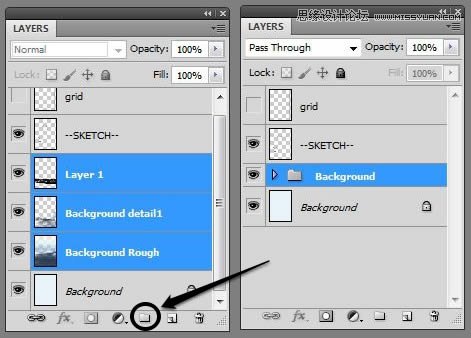
3、基本颜色
(1)新建组Face,并新建图层Face
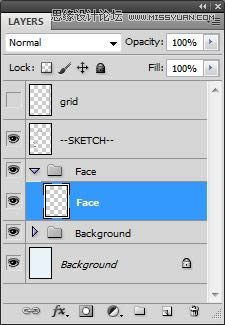
(2)设置颜色#e5c7bc,这新层中绘制脸部皮肤
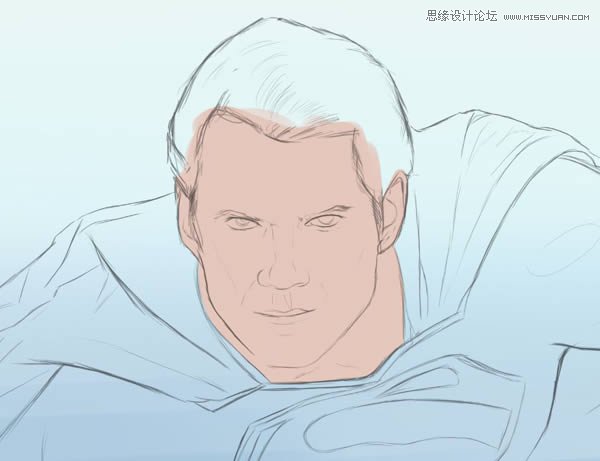
(3)新建图层Hair,设置颜色#181212,绘制头发最暗部,尽量避免使用纯黑色。
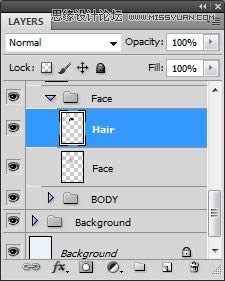
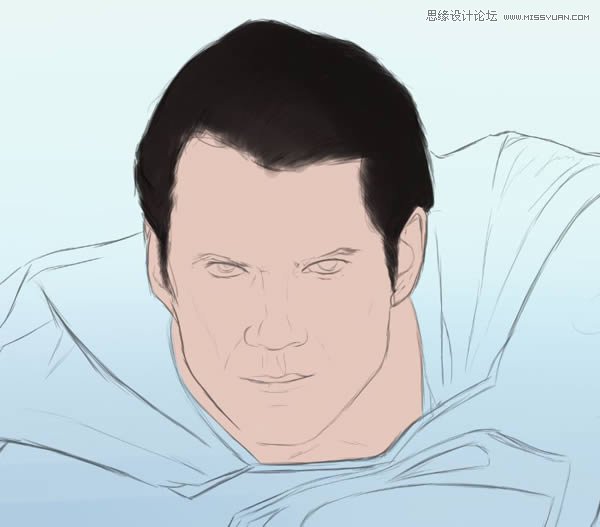
(4)创建新组,命名为BODY,并新建图层
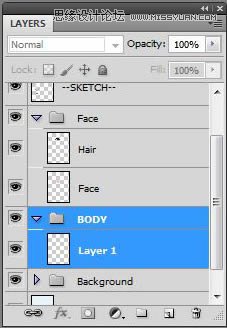
(5)将新层命名为Base,设置颜色#142f4d,涂抹整个身体
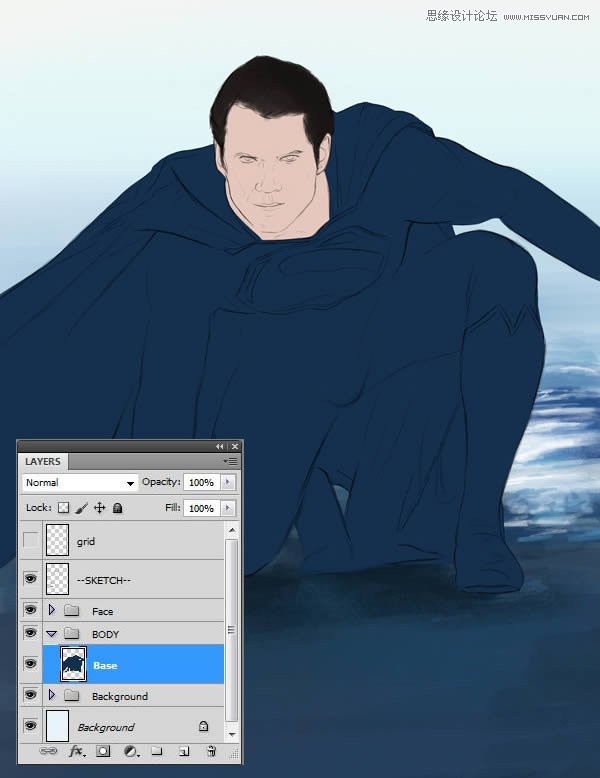
(6)按住Ctrl,单击Base层,选中此层
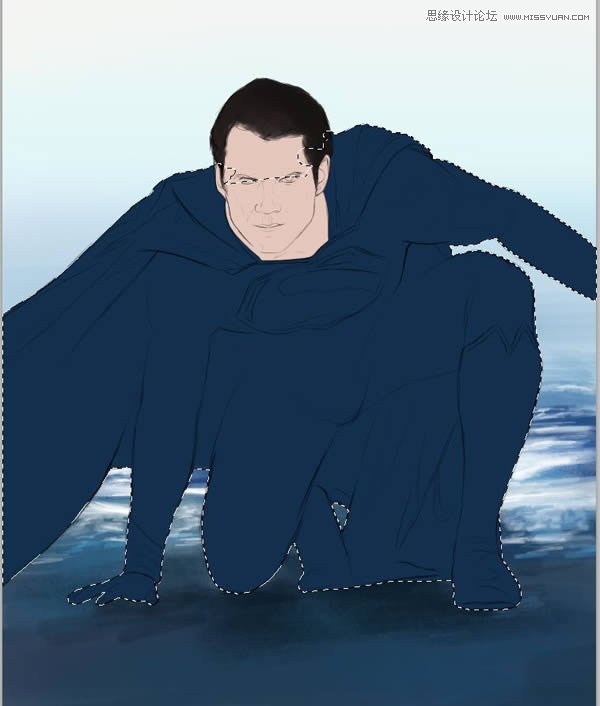
(7)在Base层的基础上,颜色设置#852028,涂抹出红色斗篷,靴子以及胸前的徽标
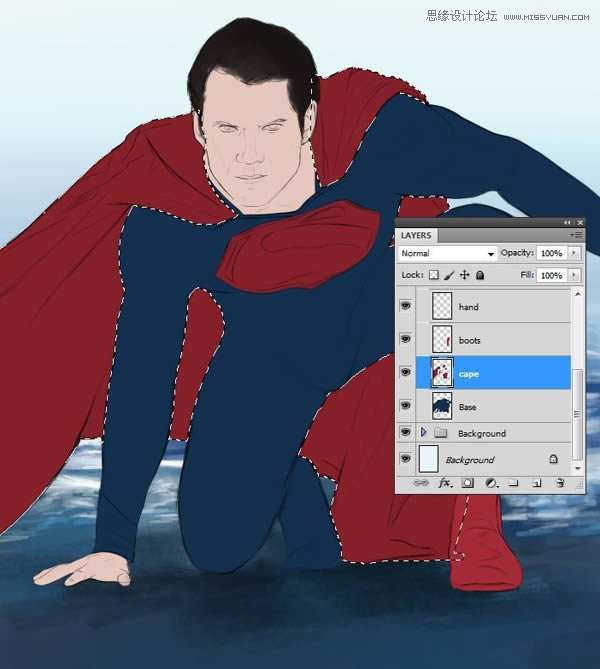
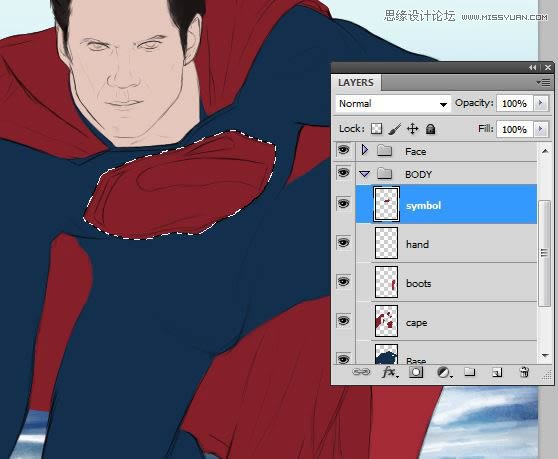
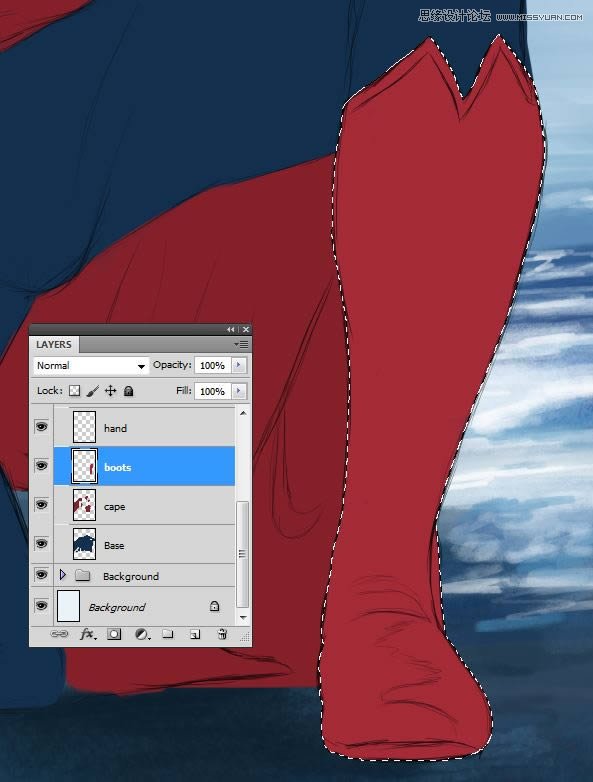
4、基本色调
(1)选中Face层
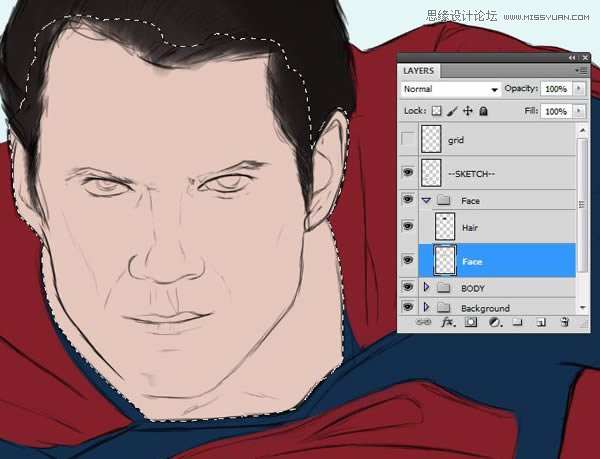
(2)选择圆形硬喷笔,绘制中间色调
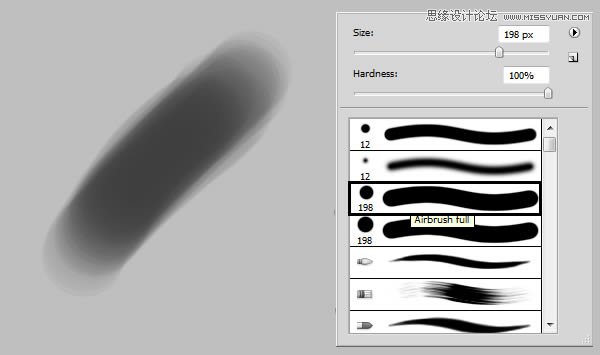
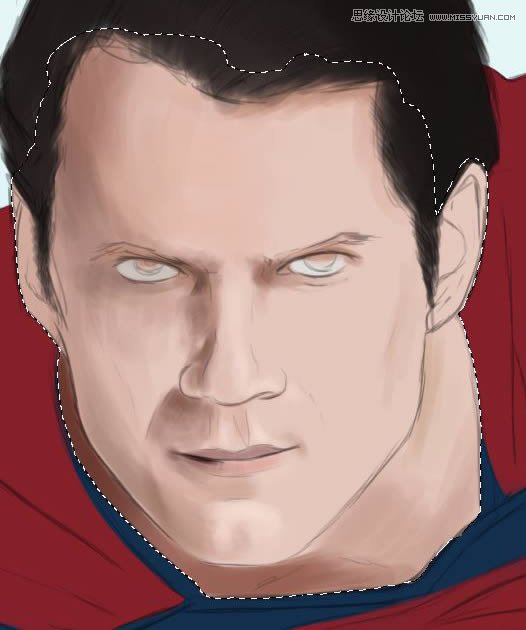
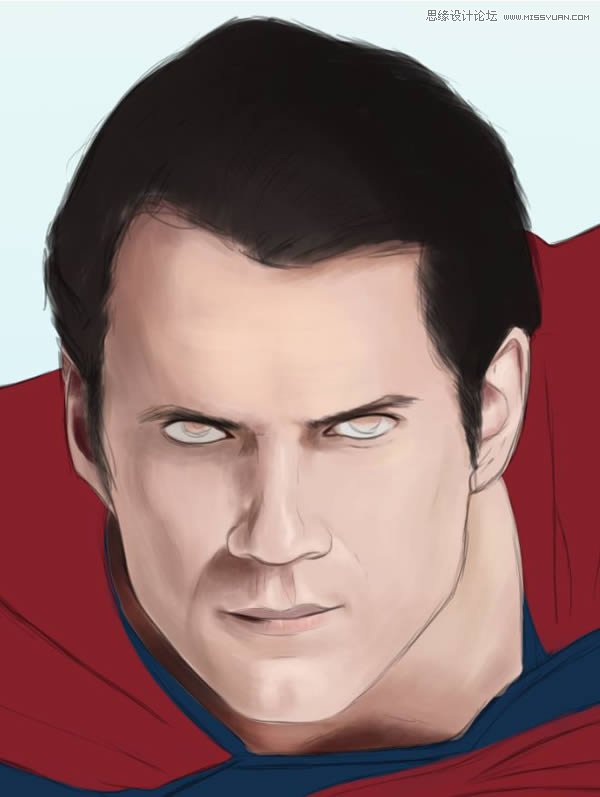
(3)在Face组下,创建新层eyes
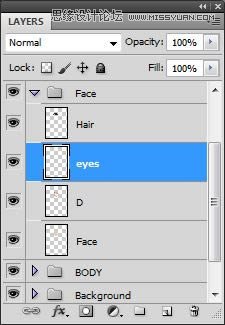
(4)使用椭圆工具(U),按住Shift键,拖动出个正圆,并填充颜色为#47493e
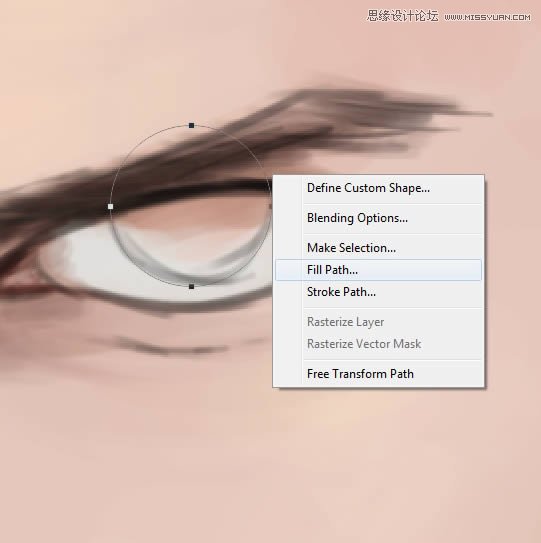
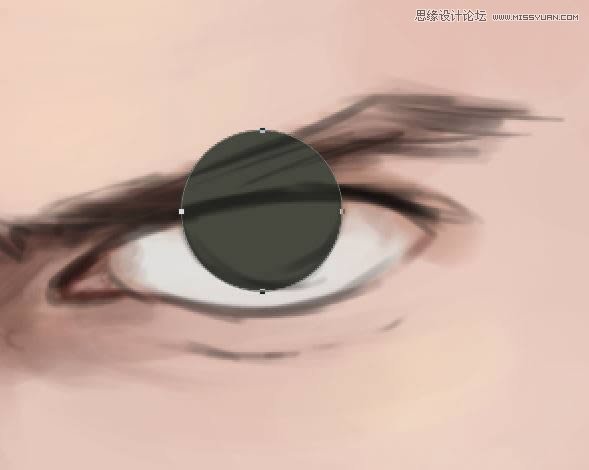
(5)复制eyes层,并拖动到另一只眼睛处,并调整大小,然后擦去多出来的眼脸部分。
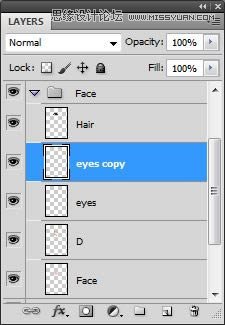

(6)选中Base层
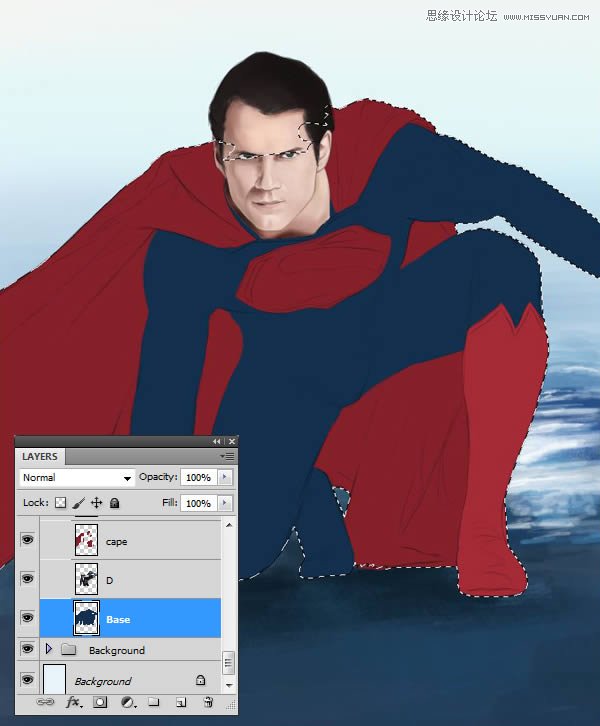
(7)创建新层,设置颜色#070c12,绘制该区域的暗部,尽量避免使用纯黑色。
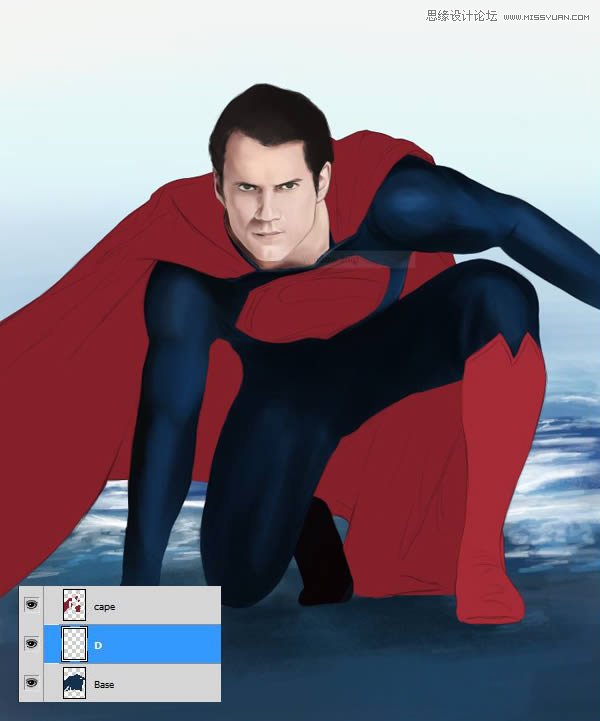
(8)在cape层上新建图层,并绘制出周围的阴影
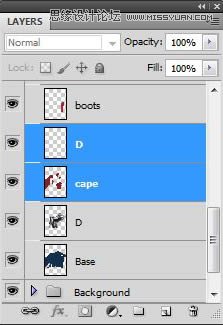

(9)在Boots层上新建图层,并添加明暗色调,还可以添加一些高光
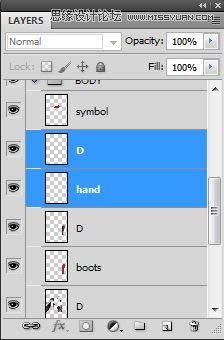
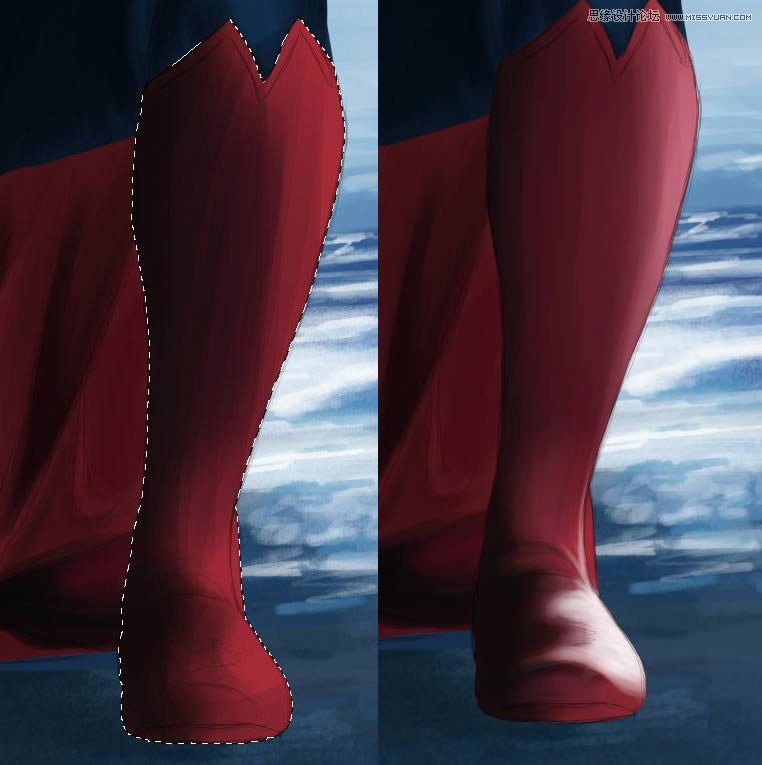
(10)在hand层上,新建图层,并画上一些阴影
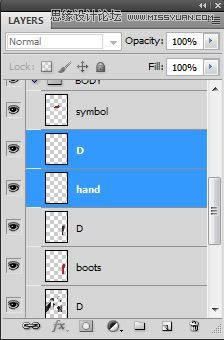

(11)同样在symbol层上新建阴影层
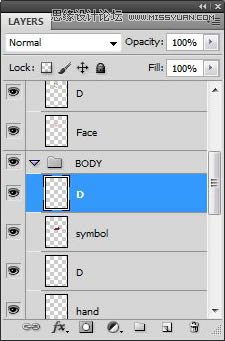
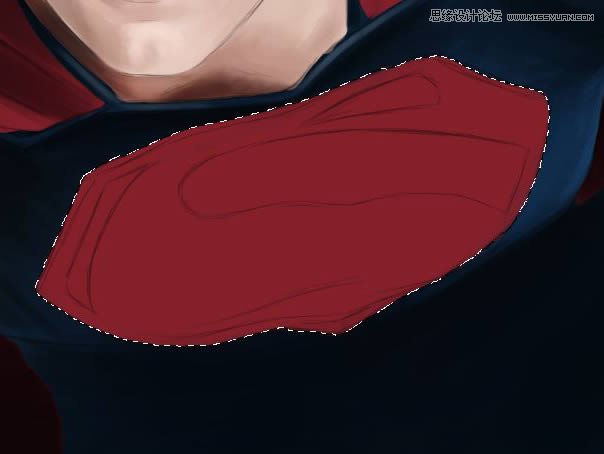
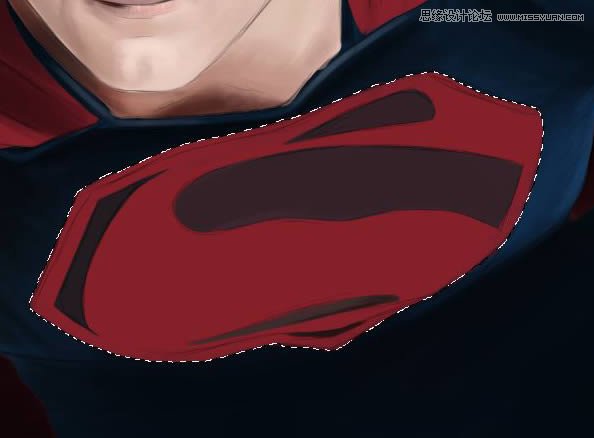

5、皮肤纹理
(1)在Face组下,新建texture层,选择皮肤纹理画笔,绘制脸部皮肤纹理
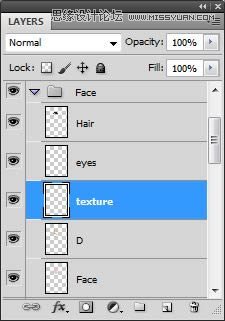
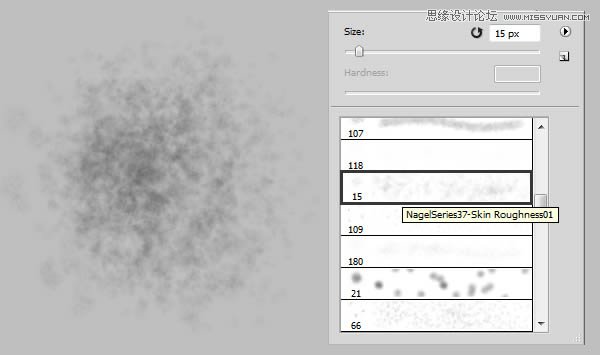
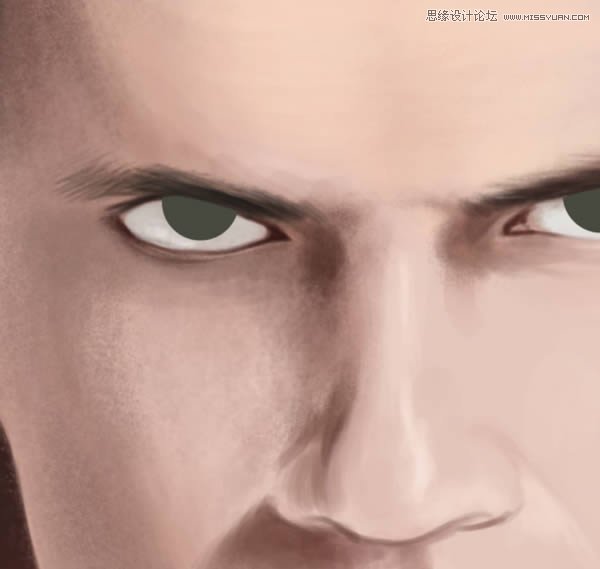
(2)选择Speckeled精细笔刷,绘制眼睛和耳朵周围
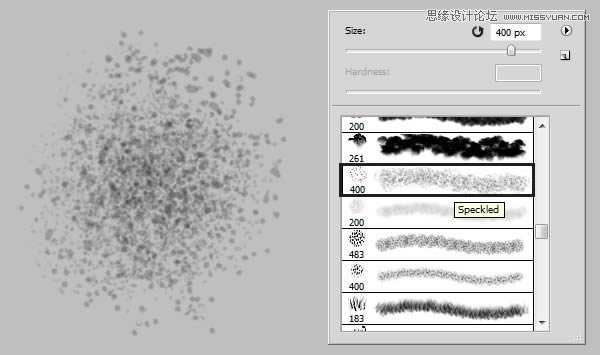
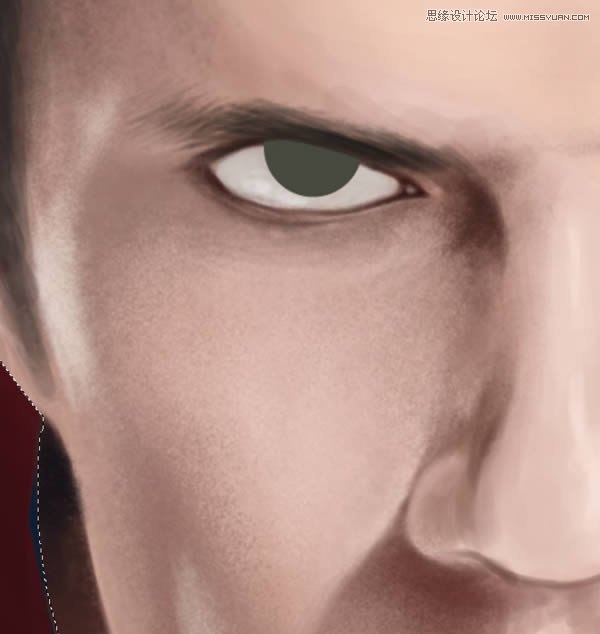

(3)绘制眼睛瞳孔


(4)使用模糊工具柔化边缘
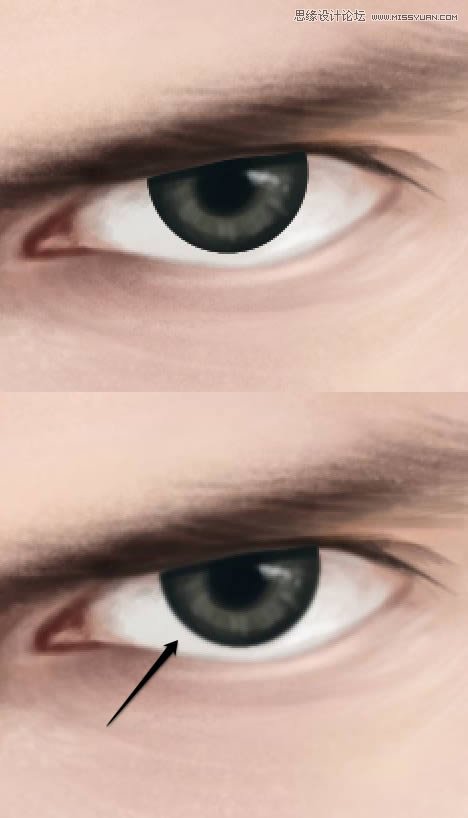
6、头发
(1)使用圆钝中等硬笔刷,绘制头发纹理
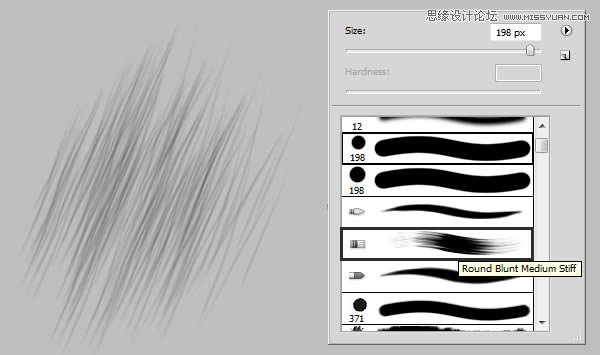


(2)创建新层,并命名为hair highlights,使用纹理圆形笔刷,设置灰白颜色#b9aca1,绘制头发高光
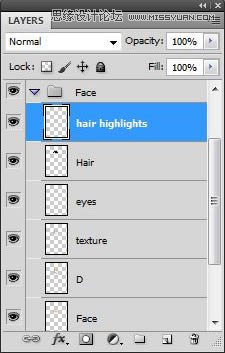
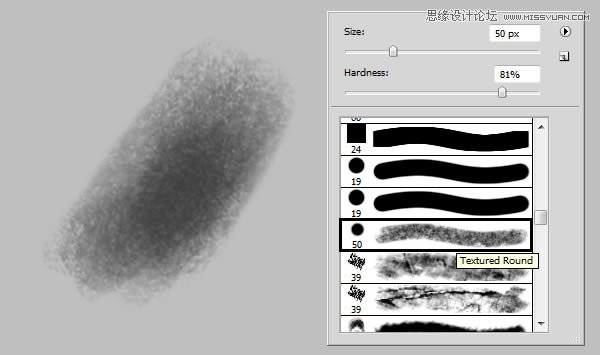
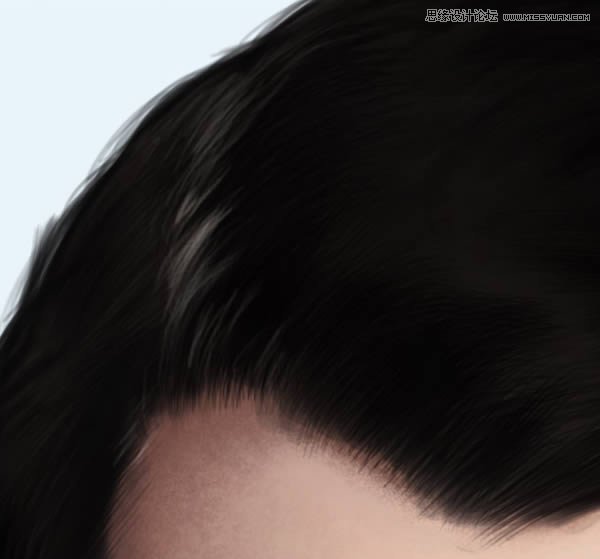
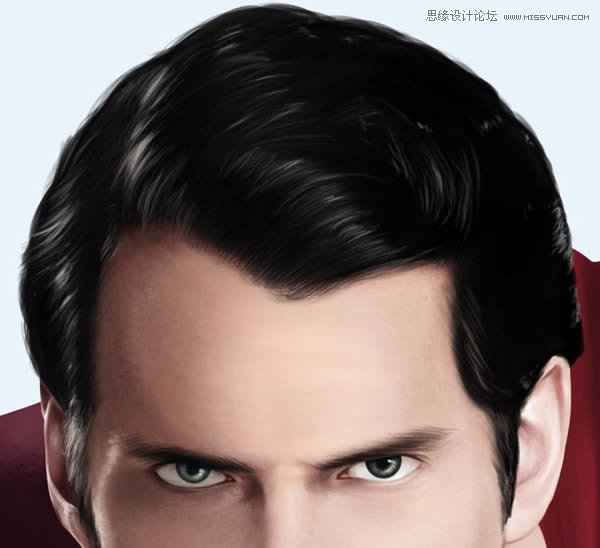
(3)同一层上,绘制一些睫毛

(4)确保脸部和头发的细节丰富后,可以进入衣服的绘制

7、衣服绘制
(1)返回到cape层,颜色设置#ffe2e5,绘制出衣服的褶皱高光
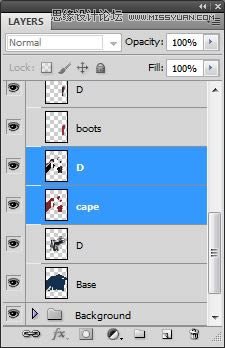



(2)斗篷细节添加完毕后,打开第一个纹理文件(Noise Texture.jpg)
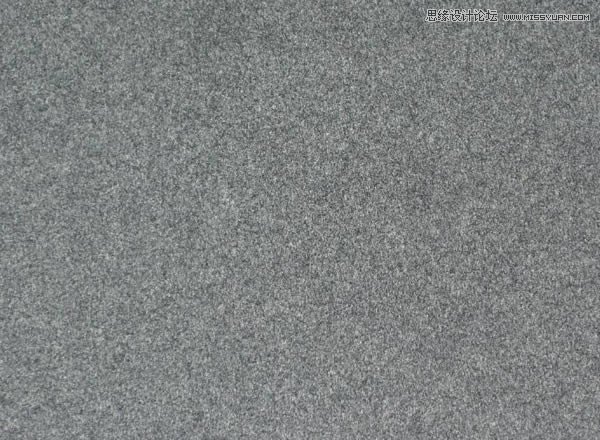
(3)将纹理拖动到图中位置
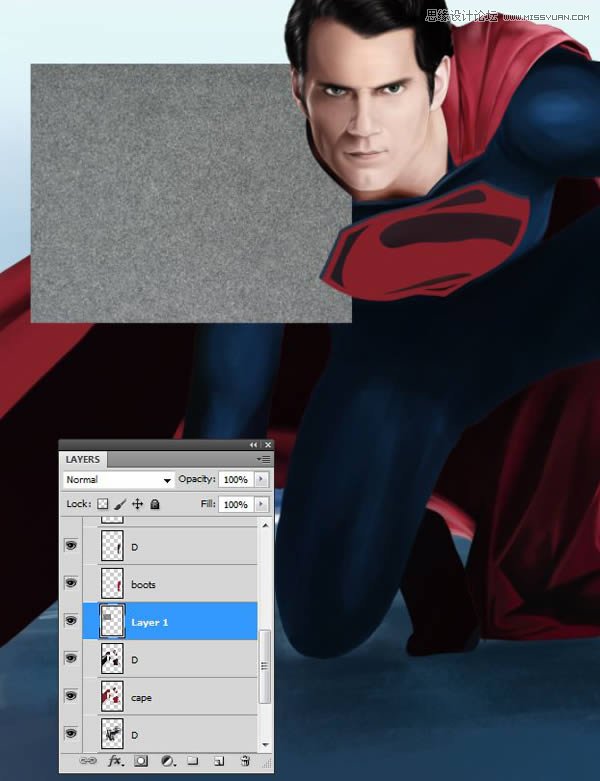
(4)继续复制纹理层,确保纹理完全覆盖住斗篷
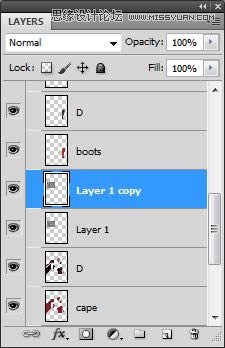
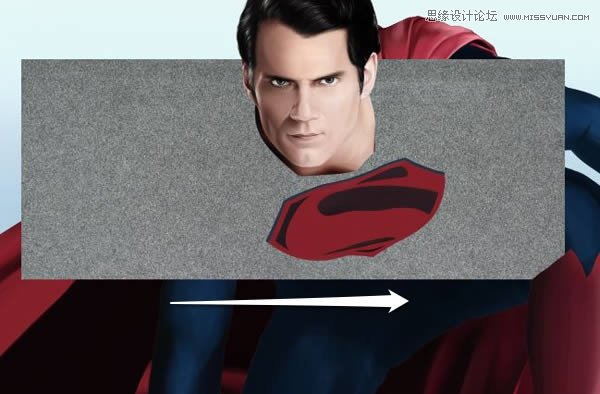
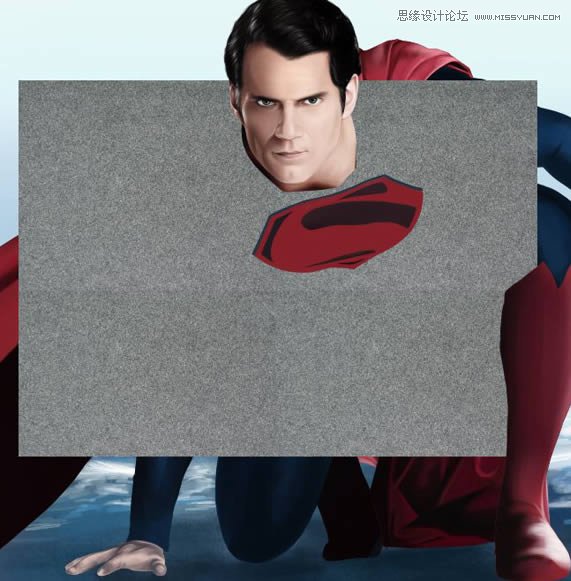
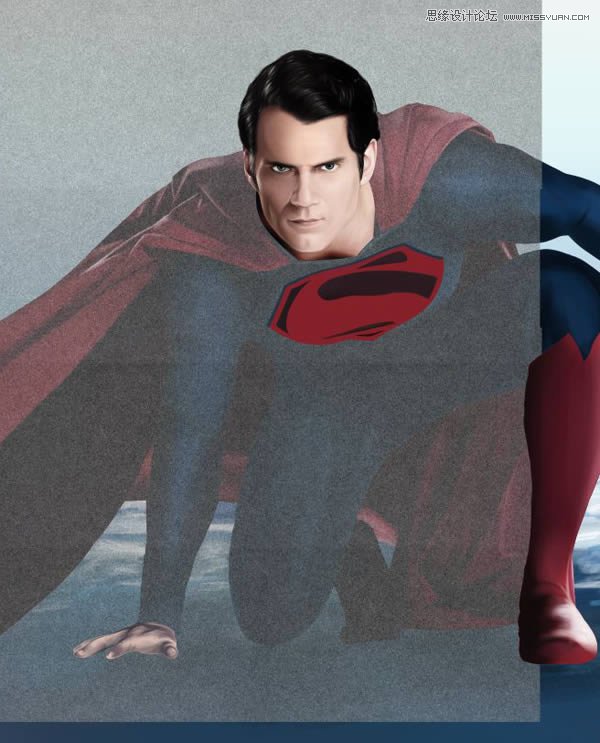
(5)执行Ctrl+E,合并所有纹理层,并设置叠加效果,下降25%-30%的不透明度
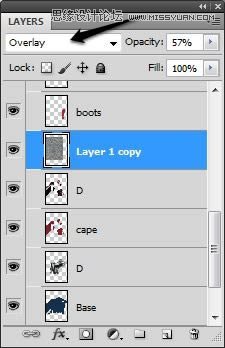
(6)按住Ctrl,并单击cape层,执行Shift+ctrl+I反选,并按Backspace键删除斗篷以外多余的纹理
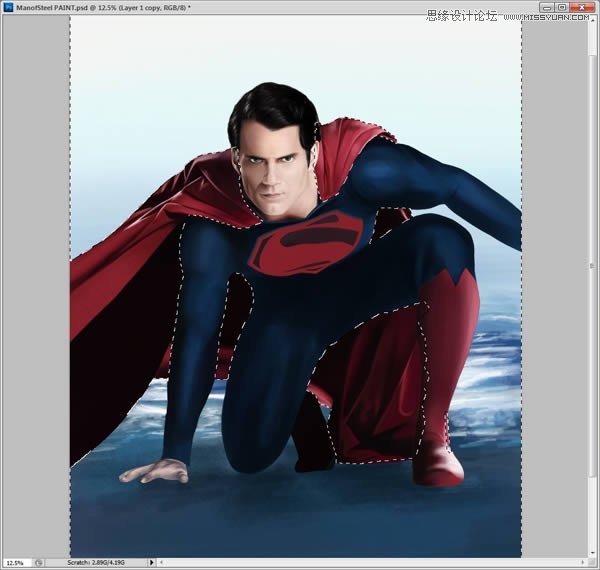
(7)新建图层Cuff,绘制袖口
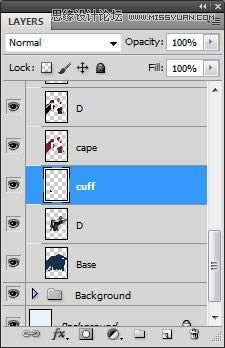
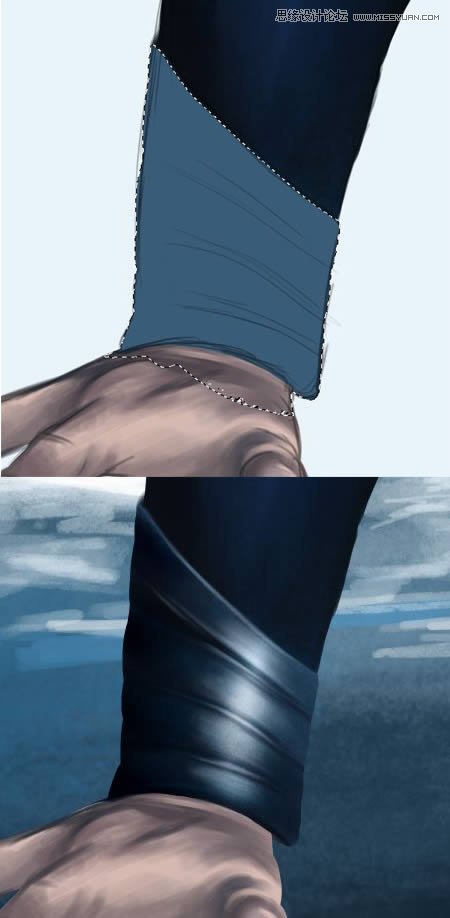
(8)在Boot层上,添加更多细节,尤其是脚趾(鞋底向上开始转动)


(9)增加标志上的细节
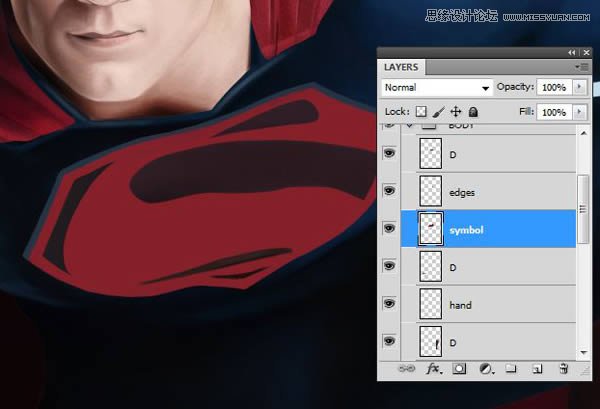


(10)新建图层suit edges,绘制衣服边缘细节
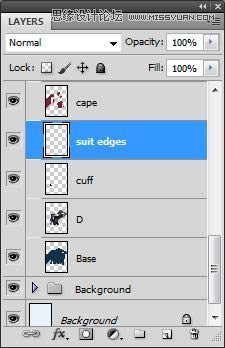

(11)绘制更多衣服边缘细节
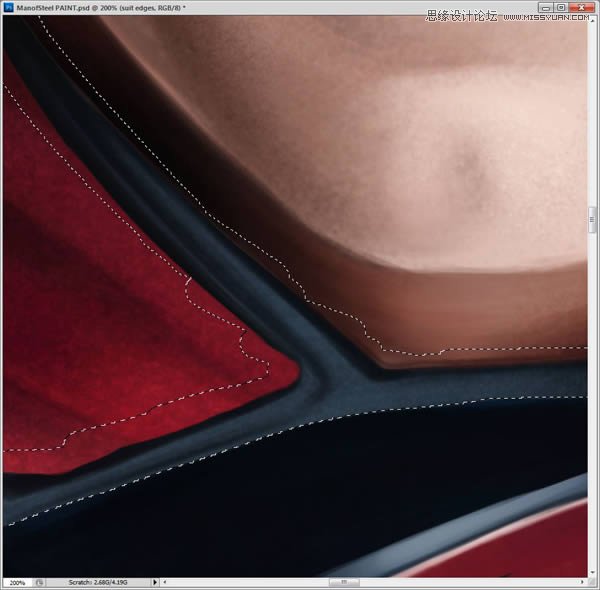
(12)添加高光

(13)增加手部更多细节

8、衣服纹理
(1)创建新文件,设置如下:
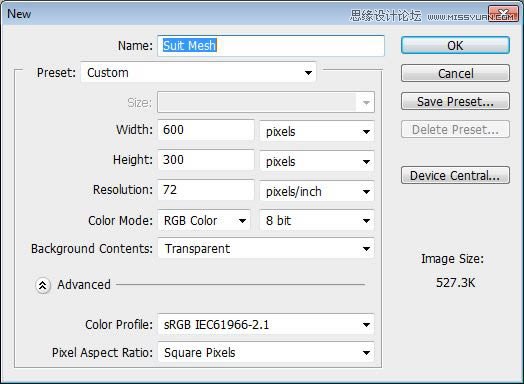
(2)使用椭圆工具(U),在文档中心画个圆圈,并用6px的硬边笔刷描边
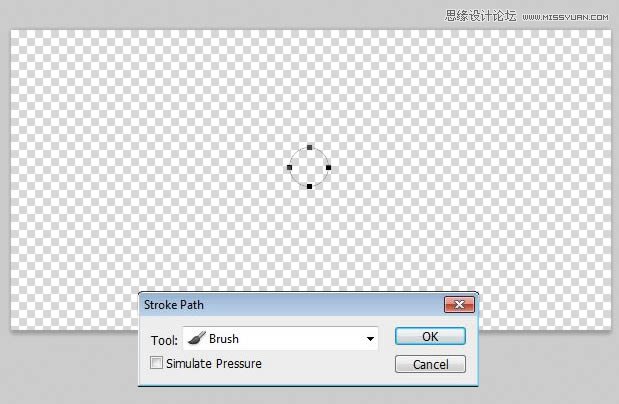
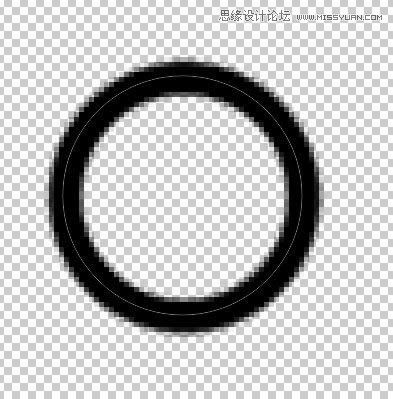
(3)复制刚创建的小圆圈(Ctrl+J)
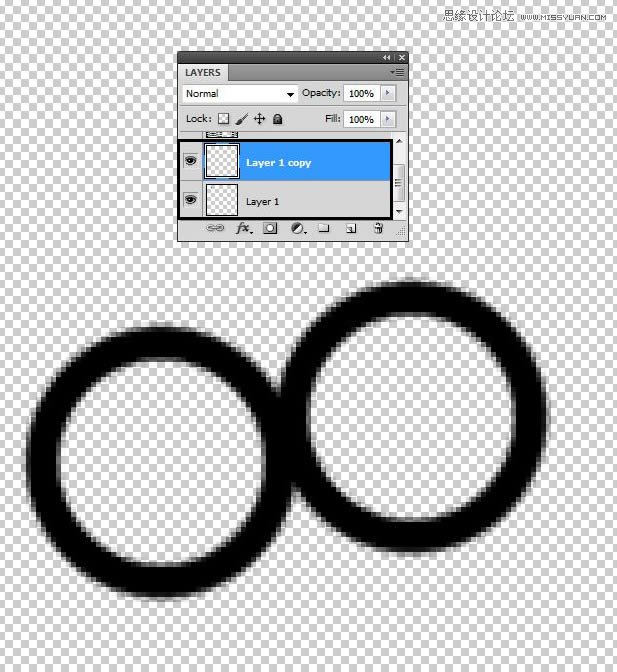
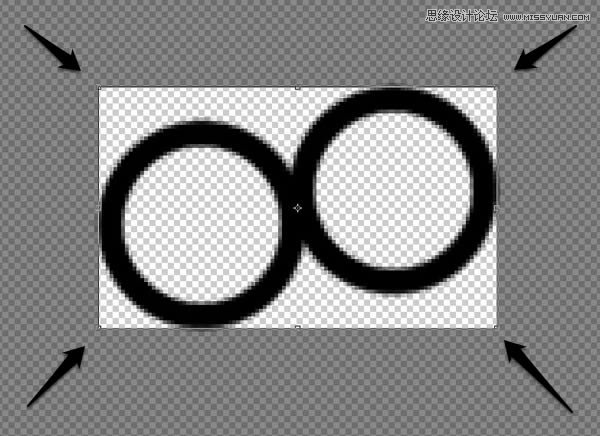
(4)执行文件编辑定义图案,命名为衣服丝网纹理
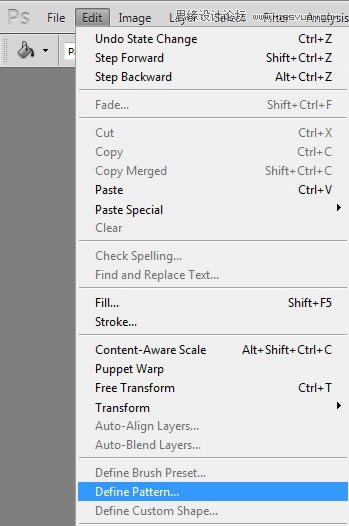
(5)使用填充工具,选择创建的图案,并用透明背景模式填充一个新的空白文档
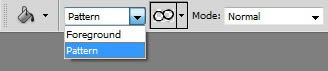
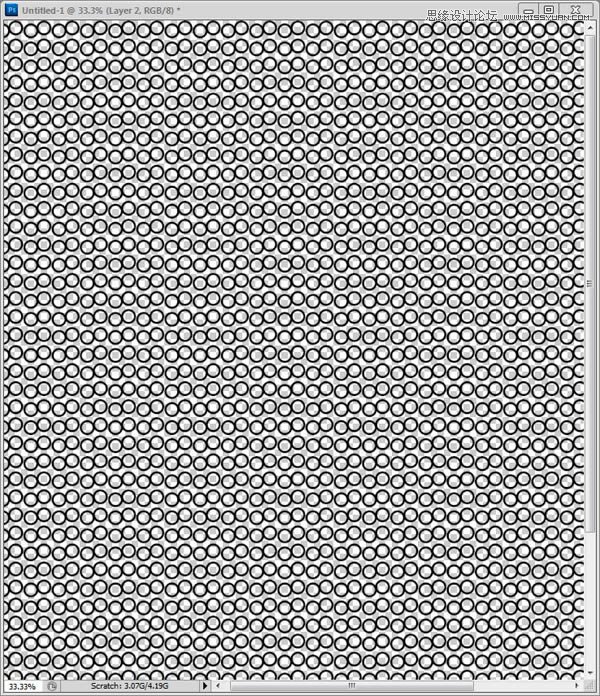
(6)将新创建的网状花纹拖动到Base层上面
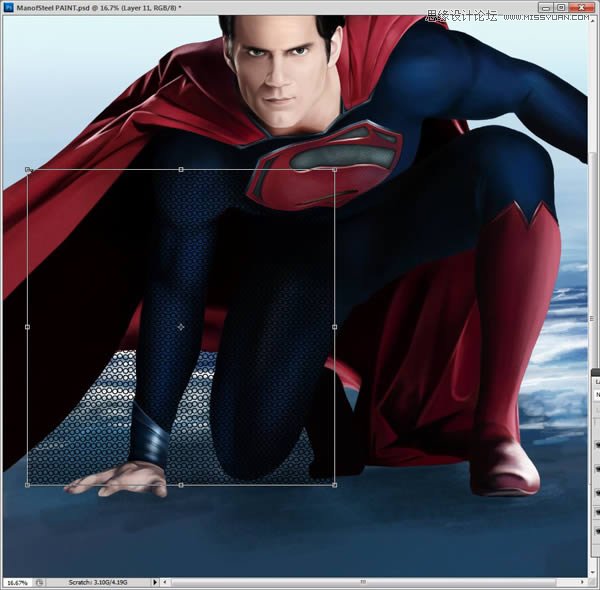
(7)使用自由变换工具,网格变形使周围的曲线更接近与他的手臂和肩膀的轮廓。

(8)调整透明度到87%,然后双击图层,打开图层样式窗口,设置斜面和浮雕。
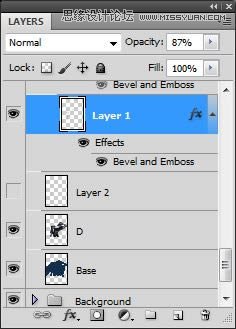
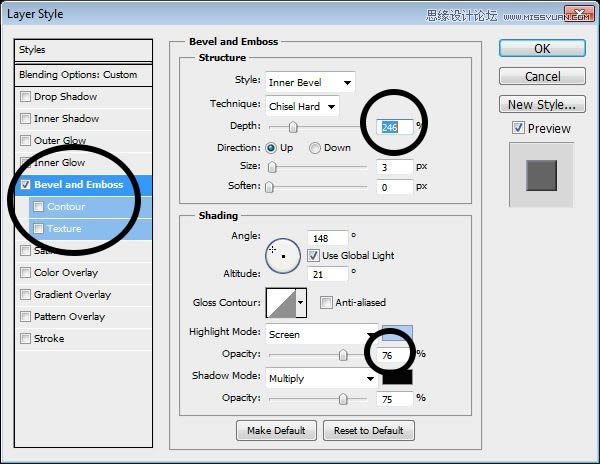
(9)同样的方法,用网格纹理覆盖所有衣服部分,并将所有纹理层编组(Ctrl+G)

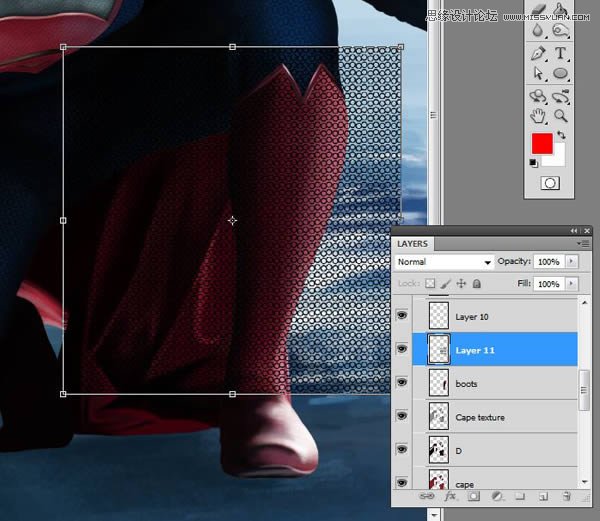


(10)完成后,你会发现整个形象细节更加丰富立体了!

9、衣服高光
(1)新建图层Suit shine1
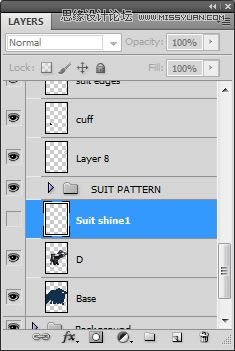
(2)用Speckled Brush在衣服蓝色部分画一些柔软的高光



(3)创建新层Boot detail,在靴子周围也添加一些高光
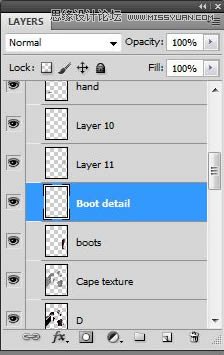

(4)在所有图层之上新建图层,命名为Final highlights
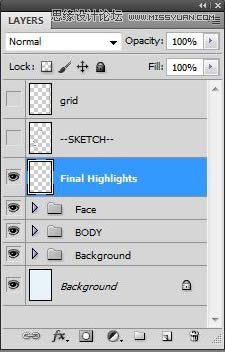
(5)绘制一些灰白色和蓝色的小亮点,颜色#e3fbff,#ffffff

10、背景纹理
(1)打开纹理Icetexture.jpg
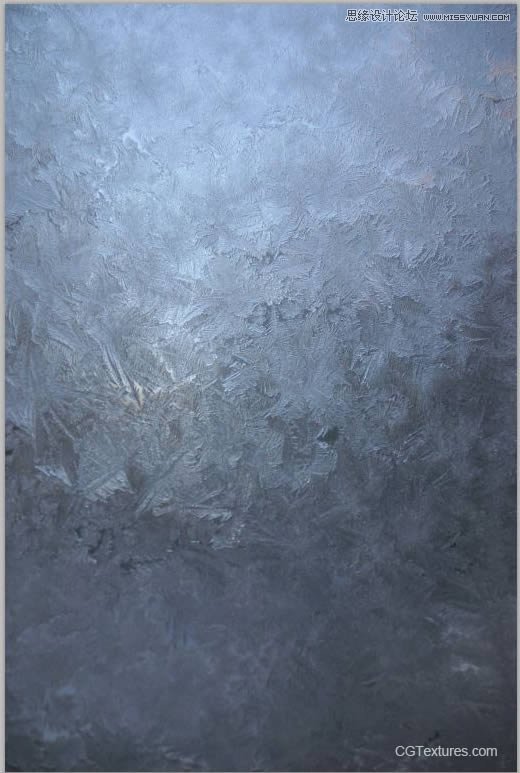
(2)用矩形选框工具选择一部分
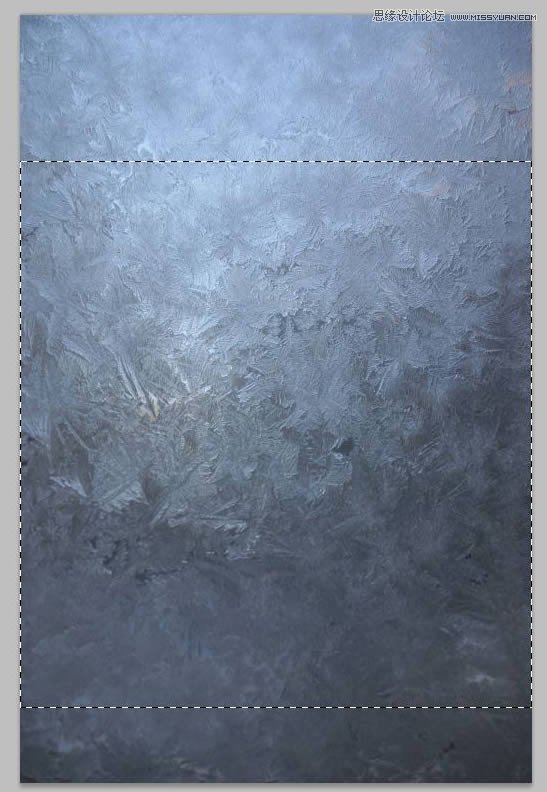
(3)将图层拖动到Background组里
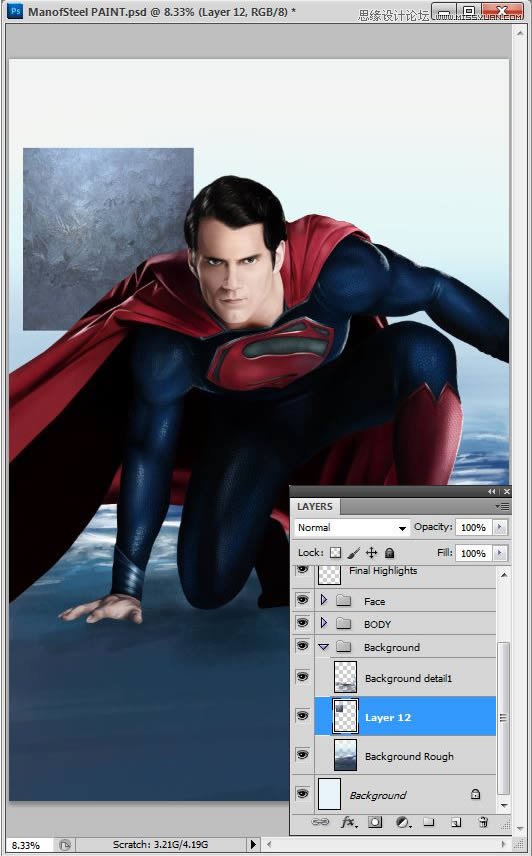
(4)右击并选择自由变换
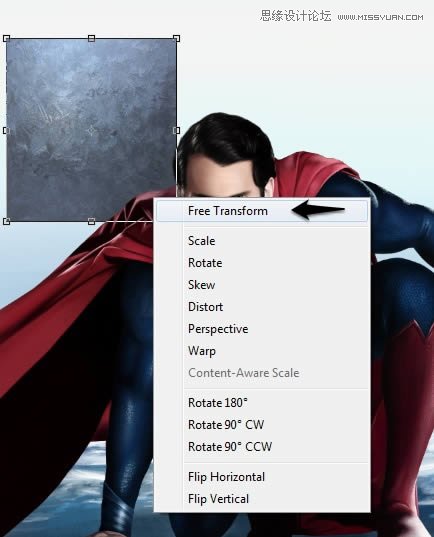
(5)按住Ctrl键,拖动锚点,变形如下所示,并按回车键确认
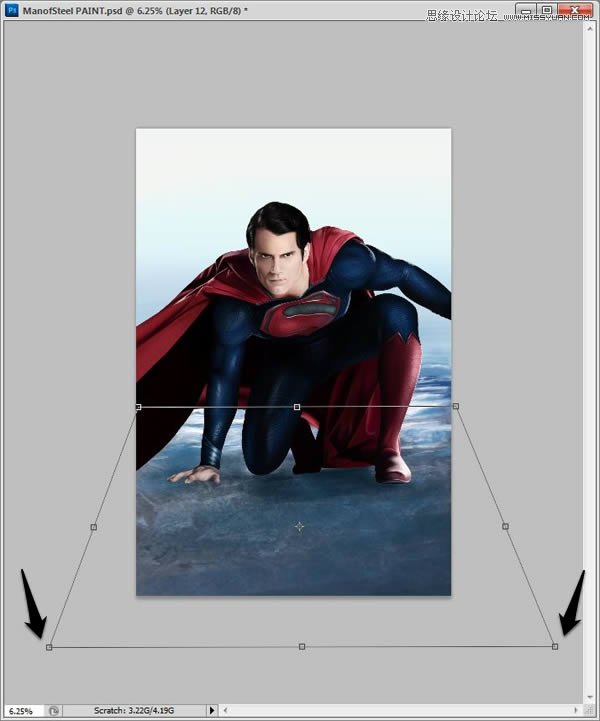

(6)执行Ctrl+L,打开色阶窗口,设置参数如下,增加纹理的对比度
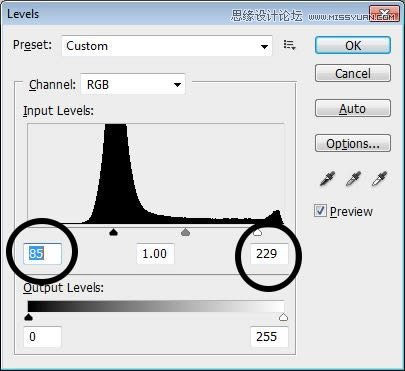
(7)执行Ctrl+U,打开色相饱和度窗口,参数设置如下
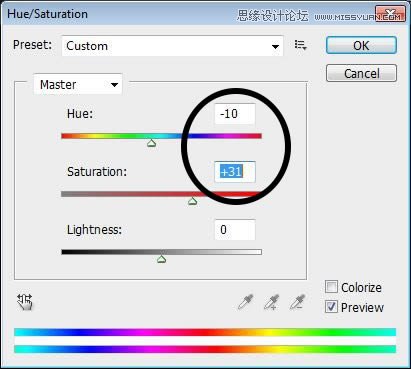
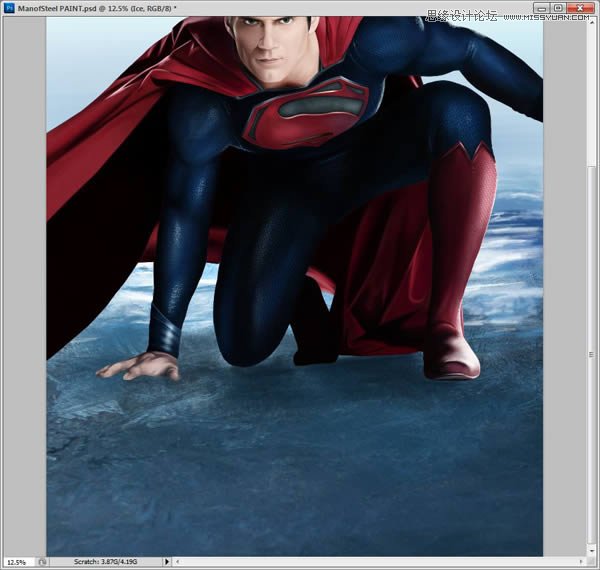
(8)创建新层,并设置叠加模式为正片叠底
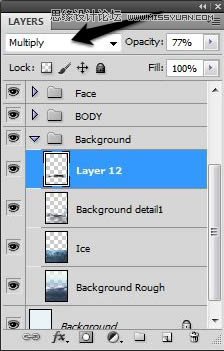
(9)降低透明度为25%,用软刷在超人身体下绘制一些阴影;颜色为#0f1b33

11、倒影
(1)按住Ctrl键,选择除背景层外的所有图层,执行Ctrl+G编组,命名为Figure
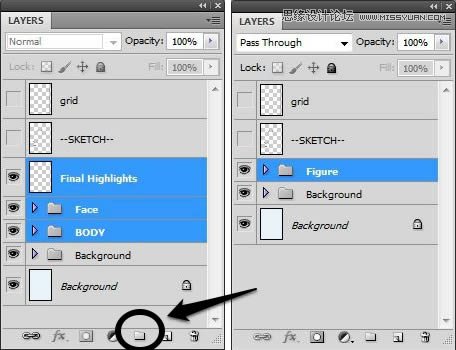
(2)复制该组,并执行Ctrl+E合并成一个单一的层,并移动到Figure组下面
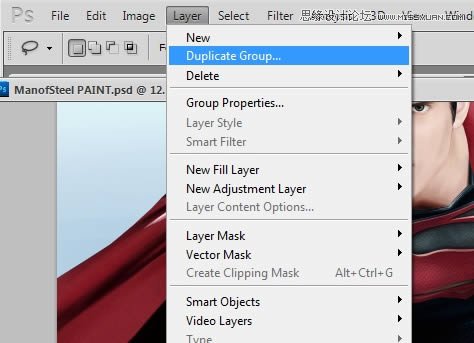
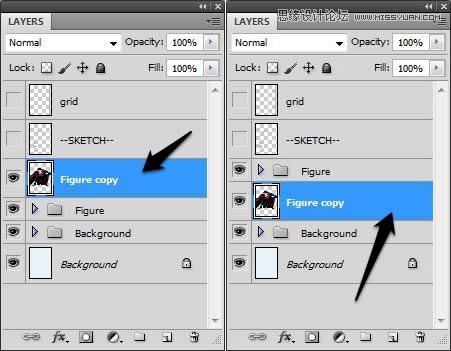
(3)使用自由变换,选择垂直翻转
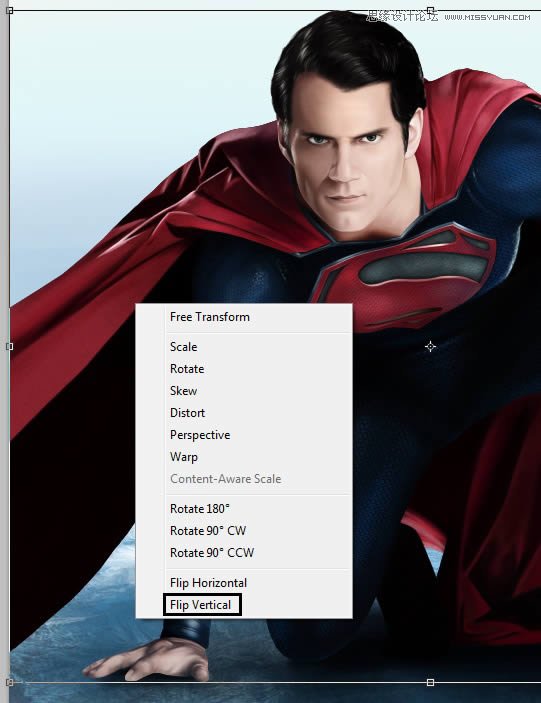
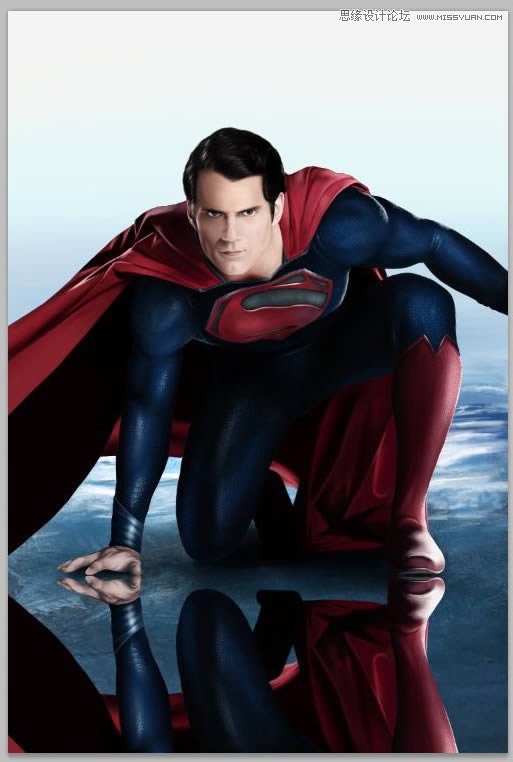
(4)使用套索工具(L)选择某些接触的部分,轻微拖动如下


(5)删除多余部分,并将剩余部分的透明度降至48%,并用软刷橡皮擦除边缘使阴影更加柔和
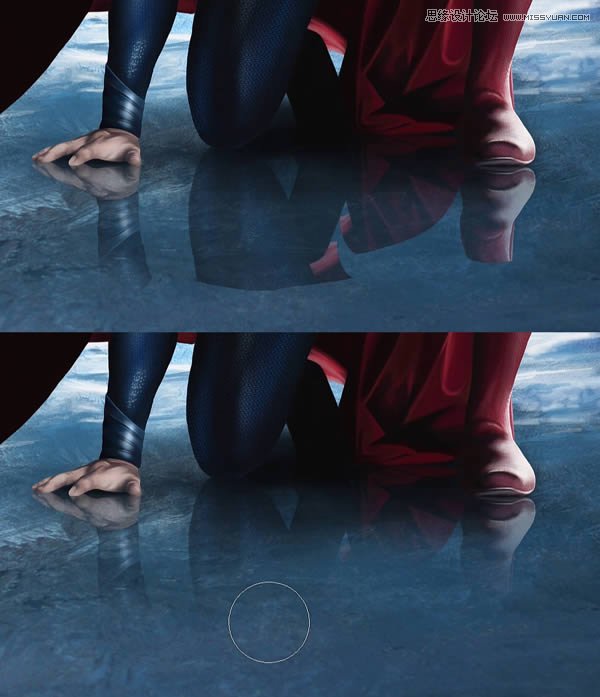
12、冰裂开效果
(1)打开玻璃破碎的纹理图片Glass Cracked.jpg
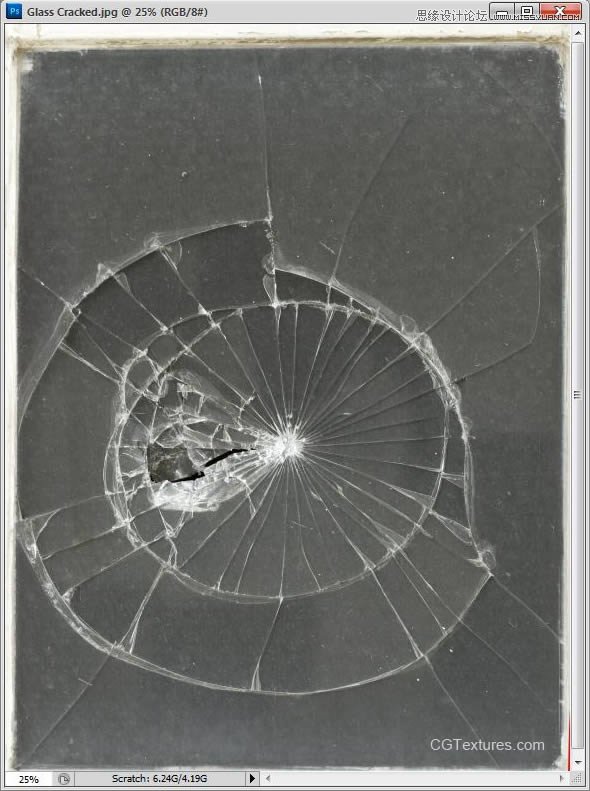
(2)执行Ctrl+L,打开色阶窗口,调整参数如下:
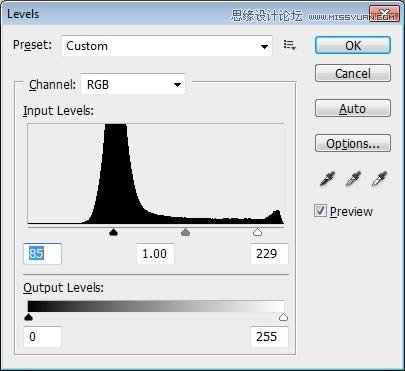
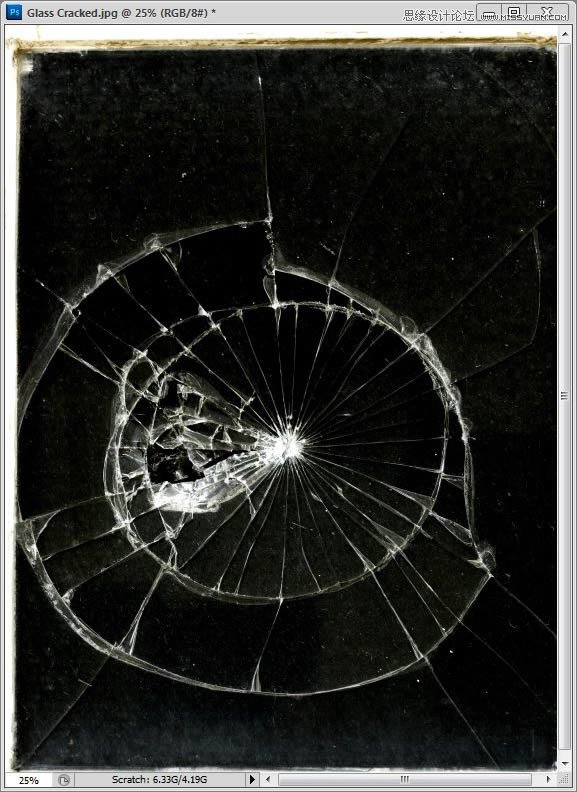
(3)使用矩形选框工具(M),拖动选区到Shadow层下面
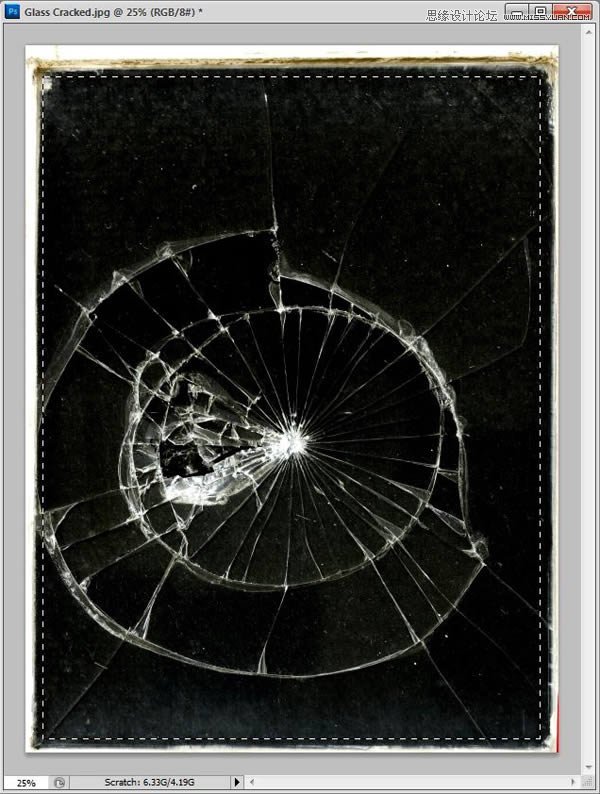
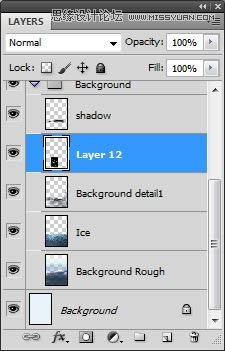
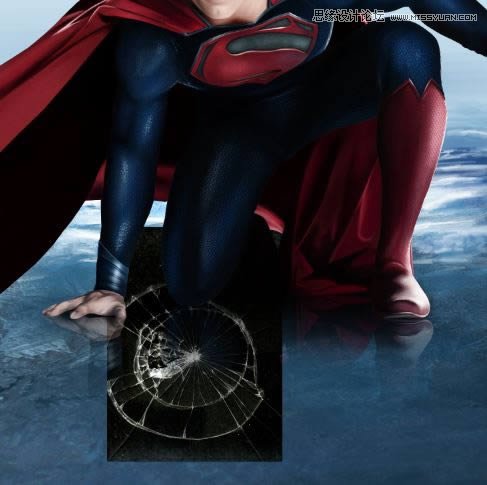
(4)使用自由变换,拉伸放大玻璃,放在超人跪的地方
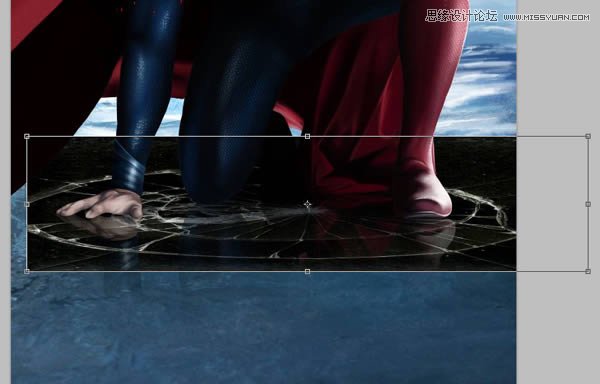
(5)设置图层叠加模式为屏幕Screen
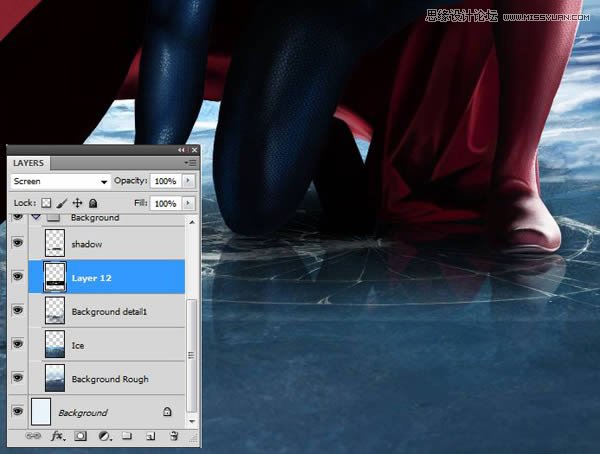
(6)执行Ctrl+J复制一层
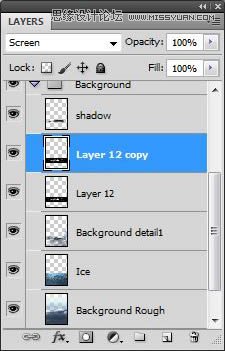
(7)再次选择自由变换
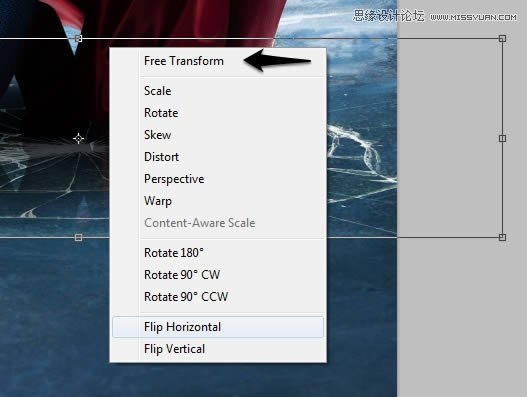
(8)再次放大使其进一步伸展
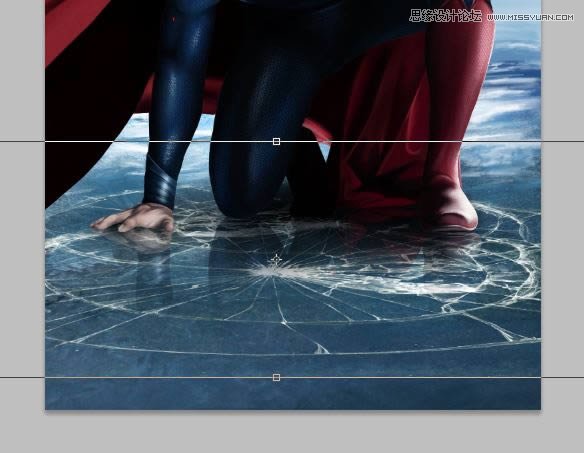
(9)用软边橡皮擦去中心的部分,只留下边缘

(10)再次执行Ctrl+J复制一层,缩放到超人手下面!


13、环境效果
(1)新建图层Background detail2
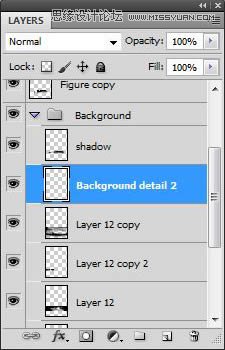
(2)使用Textured Round Brush绘制更多雪和冰的边缘
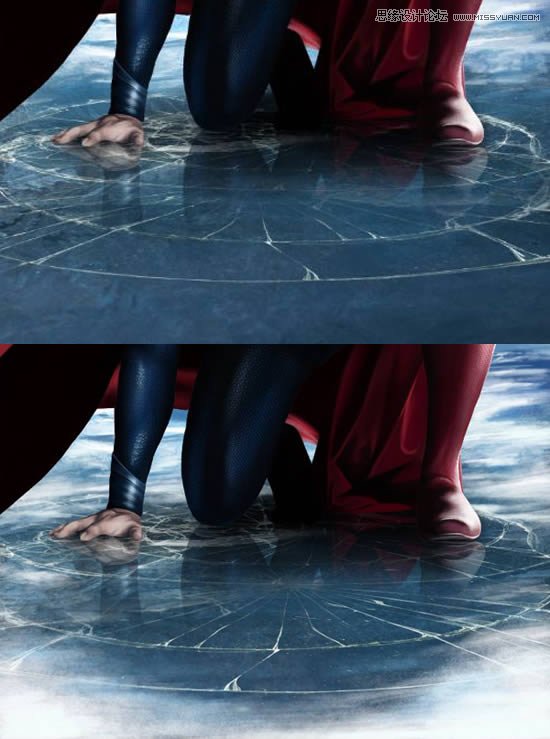
(3)在所有图层至上,创建新层Ice spray1
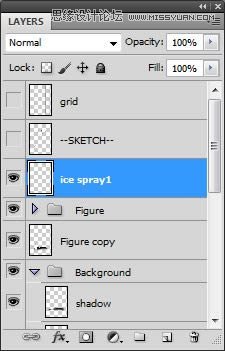
(4)现在用Hard Round Airbrush笔刷,设置透明度90%,绘制一些溅起的冰粒


(5)使用套索工具(L)选择左侧部分冰粒
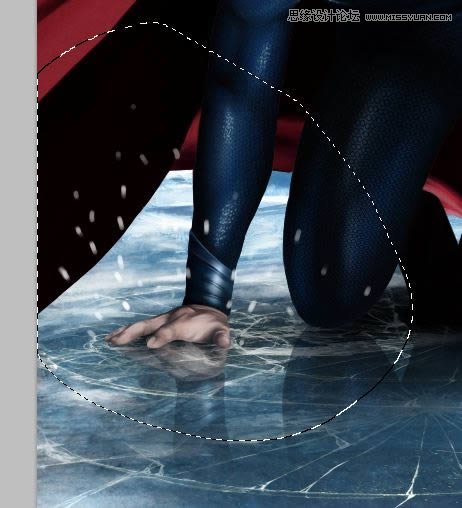
(6)执行滤镜模糊动感模糊,参数设置如下
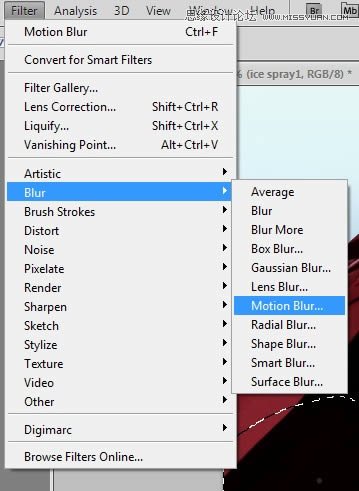
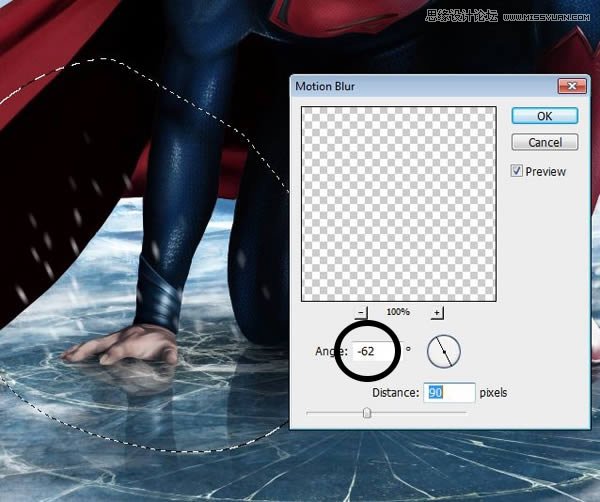
(7)同样对右侧的冰粒制作动感模糊
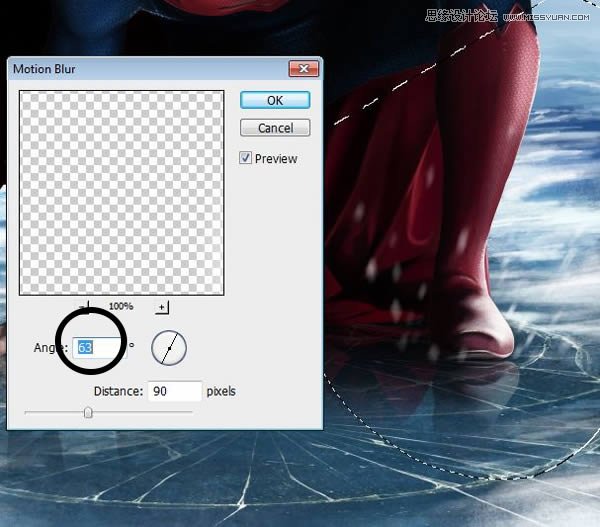
(8)打开图像Firework.jpg

(9)执行Ctrl+Shift+U去色命令,并用套索工具选择右上角的火花
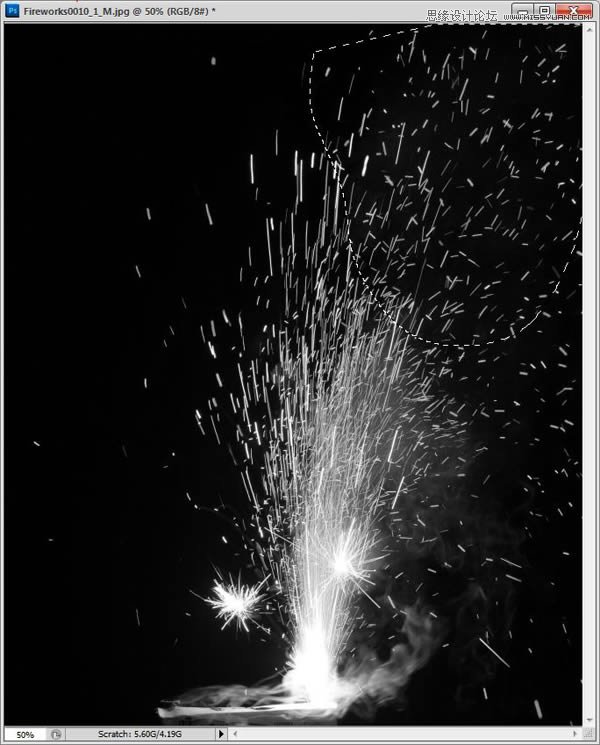
(10)拖动并缩放火花到超人前方

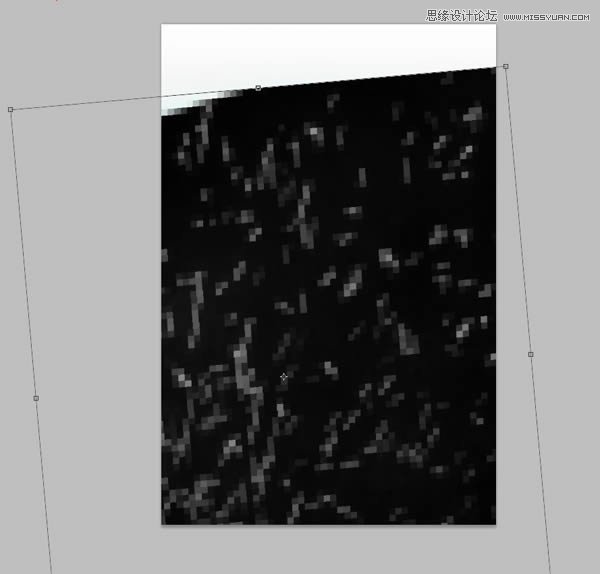
(11)设置图层叠加模式为Screen屏幕
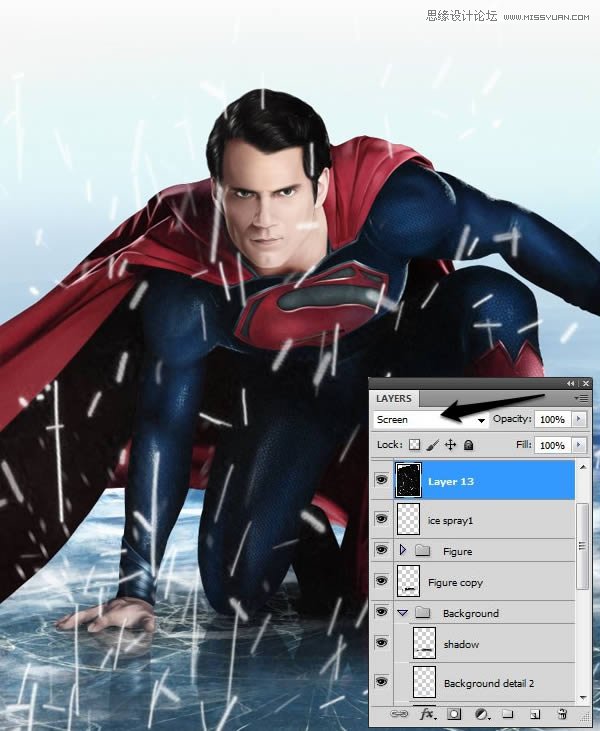
(12)同样添加动感模糊滤镜
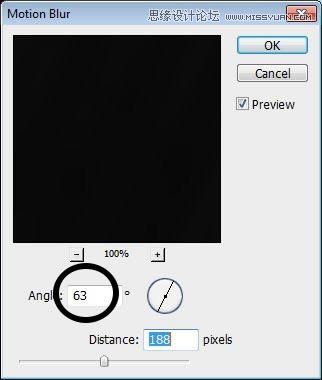

(13)减低透明度到85%左右,并用软边橡皮擦去脸部和斗篷上过多的火花
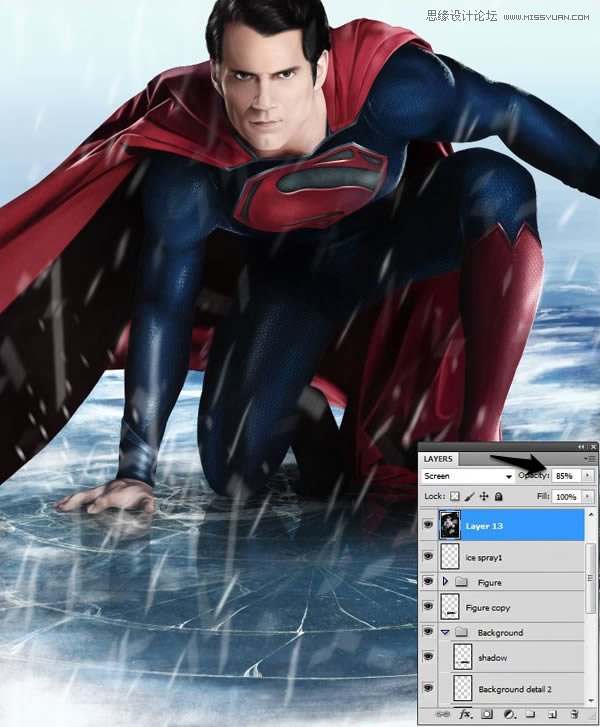
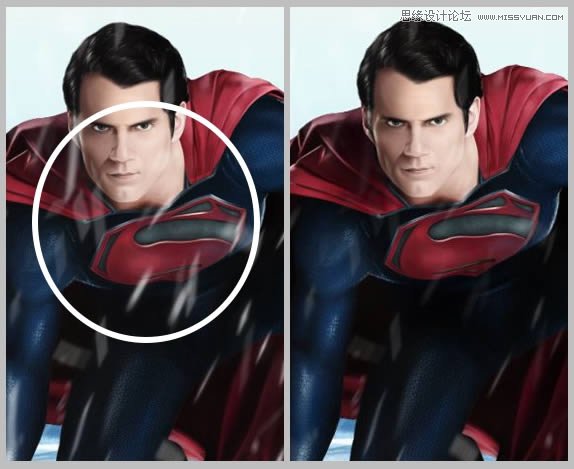
(14)现在打开镜头光晕图像LensFlare.jpg

(15)将图像移动到超人头部附近,设置叠加模式为Screen屏幕
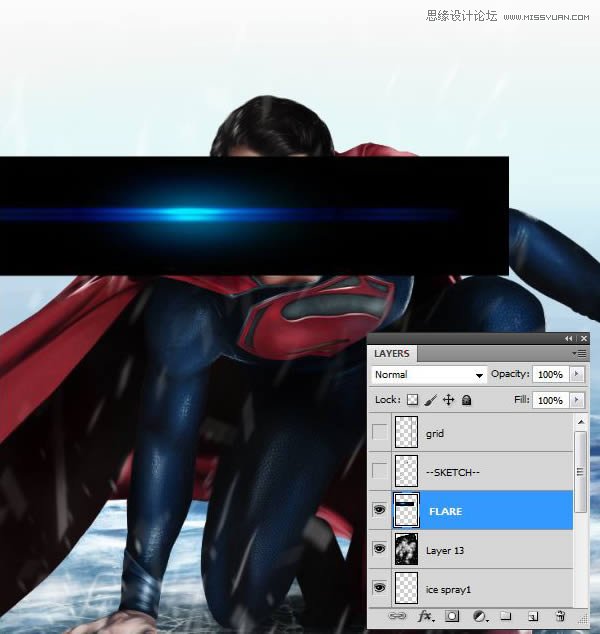
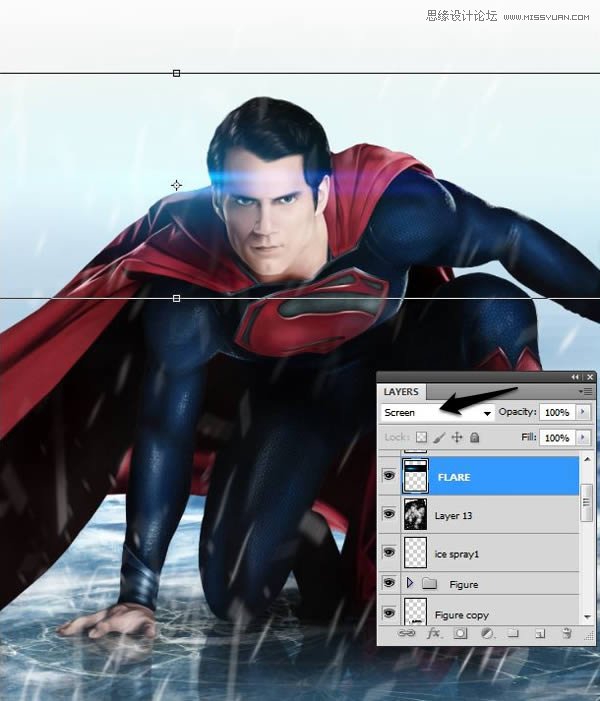
好了,超人:钢铁之躯这幅小海报就算绘制完成了!

来源:https://www.tulaoshi.com/n/20160216/1566106.html
看过《Photoshop详细绘制新版超人形象》的人还看了以下文章 更多>>