今天图老师小编给大家介绍下Photoshop绘制超酷的3D门牌艺术字教程,平时喜欢Photoshop绘制超酷的3D门牌艺术字教程的朋友赶紧收藏起来吧!记得点赞哦~
【 tulaoshi.com - PS 】
如果有对PS里的3D功能感兴趣的同学,这是个不错的教程,有许多小的设置技巧,希望对大家有所帮助,再次感谢原作者这么细心的教程。
教程素材:3D效果艺术字PS教程素材
最终效果

教程所需素材下载:(点击下方绿色箭头即可下载)

1、创建文本和基本形状变化
(1)打开Photoshop,创建一个1280×1024像素的文档,背景填充为#A1A1A1,然后,使用Sanchez字体创建文本Glow,颜色为#E6E6E6,大小为335点
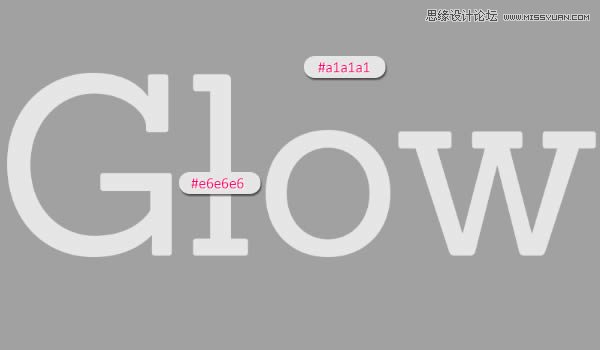
(2)右键文字层,选择转换为形状
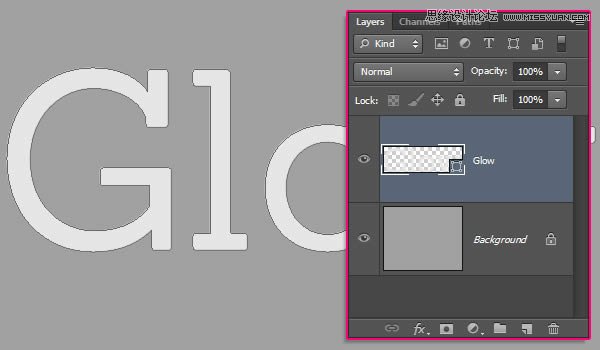
(3)拷贝形状层,选择直接选择工具(A),设置填充为无,描边为3点,颜色为#959595
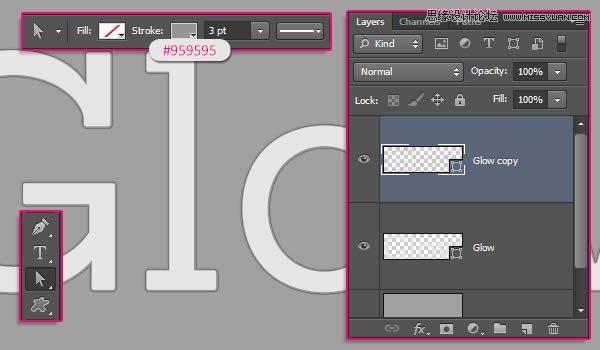
(4)继续设置描边的对齐方式为中心对齐
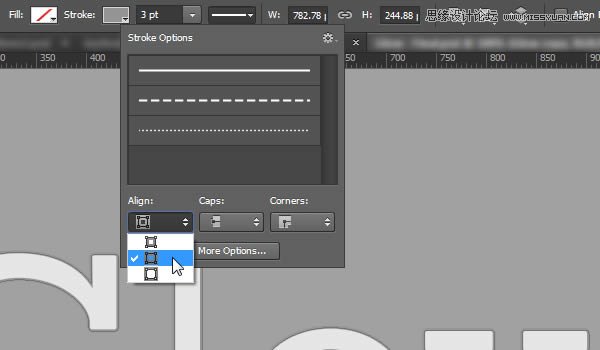
(5)继续拷贝形状层(有描边的那层),改变描边颜色为#464646,然后打开描边选项,点击更多选项按钮
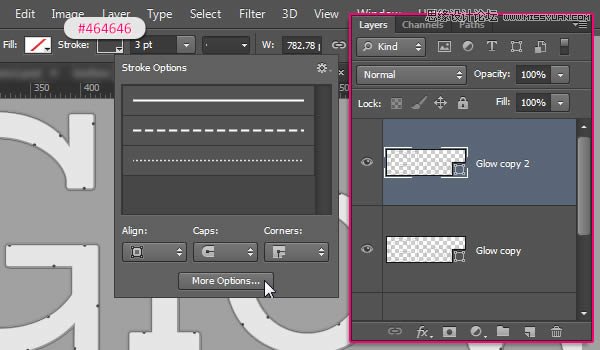
(6)设置对齐为内部,端点为圆形,勾选Dashed Line,并设置第一个Dash为0,Value为25
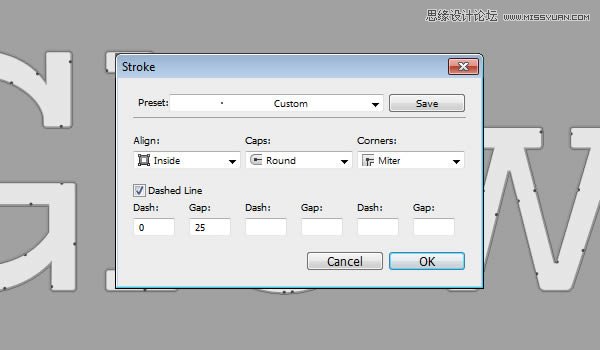
2、创建文本里的路径
(1)创建新层,命名为Path,使用钢笔工具,选择路径选项
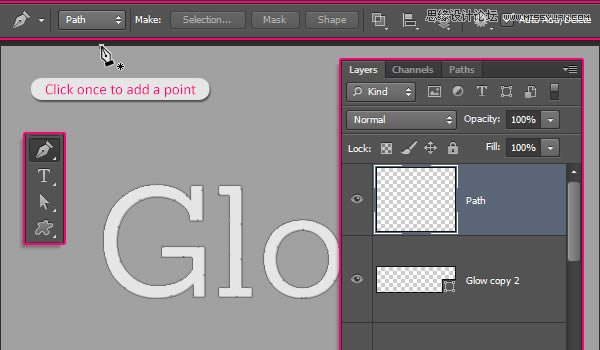
(2)创建路径如下:

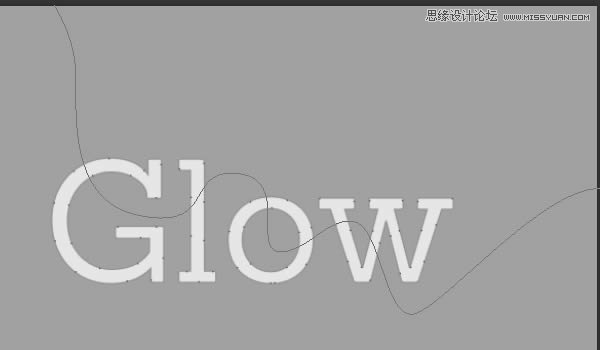
(3)使用直接选择工具(A),调整路径使其更流畅,最终如下图所示
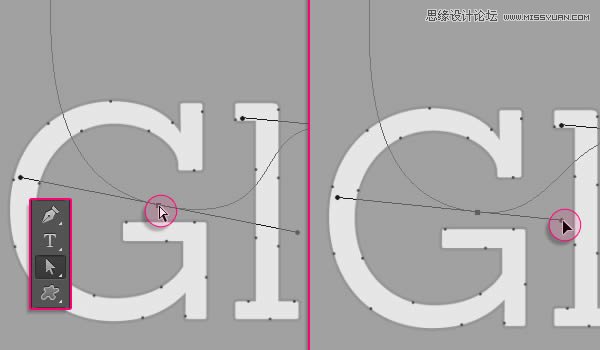
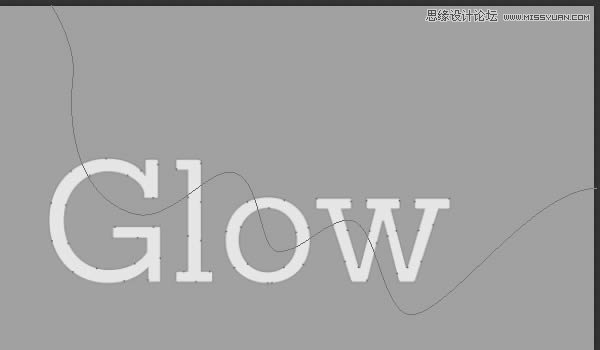
3、描边并重建路径
(1)选择画笔工具,打开画笔面板,选择硬圆画笔,设置大小为10点,间距为1%
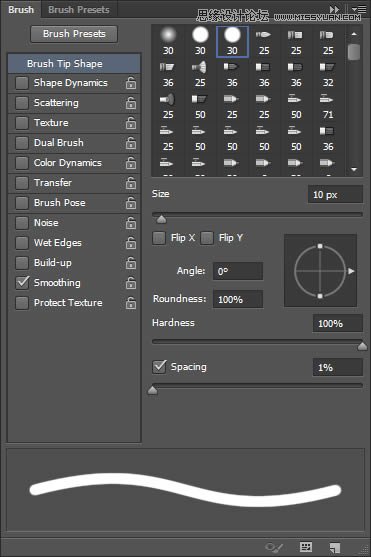
(2)选择直接选择工具,右键点击路径选择描边路径
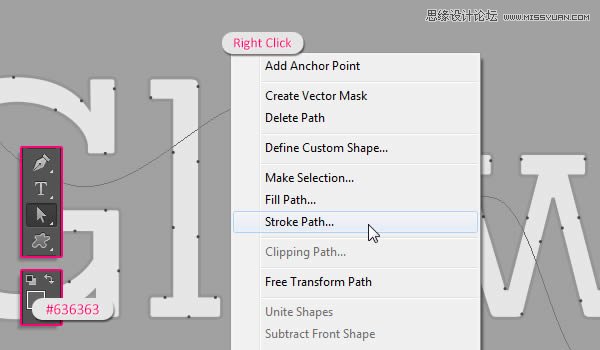
(3)在描边路径选项栏里选择画笔,点击确定
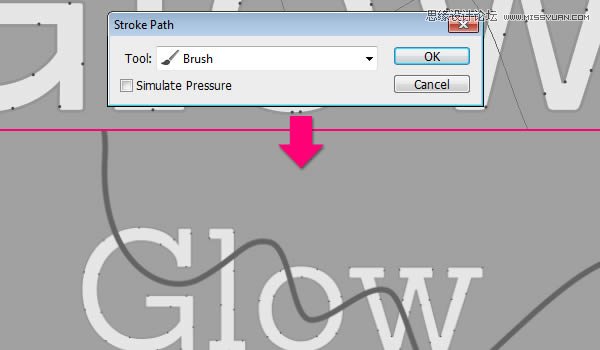
(4)按住Ctrl,点击路径层,选中这层
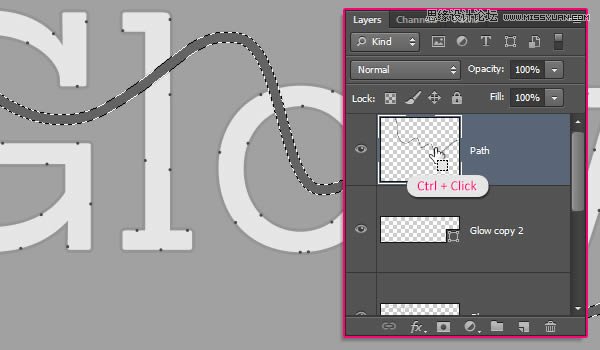
(5)转到路径面板,按住Alt键单击面板下方的转换选区为路径按钮,在弹出的对话框设置容差为1像素
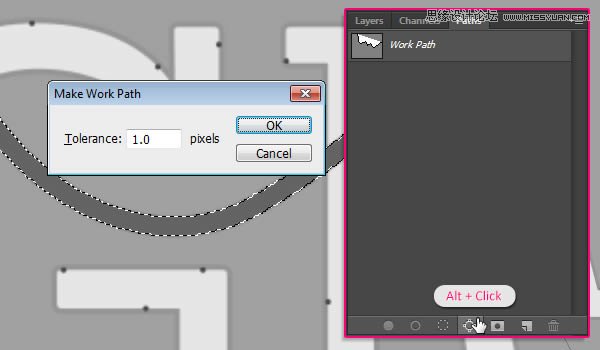
(6)隐藏路径层
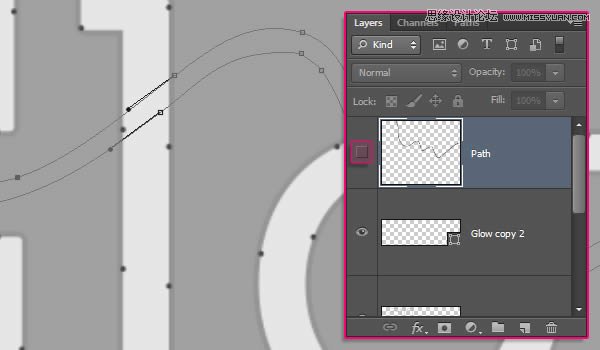
(7)使用直接选择工具和转换点工具修饰工作路径,使其更加流畅,最终如下图所示
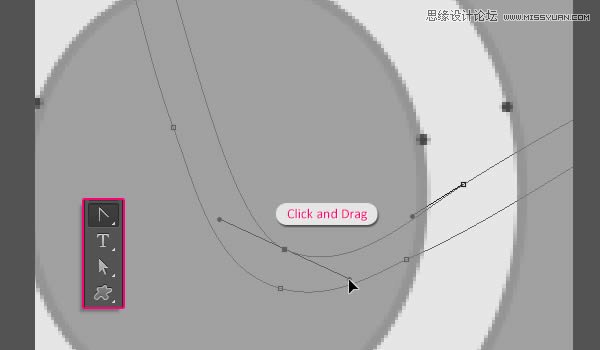
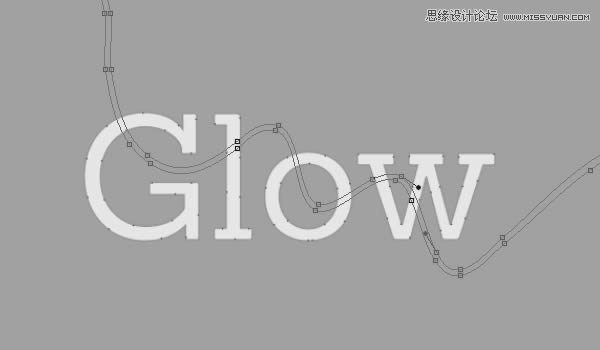
4、转换形状层为3D图层
(1)从刚修改过的路径开始,执行3D从所选路径新建3D模型
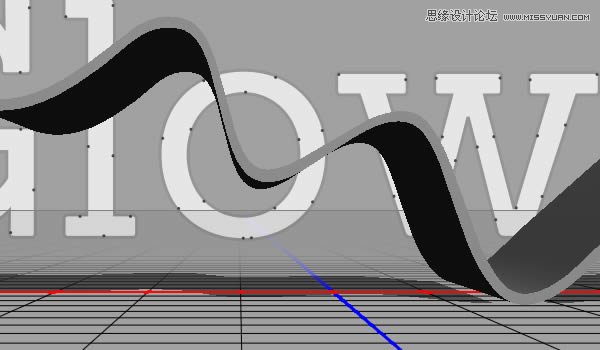
(2)同上,将所有图层都转为3D模型
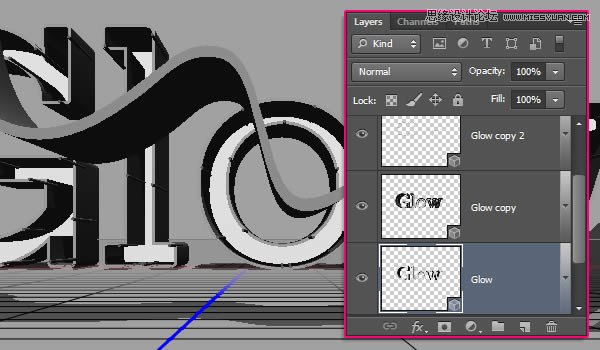
(3)修改路径3D层的形状预设为圆角(对3D面板不熟悉的请自行恶补,这里不做过多说明了)
(本文来源于图老师网站,更多请访问https://www.tulaoshi.com/ps/)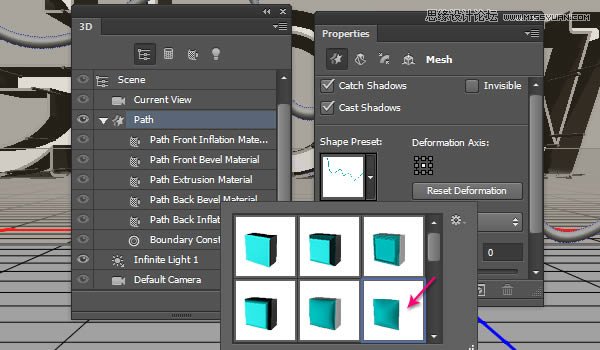
(4)修改Cap的角度为90度,强度为20
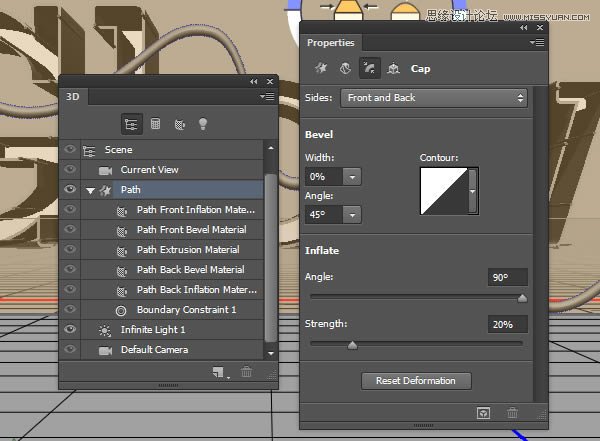
5、编辑挤出深度值
(1)选择形状拷贝层2,改变挤出深度为50
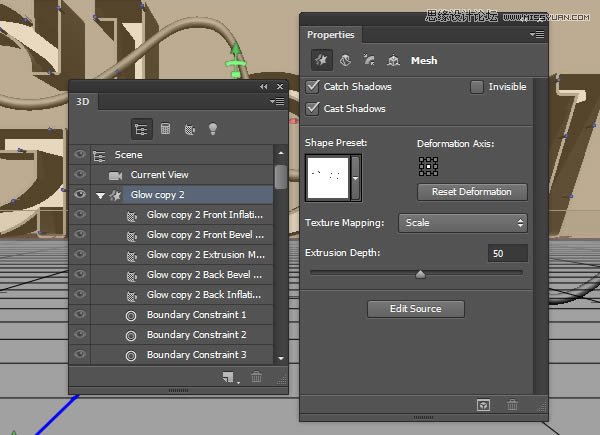
(2)同上,改变拷贝层1的挤出深度为20
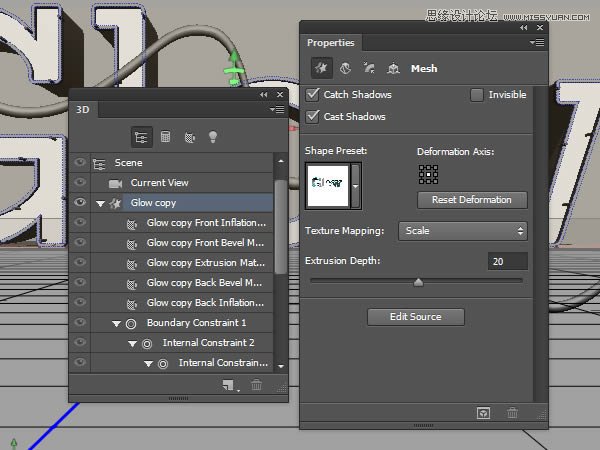
(3)至于原始形状层,设置其挤出深度为30
(本文来源于图老师网站,更多请访问https://www.tulaoshi.com/ps/)
(4)还在原始形状层,在cap面板下,改变其宽度为20%,并选择等高线为锥形反转
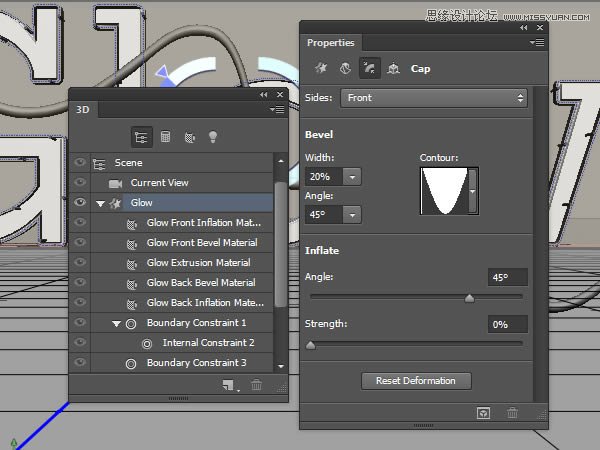
6、创建背景层并合并3D图层到一个场景
(1)复制背景层,将其置于所有图层顶部,然后执行3D从图层新建网格明信片
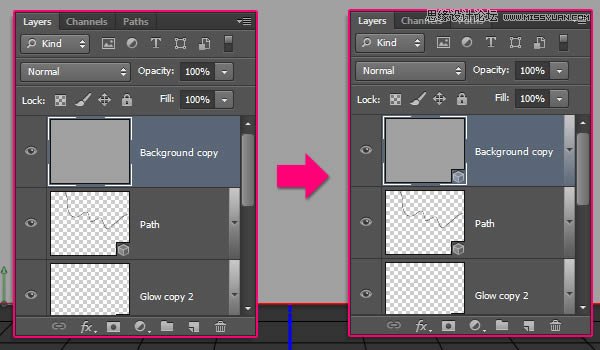
(2)选择所有的3D图层,然后执行3D合并3D图层
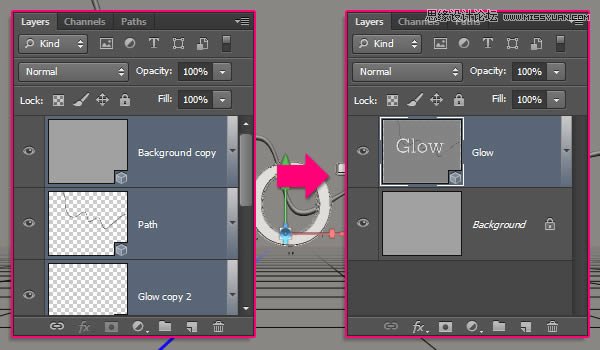
(3)使用移动工具,此时就可以像在3D软件里一样,在任意空间里点击拖动就可以改变摄像机的位置,而不改变3D模型了
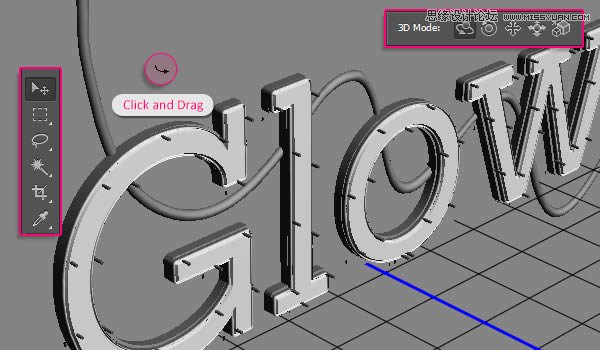
(4)方便操作,下面是坐标解释
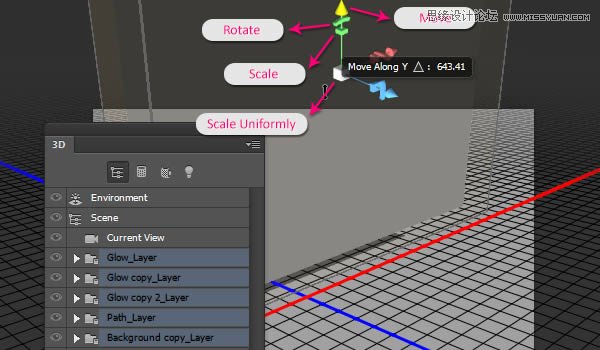
7、保存最终摄像机视图
(1)选择你调整好的额摄像机视图,在属性面板里视图下选择保存就可以保存,命名为最终,点击确定
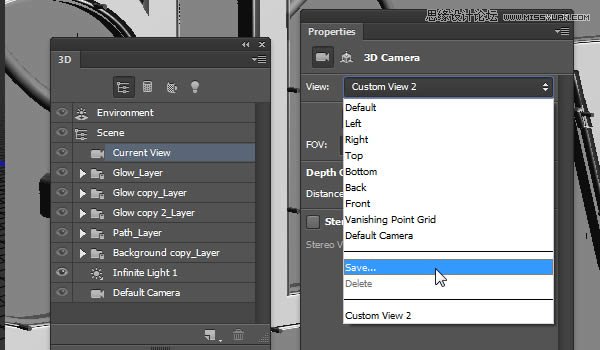
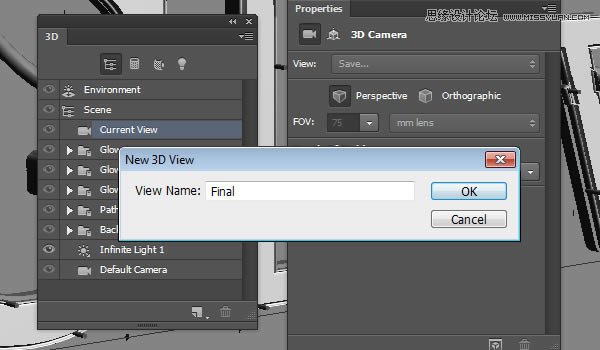
(2)这样一个叫最终的摄像机视图就存在视图面板下了,以后就可以随时调用了
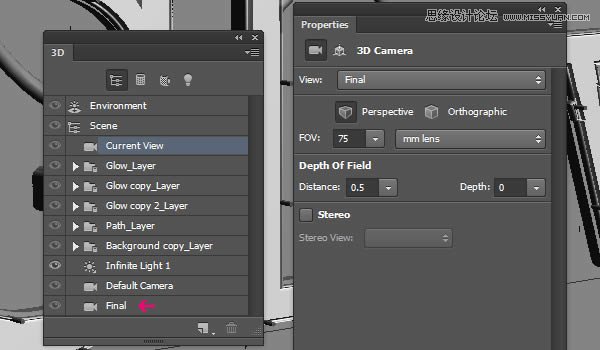
8、配置网格
(1)在场景属性里,选择预设为隐藏线框
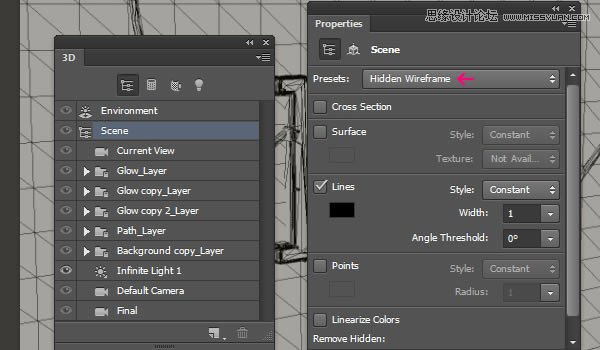
(2)检查确保各个部分没有相交或者重叠
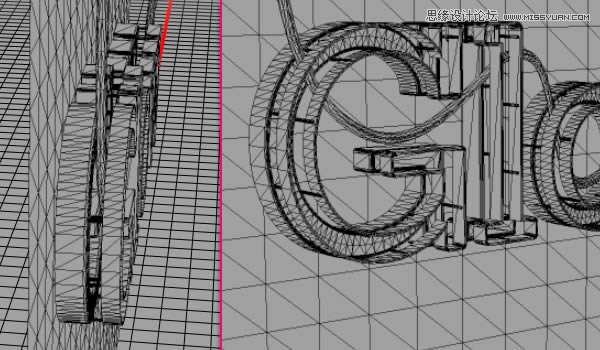
(3)完成后,切换回默认场景预设即可
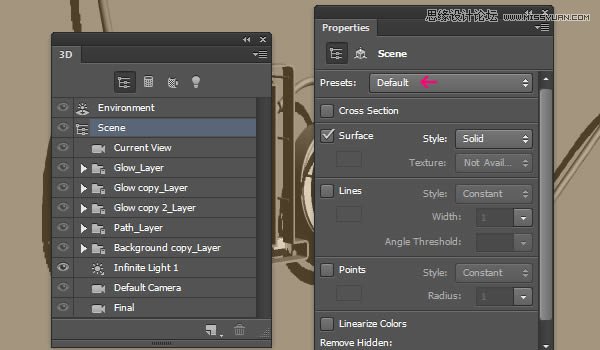
9、应用材质
(1)选择原始形状层的所有材质,移去所有纹理
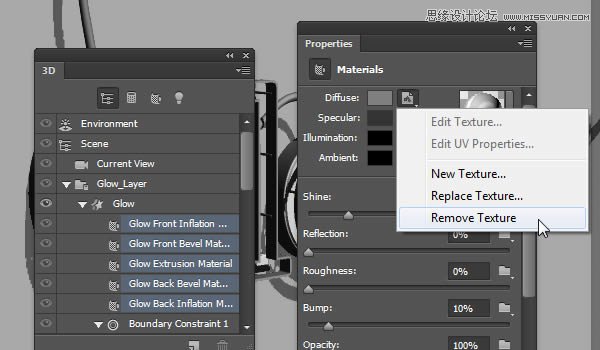
(2)重设材质参数如下:
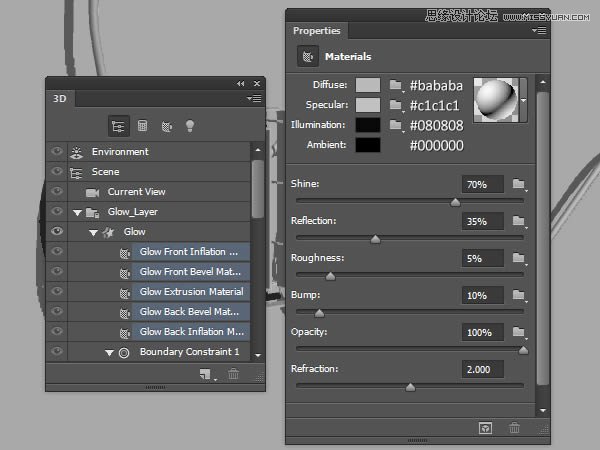
(3)设置形状拷贝层1的材质参数如下:
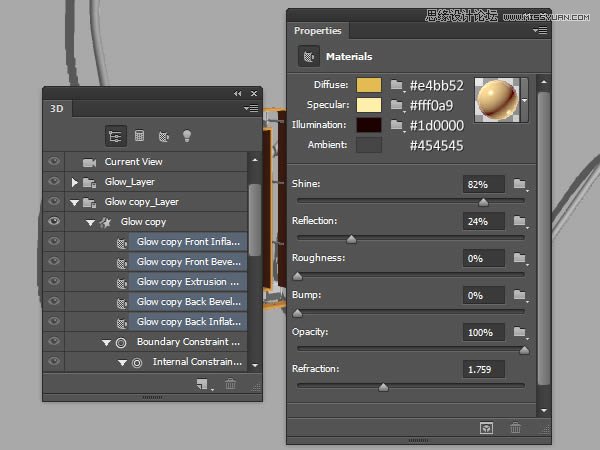
(4)应用同样的材质给形状拷贝层2
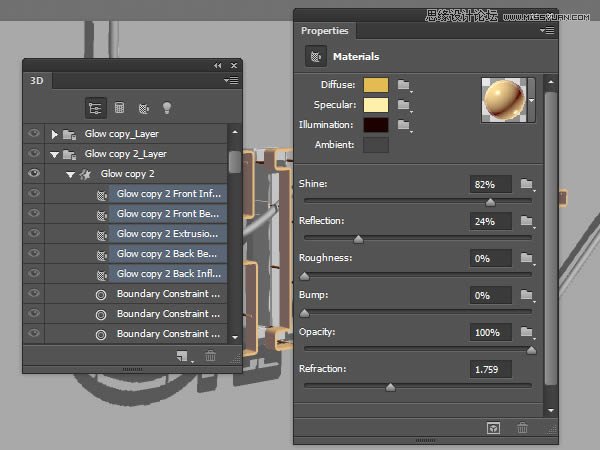
(5)重设3D路径层的材质如下:
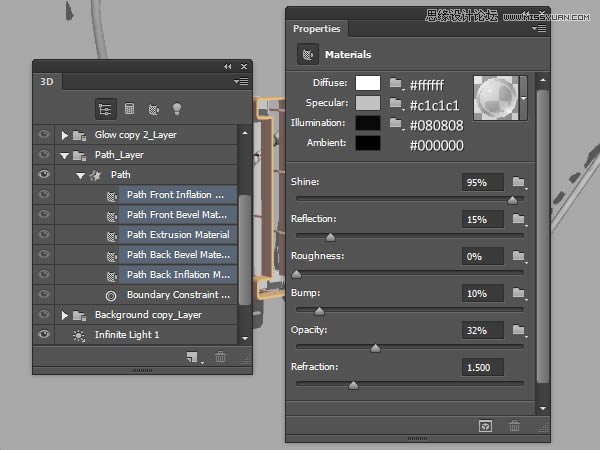
(6)设置完毕后,效果如下

10、背景纹理
(1)选择背景材质属性,点击漫射纹理,选择编辑纹理
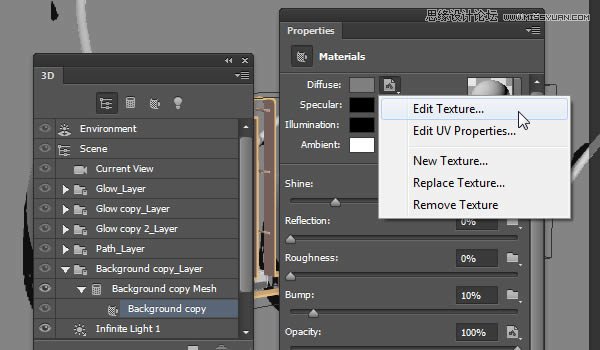
(2)在新打开的文件里,置入Brick Texture图像
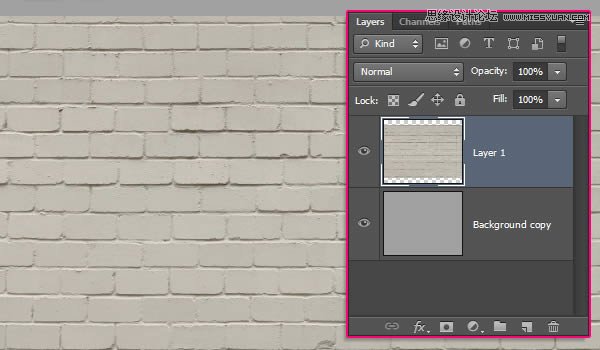
(3)执行图像调整色阶,改变Gamma值为0.70
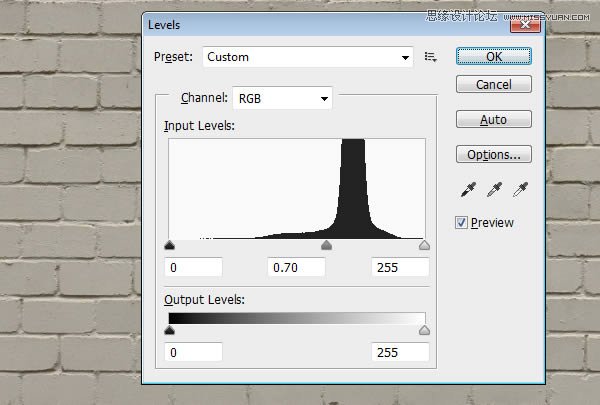
11、添加文字到背景层
(1)使用UKIJ KUFI字体,创建文本如下,颜色为#c78c04,大小为70点

(2)改变叠加模式为Color Burn,然后保存文件
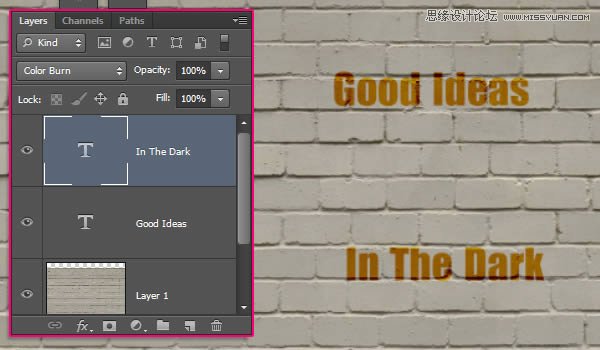
(3)不要关闭文件,回到原始文档,看看文字位置如何

(4)有些遮挡,回到纹理层,适当调整文字位置

(5)直到修改使文字不被遮挡即好
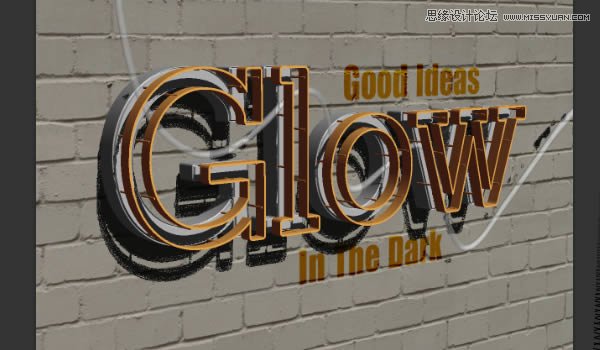
12、修改背景文本
(1)栅格化文字层,并选择橡皮工具
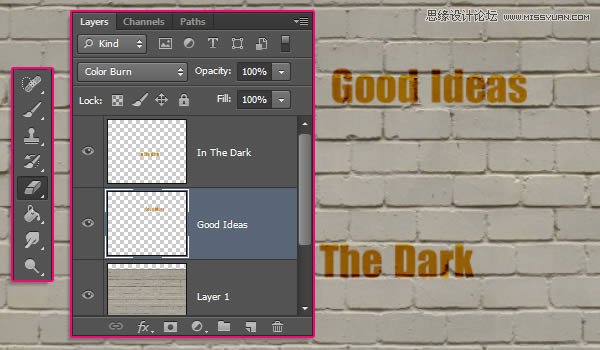
(2)打开笔刷面板,设置参数如下,笔刷大下59点,间距2%
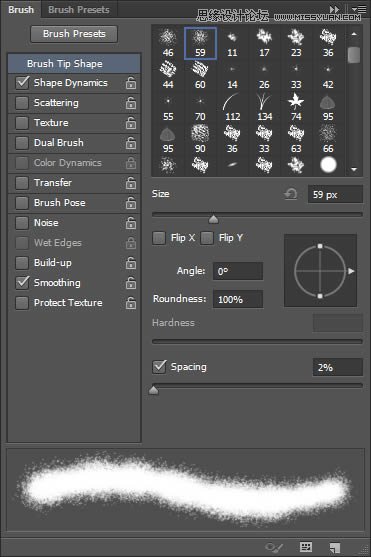
(3)在形状动态下,改变大小抖动值为100%
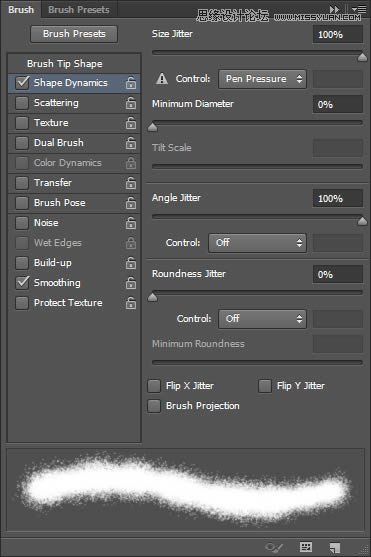
(4)适当擦去文字层,营造褪色感

(5)保存更改并关闭纹理文件
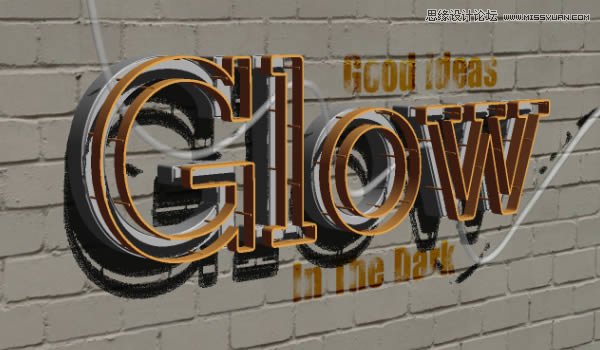
13、调整灯光,渲染场景
(1)回到原始文件,设置灯光shadow的Softness为30%
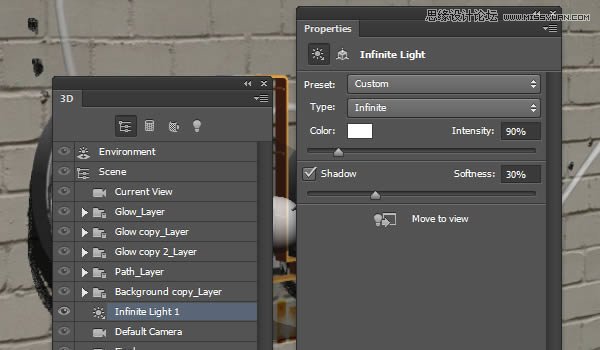
(2)新建点光源
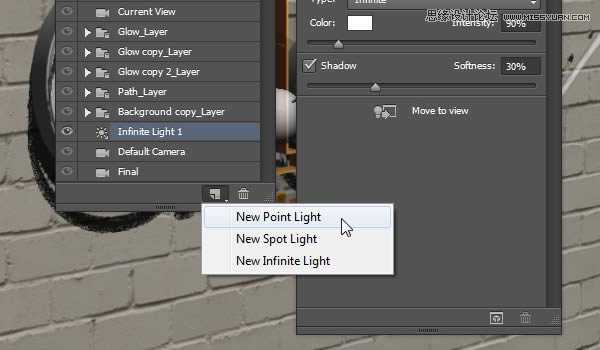
(3)改变点光源参数如下
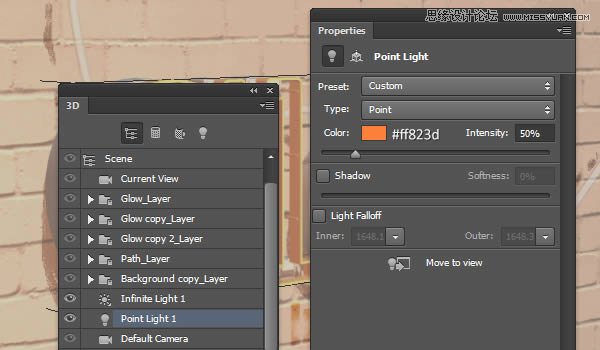
(4)将光源至于文字顶部
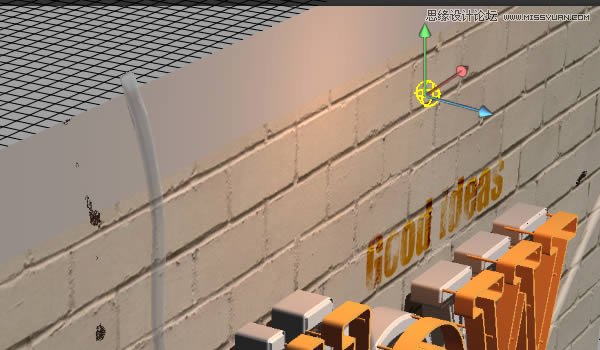
(5)同样设置再增加一个点光源
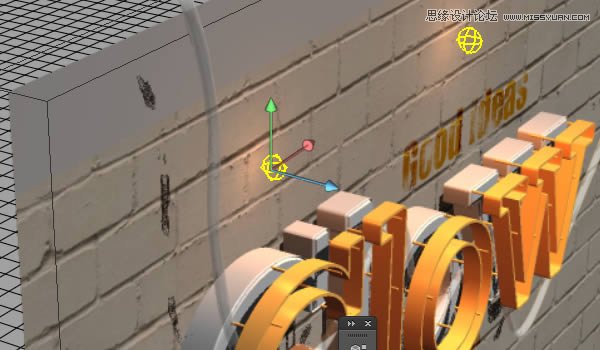
(6)设置完毕后效果如下
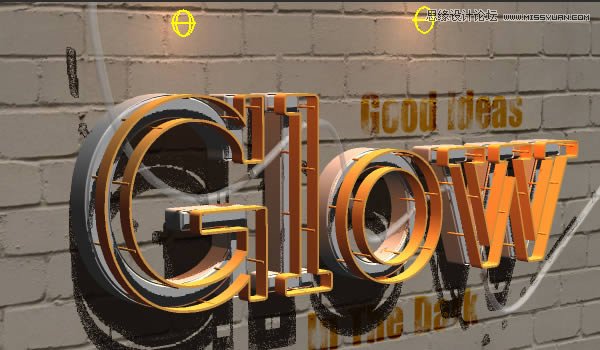
(7)执行3D渲染,这可能需要花点时间,渲染完毕后,保存为jpg文件并再次打开,继续完善
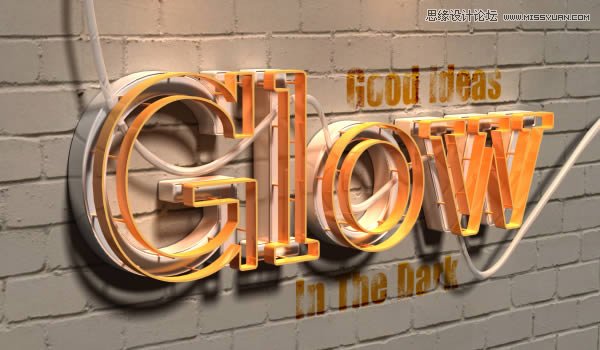
14、增加光点
(1)设置前景色为#fff7e5,选择画笔工具,设置大小为70点,用软笔刷,更改模式为叠加
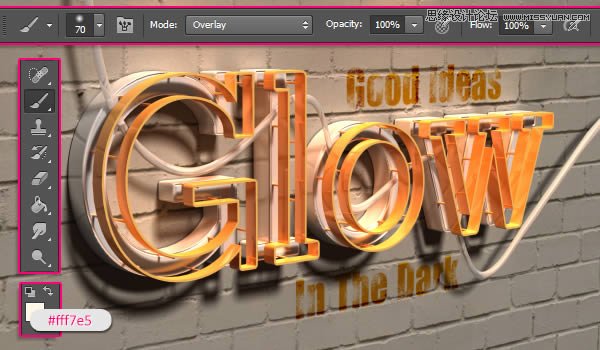
(2)在管子上绘制光点

(3)修改笔刷尺寸,继续添加光点
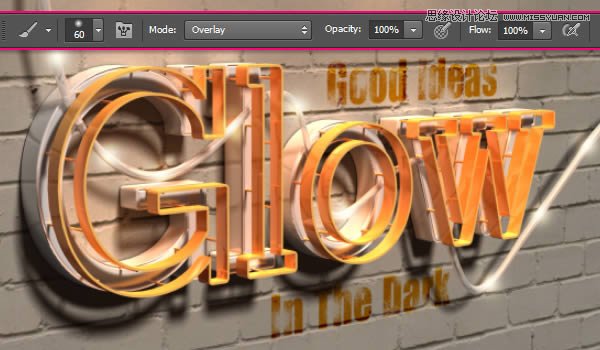
15、应用Forge Filter滤镜
(1)执行滤镜Filter Forge 3,然后设置参数如下
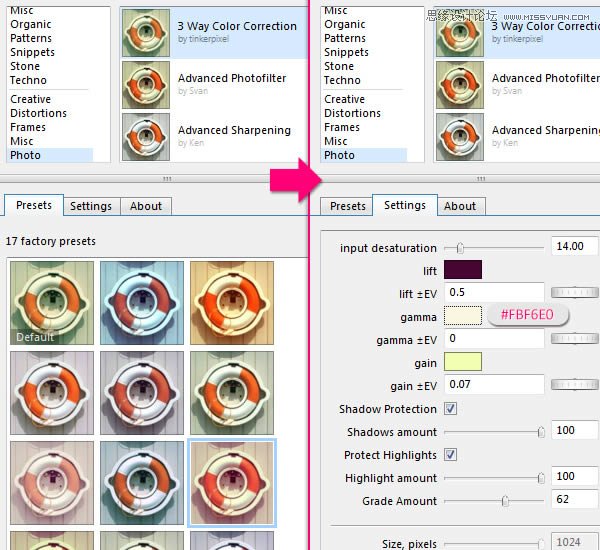
(2)最终效果如下,你同样可以尝试其他的颜色设置,说不定会有不一样的惊喜哦!

好了,这个教程就此完毕。
来源:https://www.tulaoshi.com/n/20160216/1566103.html
看过《Photoshop绘制超酷的3D门牌艺术字教程》的人还看了以下文章 更多>>