给自己一点时间接受自己,爱自己,趁着下午茶的时间来学习图老师推荐的Photoshop调出男模照片浓郁厚重的时尚色调,过去的都会过去,迎接崭新的开始,释放更美好的自己。
【 tulaoshi.com - PS 】
时装风格的照片,其特点是照片整体偏暗,影调感强,色彩浓郁厚重,质感及光泽感突出。根据照片本身的色彩,进行加强,人物肤色偏暗,皮肤质感、锐度都较高。其他元素的质感及光泽需要强化,如机车,地面。
最终效果

原图

一、将照片进行裁切,参照16:9的比例,偏向于宽银幕电影的画面效果。

二、观察照片,利用阴影高光命令,将头发、建筑暗影部分进行细节还原。
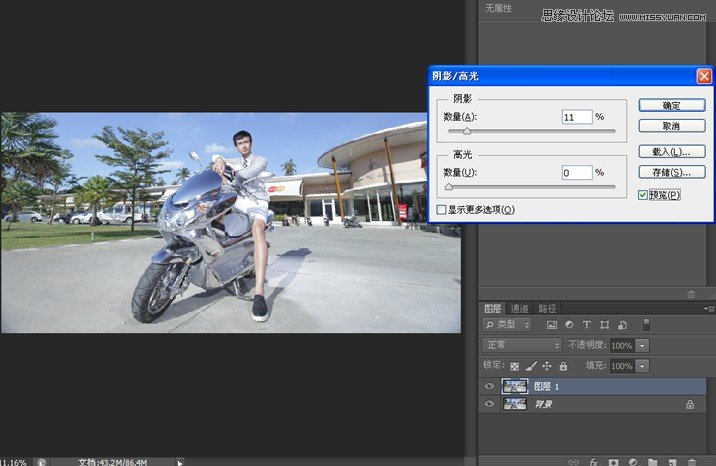
观察照片中占视觉大面积的部分是地面,发现地面太平,肌理不明显,先用快速蒙版将地面选中,再进行复制,用色阶命令加大对比,增加反差。
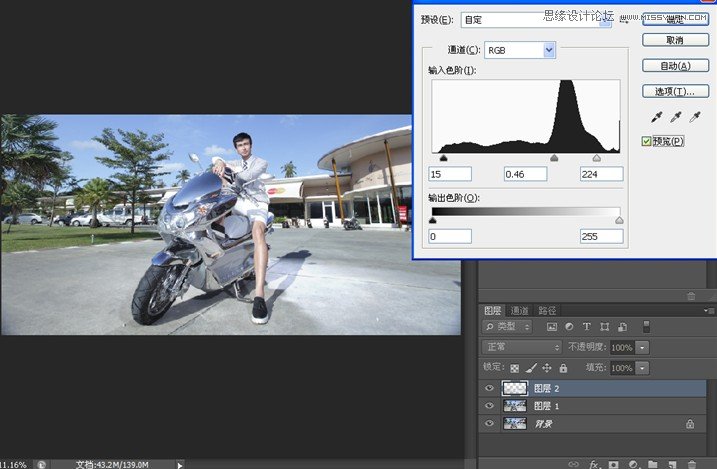
三、照片整体用曲线压暗。
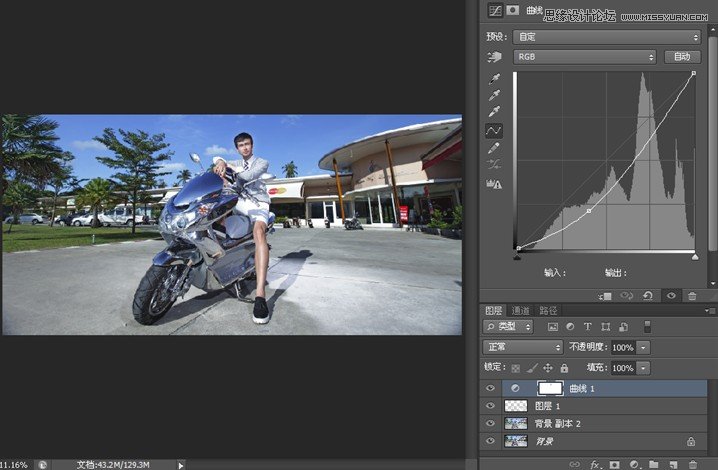
四、使用色阶命令,分别调整红、绿、蓝三个单通道的参数,增加色彩丰富性,突出高光及暗部的色差。
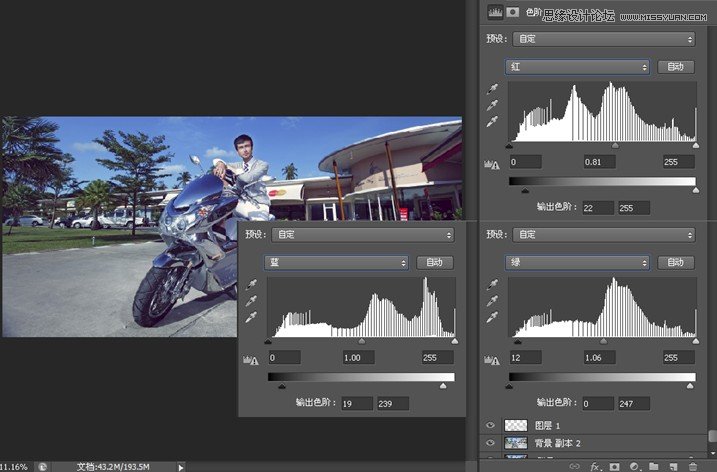
五、用色相饱和度分别调整蓝天和肤色的颜色倾向。
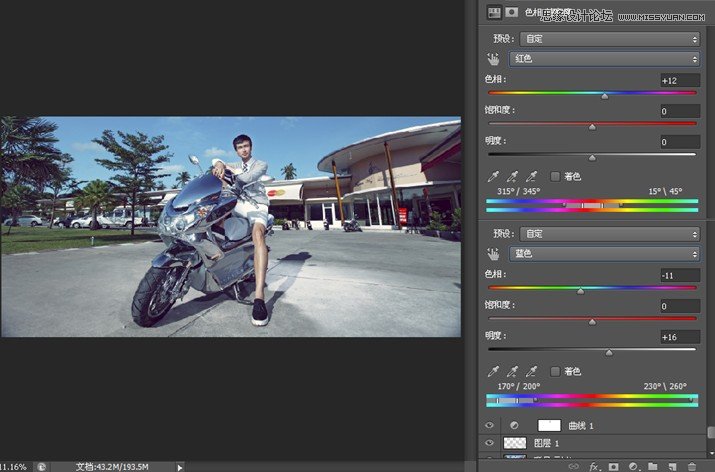
六、提取绿通道选区,添加调整层里的纯色(6f5100),再把模式改为柔光,让整体呈现一种暖色。
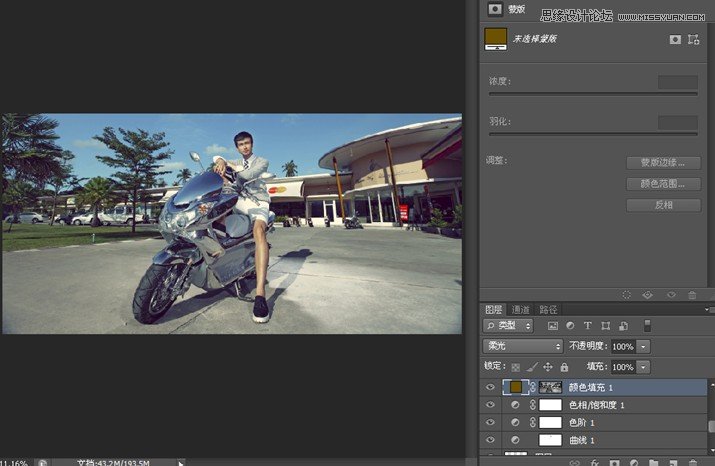
七、可选颜色针对皮肤、环境里的各个颜色做出变化。
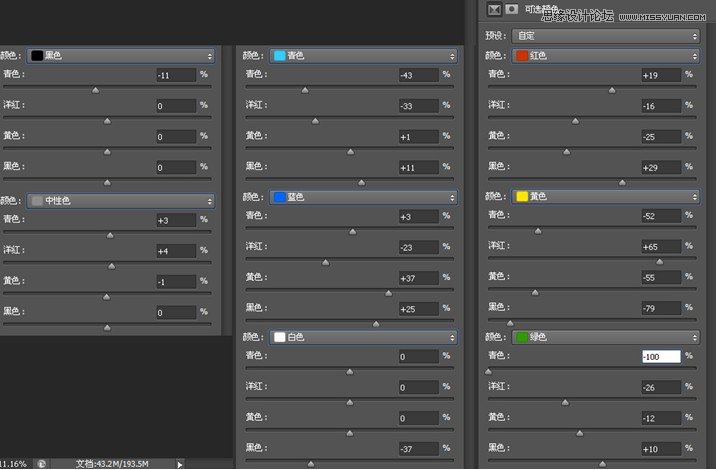
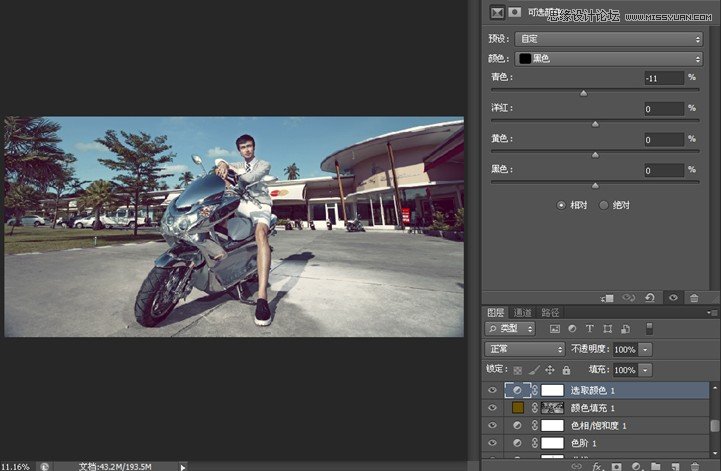
八、用可选颜色命令将白云调白些,在蒙版里擦掉多余的部分。
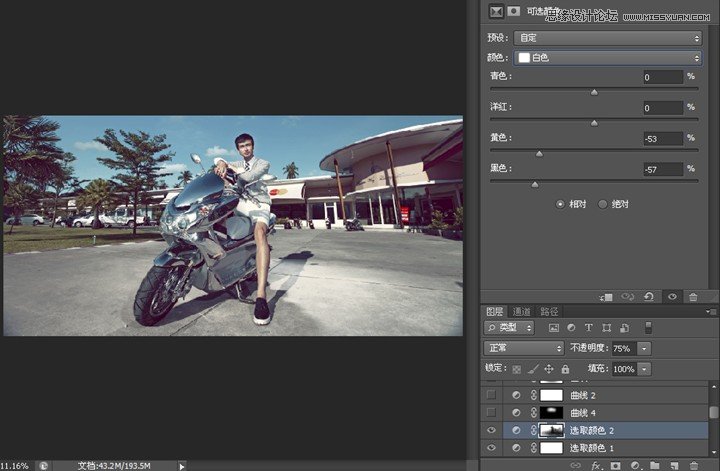
九、用曲线命令将脸部肤色及腿部肤色调统一。
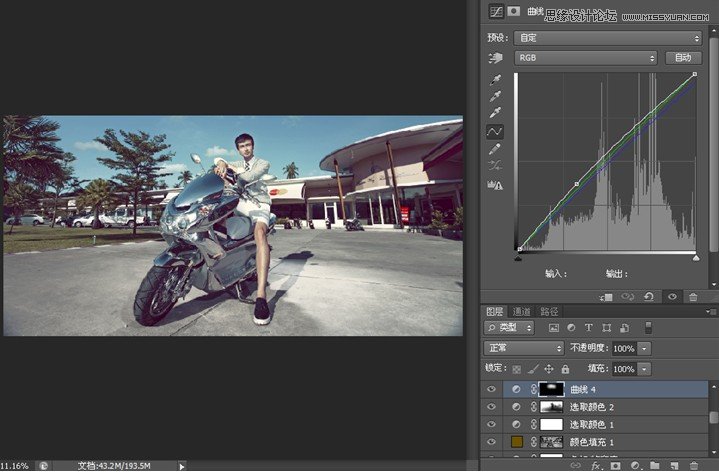
十、用空曲线调整层,模式为柔光,可以去灰,增加画面的对比度,控制透明度达到理想的状态。
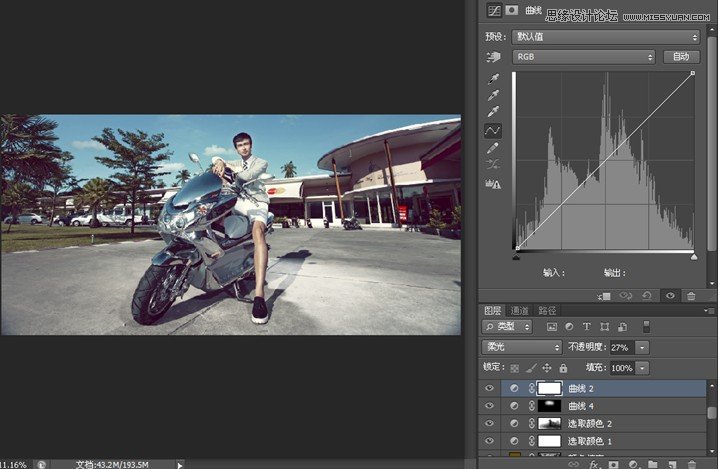
十一、增加空曲线调整层,模式为正片叠底,结合蒙版擦出人物部分,降低透明度,达到压暗四周的效果。
(本文来源于图老师网站,更多请访问https://www.tulaoshi.com/ps/)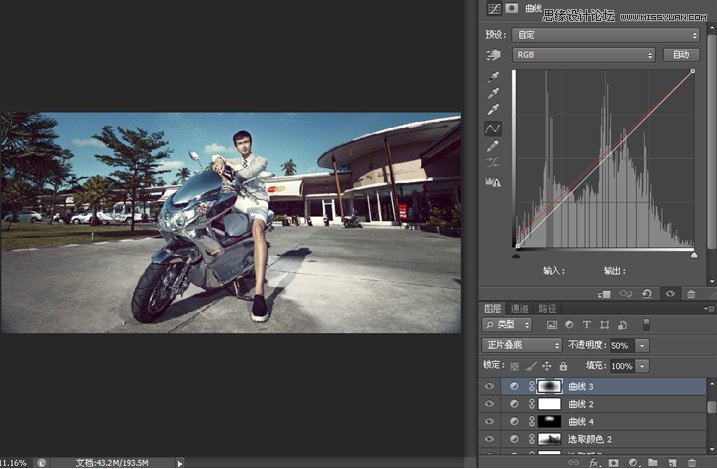
十二、人物后面的红色太鲜艳,过于抢人物视线,将其饱和度和明度降低。
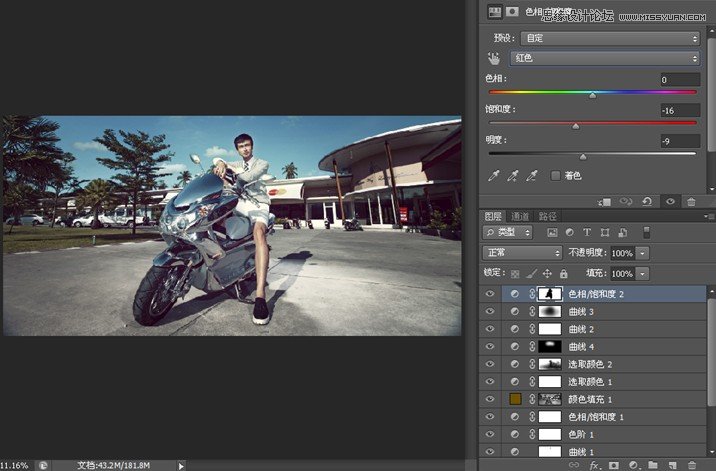
十三、快速蒙版把腿部选中,去红。
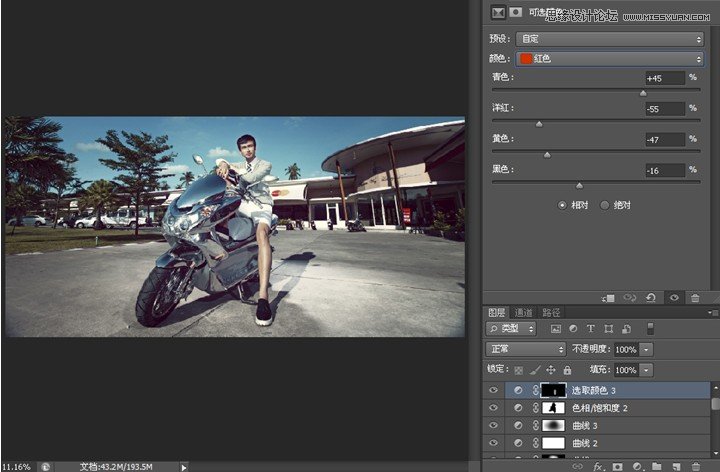
十四、结合快速蒙版再次压暗地面部分,增加厚重感。
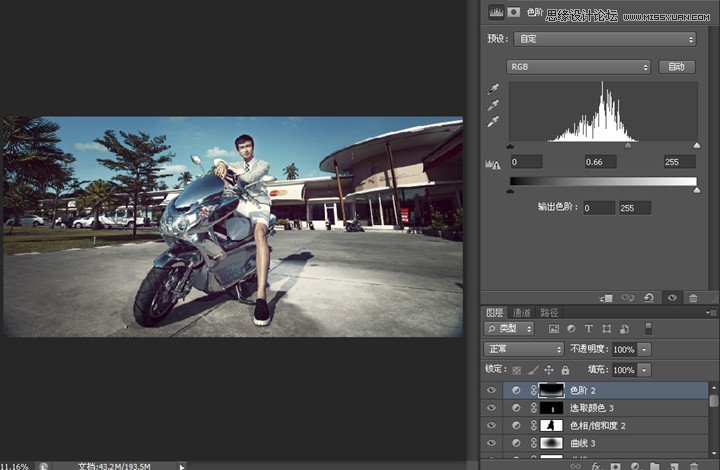
十五、调色完成后,对人物的形态进行调整及锐化。

来源:https://www.tulaoshi.com/n/20160216/1565824.html
看过《Photoshop调出男模照片浓郁厚重的时尚色调》的人还看了以下文章 更多>>