今天图老师小编要跟大家分享Photoshop制作梦幻光线效果2014艺术字,精心挑选的过程简单易学,喜欢的朋友一起来学习吧!
【 tulaoshi.com - PS 】
先看看效果图

1、新建一个1024 * 700像素的文件,背景填充黑色。先保存下图所示的文字素材,然后用PS打开,文件为PNG格式,直接拖到新建的文件里面,文字颜色可以任意。

2、按Ctrl点击图层面板中文字缩略图载入文字选区,如下图。
(本文来源于图老师网站,更多请访问https://www.tulaoshi.com/ps/)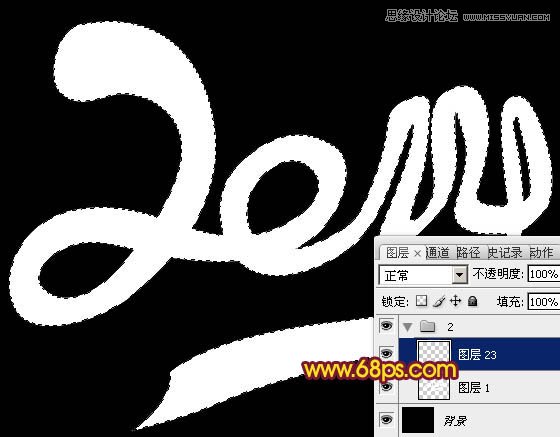
3、保持选区,新建一个图层,选择菜单:编辑 描边,宽度为1,颜色为白色如图3。确定后取消选区,再把原文字图层隐藏,效果如图4。
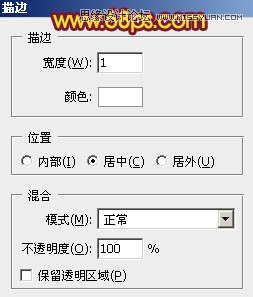

4、按Ctrl + J 把描边图层复制一层,把副本图层的不透明度改为:50%,效果如下图。
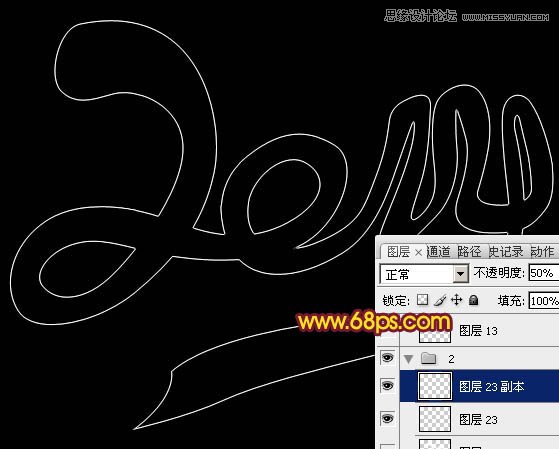
5、把描边图层及副本图层合并为一个图层,如下图。
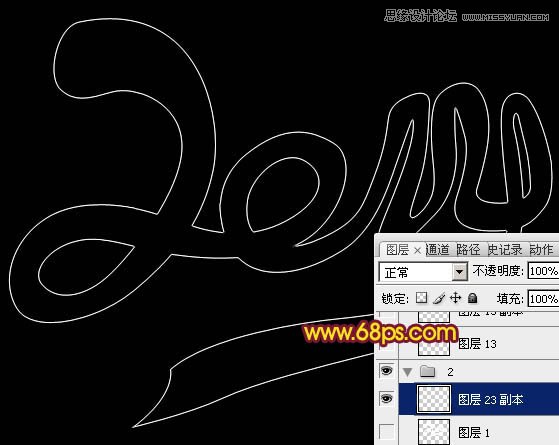
6、锁定合并图层的像素区域。

7、选择渐变工具,方式为径向渐变,颜色设置为8,然后由中间向边角拉出土9所示的渐变色


8、把图层不透明度改为:60%,效果如下图。
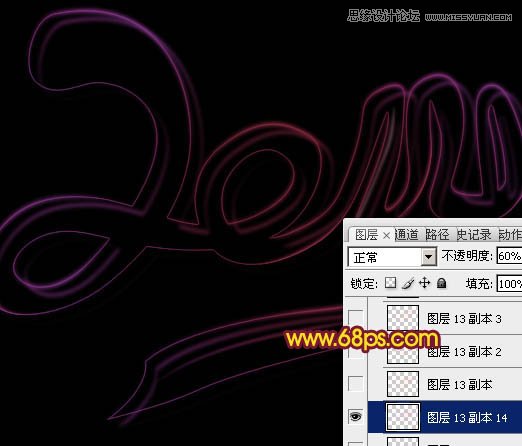
9、按Ctrl + J 把当前图层复制一层,用移动工具稍微移开移动距离,效果如下图。

10、再复制一层,同样用移动工具移动位置,如下图。
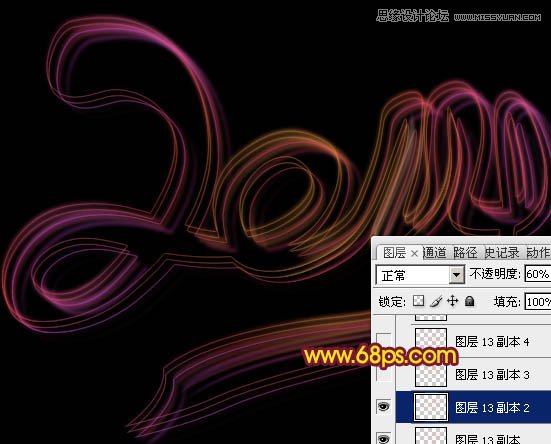
11、继续复制,做出密集型的光束效果,如下图。

12、新建一个组,把所有复制的图层移到组里面。再给组添加图层蒙版,用黑色画笔擦掉一些不需要的部分,如下图。
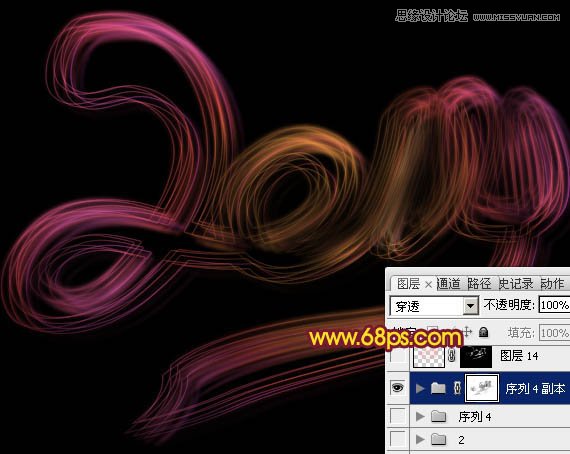
13、把背景图层隐藏,在图层的最上面新建一个图层,按Ctrl + Alt + Shift + E 盖印图层,如下图。
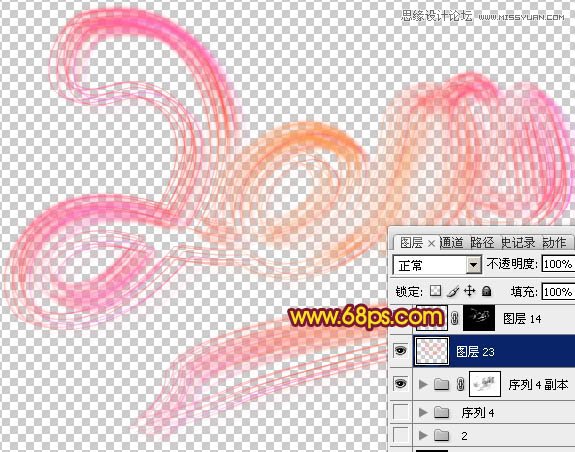
14、把背景图层显示出来,回到盖印图层,把混合模式改为颜色减淡,安装Alt键添加图层蒙版,用白色画笔把需要增加高光的部分擦出来,画笔的不透明度为10%左右。

15、重新载入文字选区,在图层的最上面新建一个图层,选择渐变工具,颜色设置如图17,拉出土18所示的径向渐变。


16、用钢笔沿着边缘勾出想要的高光区域,如图19,羽化1个像素后按Ctrl + J 复制到新的图层,如图20。

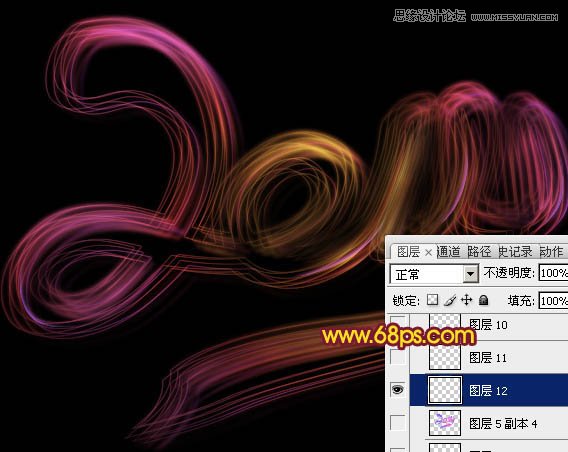
17、同上的方法再多复制一些高光,效果如下图。


18、调整一下文字的颜色,效果如下图。
(本文来源于图老师网站,更多请访问https://www.tulaoshi.com/ps/)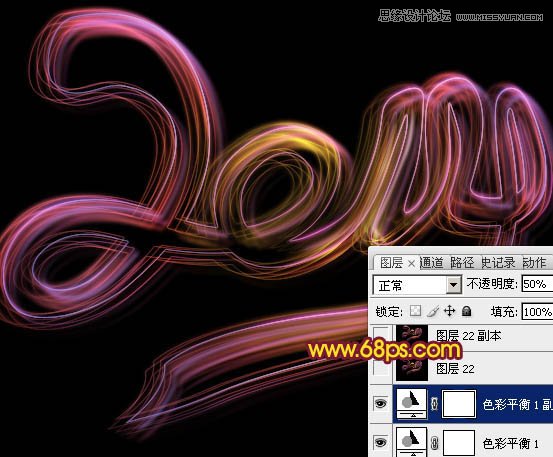
19、新建一个图层,盖印图层,执行:滤镜 锐化 USM锐化,数值自定,确定后用模糊工具把不需要清晰的部分模糊处理。

20、新建一个图层,盖印图层,执行:滤镜 模糊 高斯模糊,数值为5,确定好把混合模式改为柔光,效果如下图。

最后调整一下细节,完成最终效果。

来源:https://www.tulaoshi.com/n/20160216/1565778.html
看过《Photoshop制作梦幻光线效果2019艺术字》的人还看了以下文章 更多>>