有了下面这个Photoshop调出公园美女唯美梦幻的紫色调教程,不懂Photoshop调出公园美女唯美梦幻的紫色调的也能装懂了,赶紧get起来装逼一下吧!
【 tulaoshi.com - PS 】
最终效果

下面是原图

1、打开素材图片,创建色相/饱和度调整图层,对黄,绿色进行调整,参数及效果如下图。这一步快速把背景部分的主色转为橙黄色。
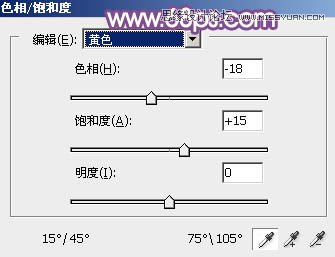
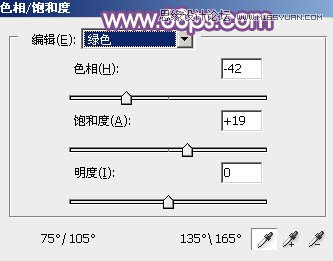
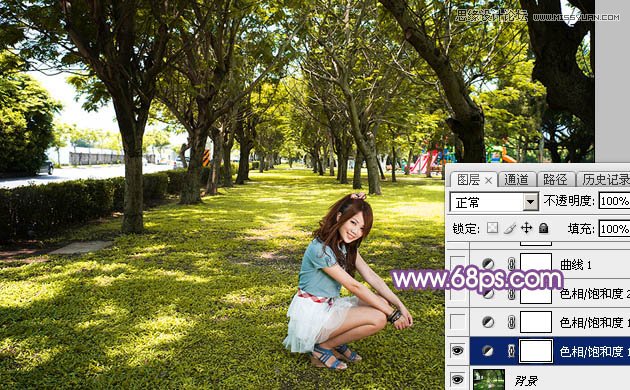
2、按Ctrl + J 把当前色相/饱和度调整图层复制一层,不透明度改为:50%,效果如下图。
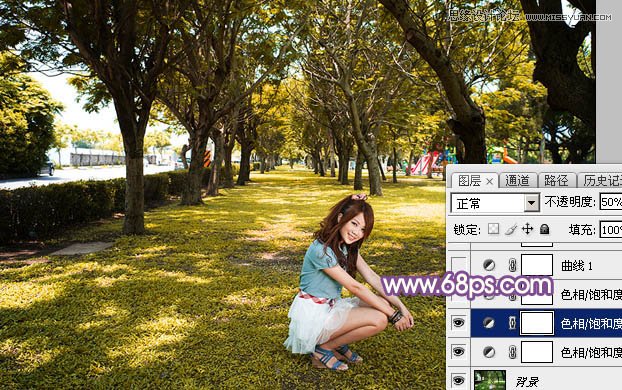
3、再创建色相/饱和度调整图层,对绿色进行调整,参数及效果如下图。这一步减少图片中的绿色。
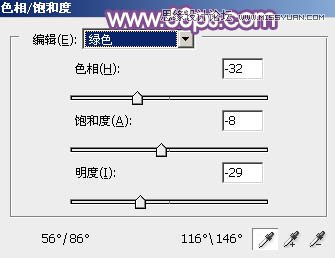
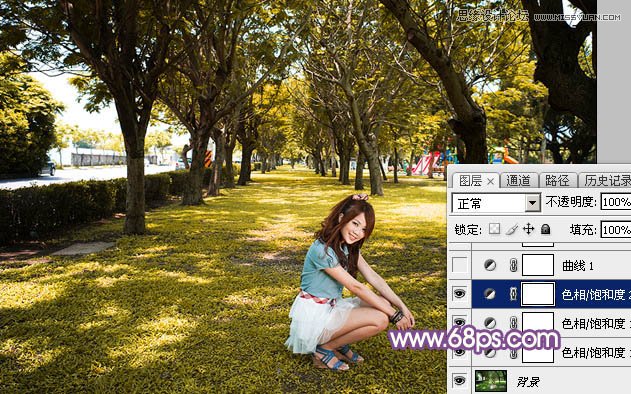
4、创建曲线调整图层,对RGB,红通道暗部进行调整,参数及效果如下图。这一步给图片增加红色。
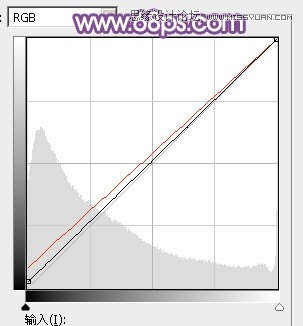
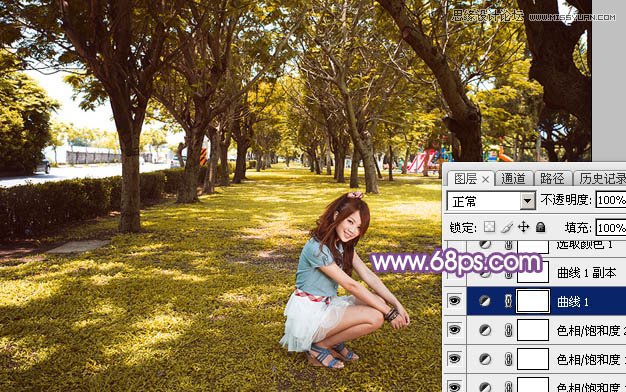
5、按Ctrl + J 把当前曲线调整图层复制一层,不透明度改为:50%,效果如下图。

6、创建可选颜色调整图层,对红、黄、中性、黑进行调整,参数设置如图10 - 13,效果如图14。这一步给图片增加橙红色。
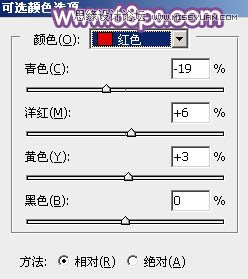
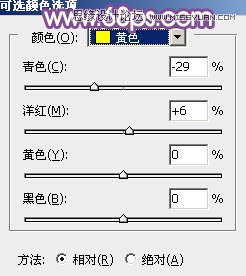
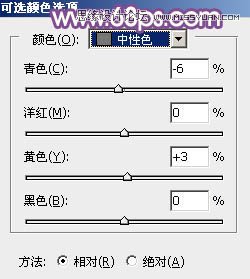
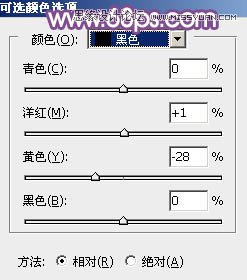
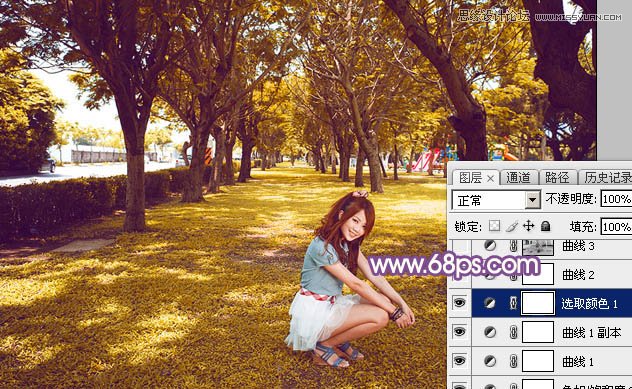
7、创建曲线调整图层,对RGB、红、蓝通道进行调整,参数设置如图15 - 17,效果如图18。这一步把图片颜色稍微调淡,暗部增加蓝色。
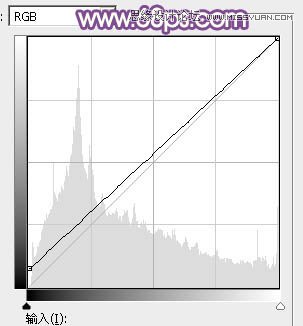
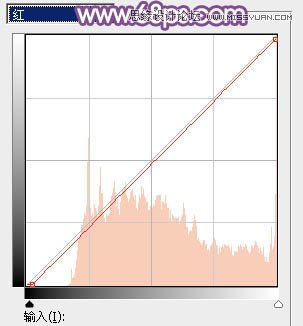
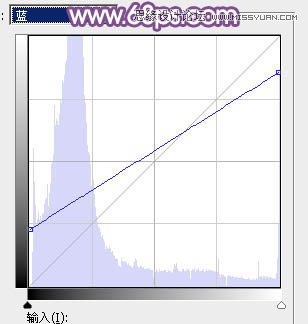
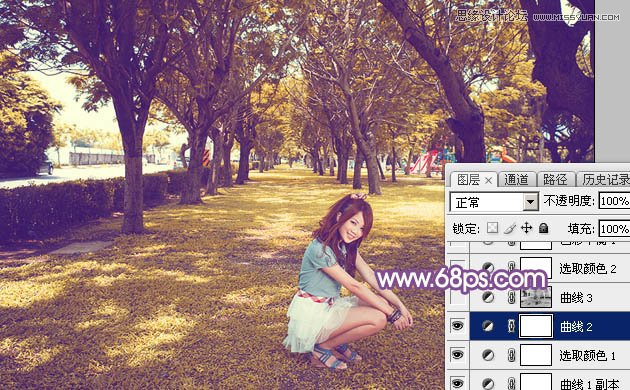
8、按Ctrl + Alt + 2 调出高光选区,按Ctrl + Shift + I 反选,然后创建曲线调整图层,对RGB、绿、蓝通道进行调整,参数及效果如下图。这一步主要给图片暗部增加蓝色。
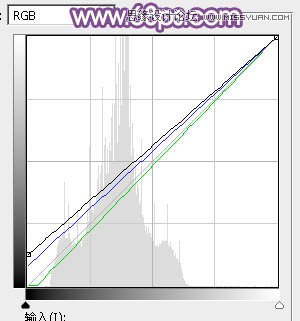
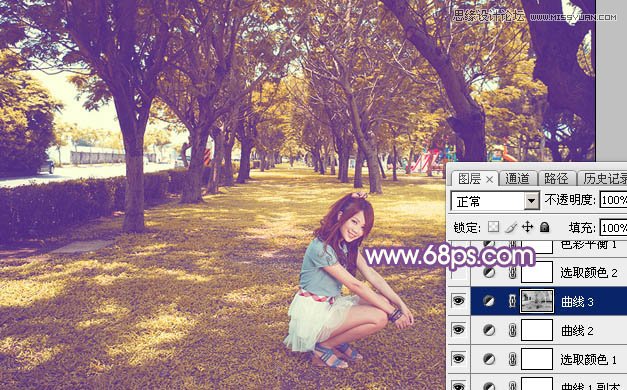
9、创建可选颜色调整图层,对红、黄、洋红、白进行调整,参数设置如图21 - 24,效果如图25。这一步把图片中的暖色部分稍微调亮一点。
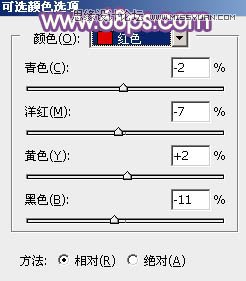
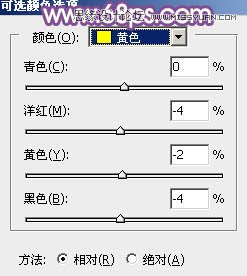
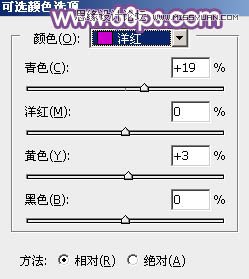
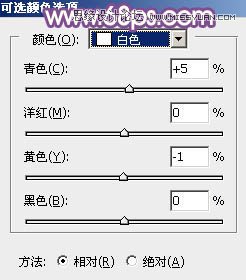
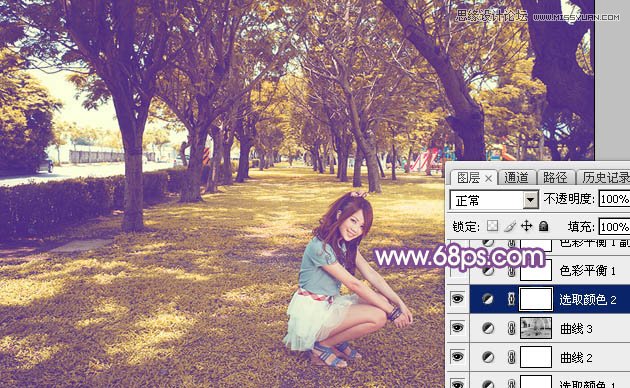
10、创建色彩平衡调整图层,对阴影、中间调、高光进行调整,参数设置如图26 - 28,效果如图29。这一步给图片增加蓝色。

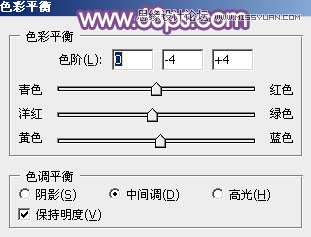
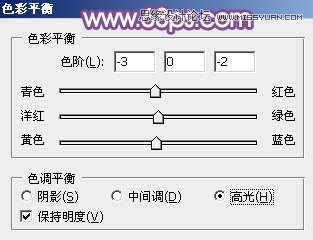
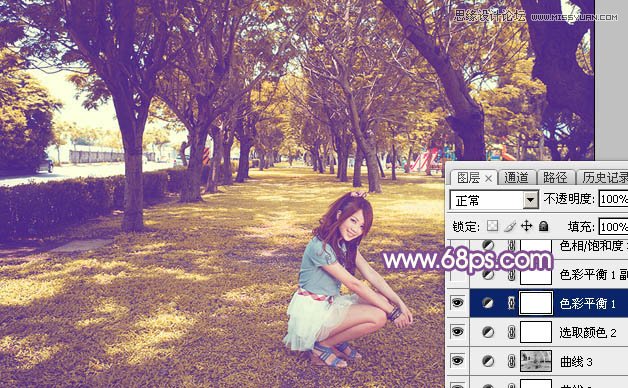
11、按Ctrl + J 把当前色彩平衡调整图层复制一层,不透明度改为:50%,效果如下图。

12、创建色相/饱和度调整图层,对黄色进行微调,参数及效果如下图。这一步减少橙黄色亮度。
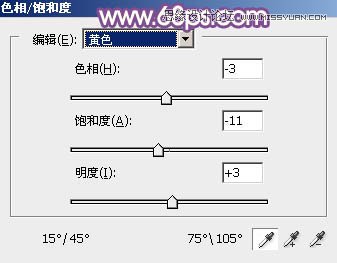

13、按Ctrl + Alt + 2 调出高光选区,创建纯色调整图层,颜色设置为淡黄色:#FAE7BA,混合模式改为滤色,不透明度改为:15%,效果如下图。这一步给高光部分增加淡黄色。
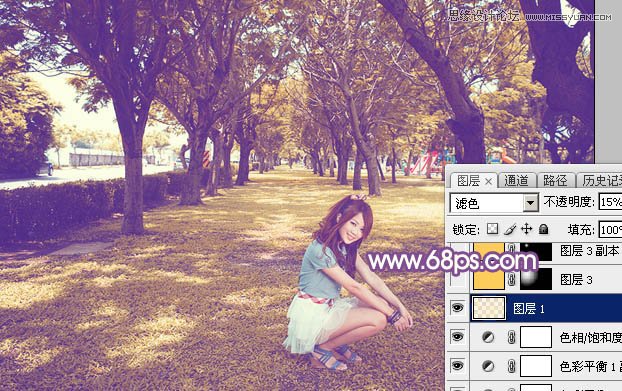
14、新建一个图层填充橙黄色:#FBCC5B,混合模式改为滤色,按住Alt键添加图层蒙版,用白色画笔把下图选区部分擦出来,给图片增加高光。
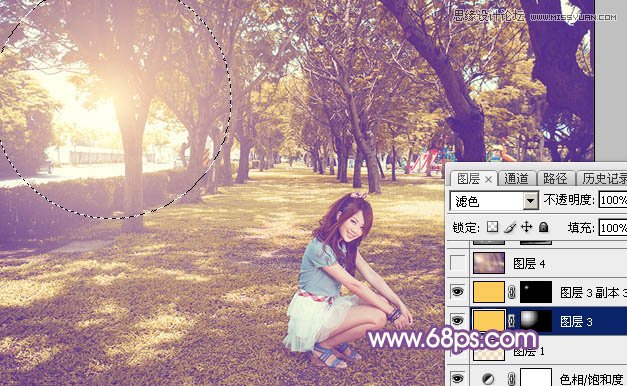
15、新建一个图层,按Ctrl + Alt + Shift + E 盖印图层。选择菜单:滤镜 模糊 动感模糊,角度设置为-45度,距离设置为160,确定后把混合模式改为柔光,不透明度改为:60%,效果如下图。
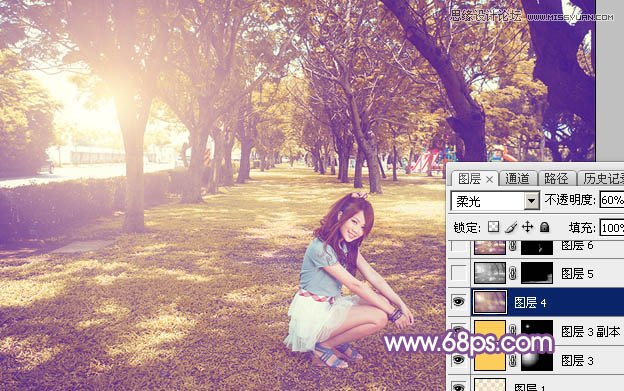
16、创建曲线调整图层,对RGB、绿、蓝通道进行调整,参数及效果如下图。这一步把整体颜色稍微调淡。
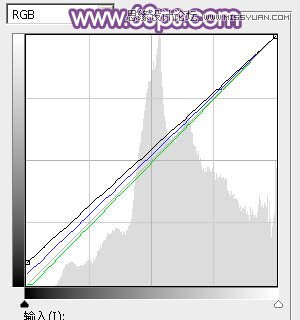
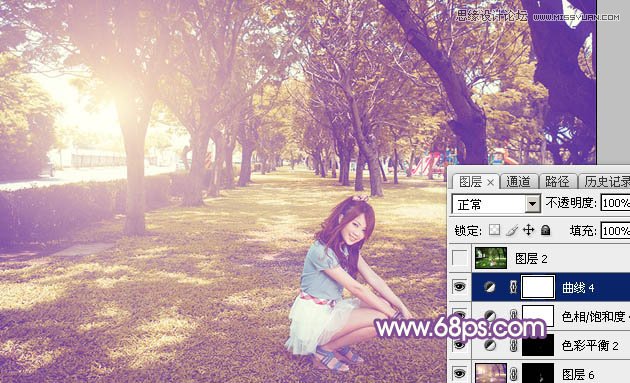
最后给人物稍微磨一下皮,微调一下颜色,完成最终效果。

来源:https://www.tulaoshi.com/n/20160216/1565664.html
看过《Photoshop调出公园美女唯美梦幻的紫色调》的人还看了以下文章 更多>>