今天图老师小编给大家介绍下Photoshop制作绚丽的质感星光字体教程,平时喜欢Photoshop制作绚丽的质感星光字体教程的朋友赶紧收藏起来吧!记得点赞哦~
【 tulaoshi.com - PS 】
本教程主要使用Photoshop制作时尚绚丽的星空立体字教程,字体的效果主要使用图层样式来完成,然后在配合一些使用的素材来装饰完成最终效果图,喜欢的朋友让我们一起来学习吧。
先下载教程的素材和源文件:绚丽的质感星光字体PS教程素材
(本文来源于图老师网站,更多请访问https://www.tulaoshi.com/ps/)
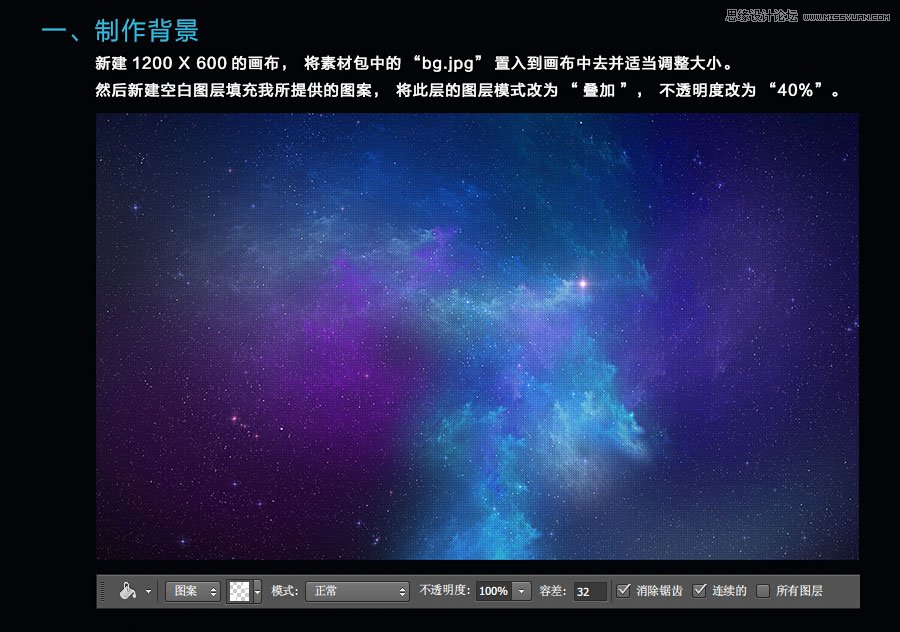
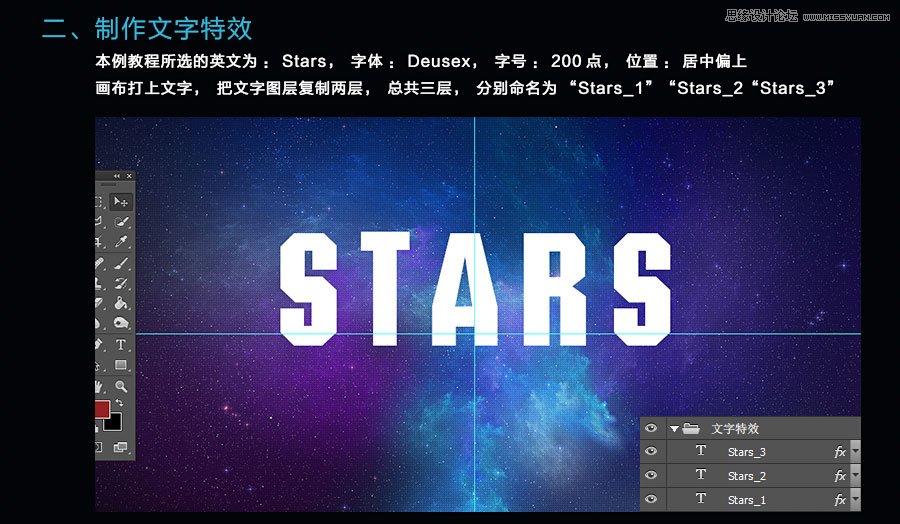
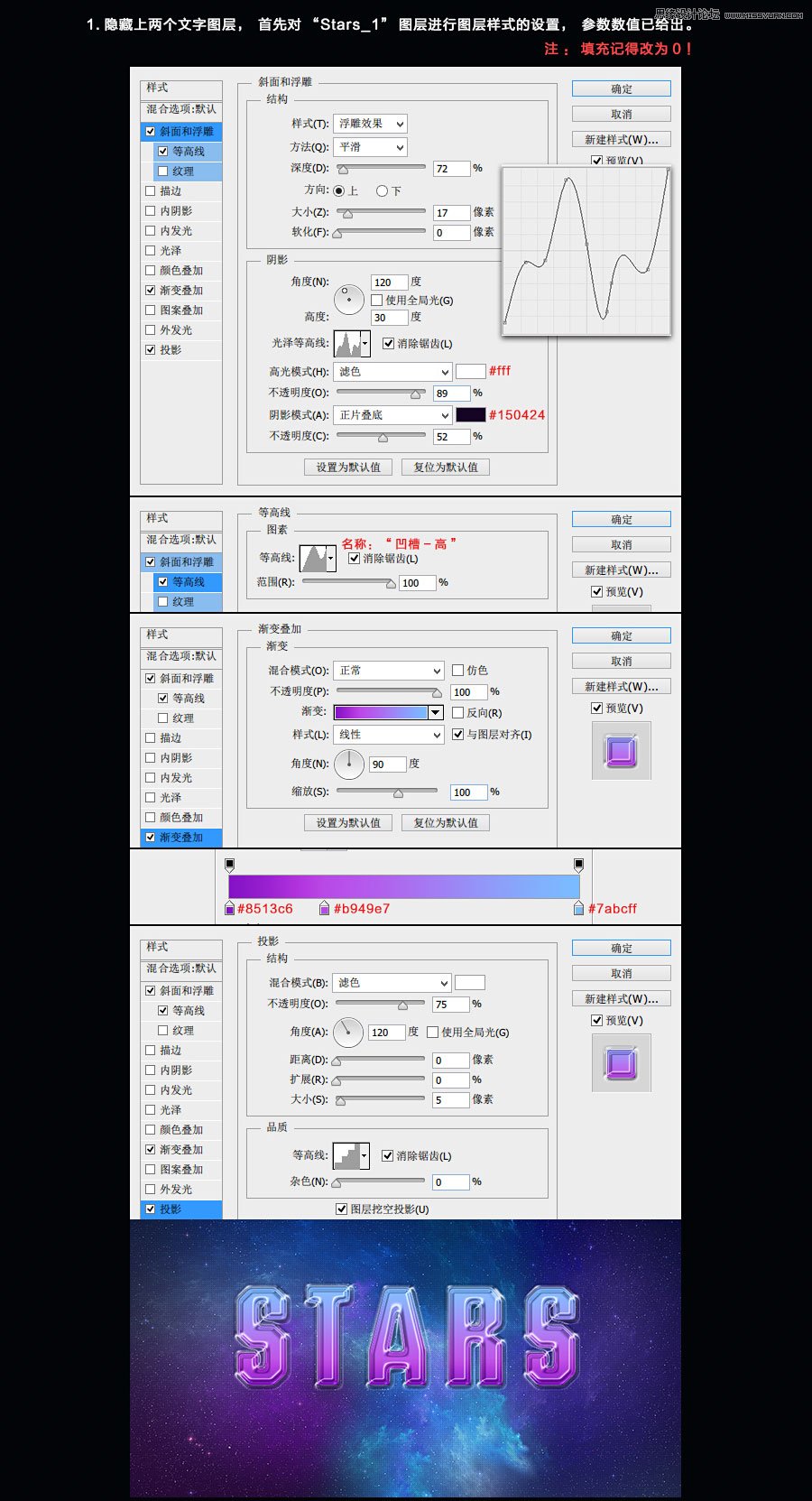
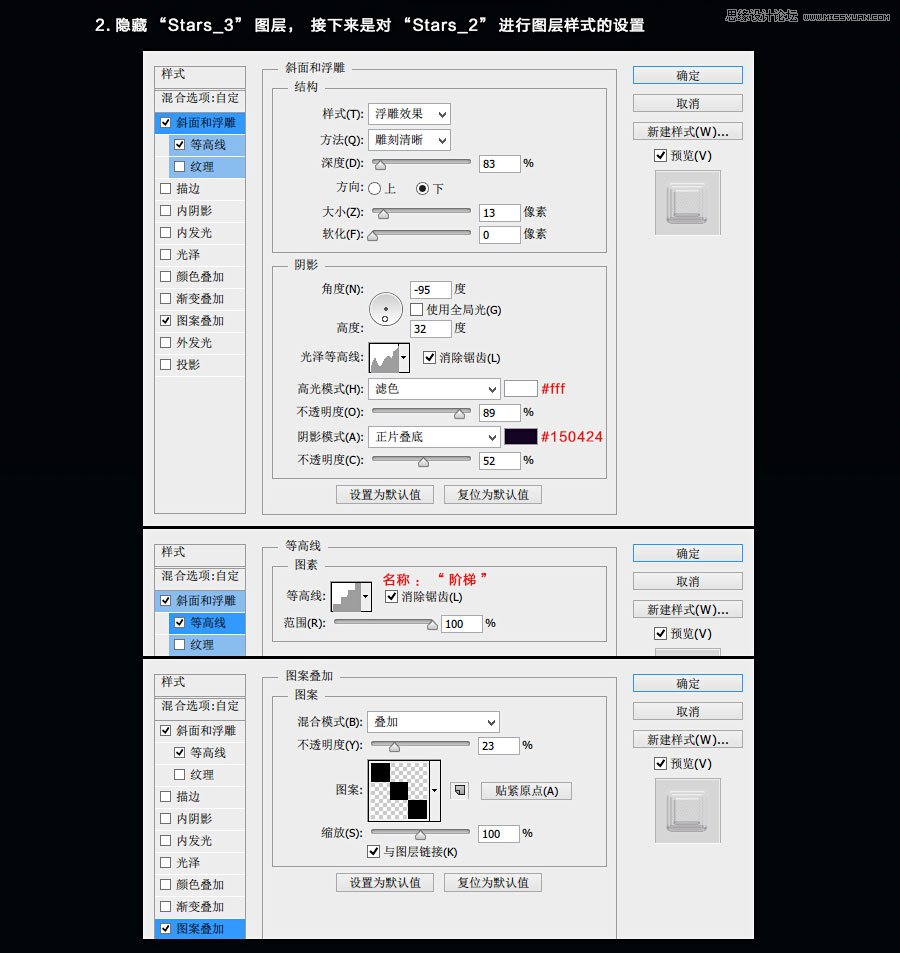
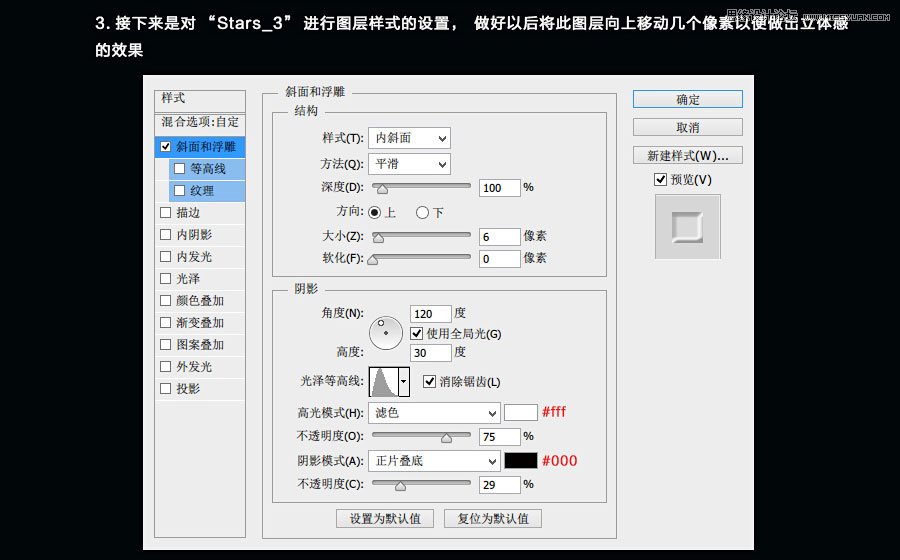


来源:https://www.tulaoshi.com/n/20160215/1565472.html
看过《Photoshop制作绚丽的质感星光字体教程》的人还看了以下文章 更多>>