最近很多朋友喜欢上PS,但是大家却不知道如何去做,别担心有图老师给你解答,史上最全最棒的详细解说让你一看就懂。
【 tulaoshi.com - PS 】
本教程主要使用Photoshop给人像照片添加绚丽的光效效果,怎么样的光线效果才能令画面更加纯净清新?今天作者为你讲解其中的光效后期技巧,精彩内容不要错过,喜欢的朋友让我们一起来学习吧。

手工添加胶片漏光效果
第一步:选择画笔工具。
第二步:选择一个漏光想要的颜色。
第三步:新建一个空白图层。
(本文来源于图老师网站,更多请访问https://www.tulaoshi.com/ps/)
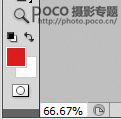
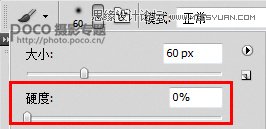
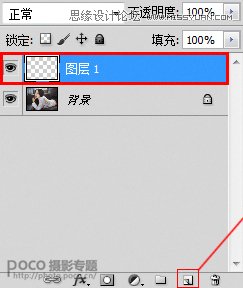
第四步:开始用画笔在图片上画漏光,画笔大小可自己调节,但是画笔硬度一定要为0。
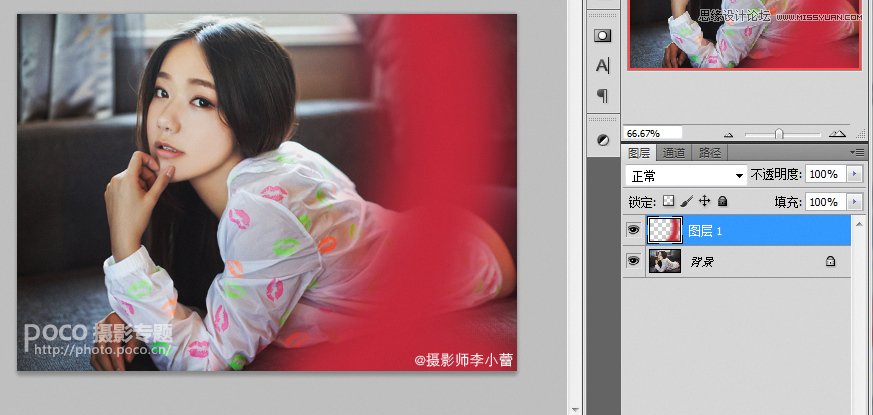
第五步:调整漏光图层的图层融合模式,改为柔光或叠加即可。为了让漏光更丰富,可以加入其它颜色,然后选图层融合模式为正常,修改透明度即可。图层融合模式为正常时,画面漏光表现是不一样的效果。
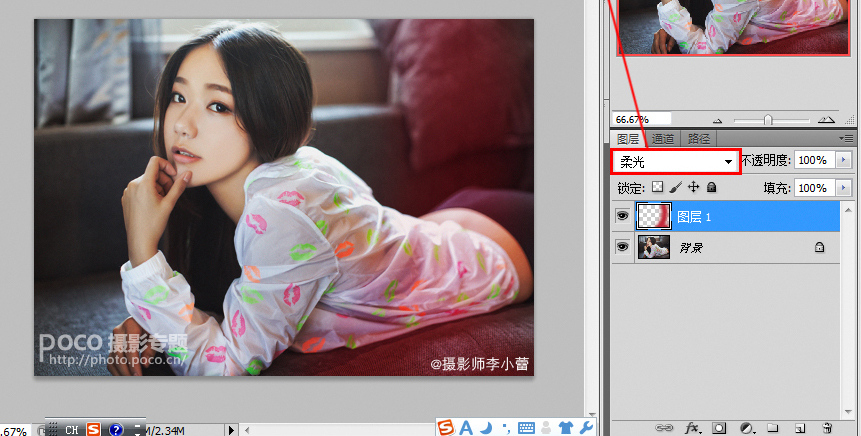
图层模式在这选,柔光or叠加
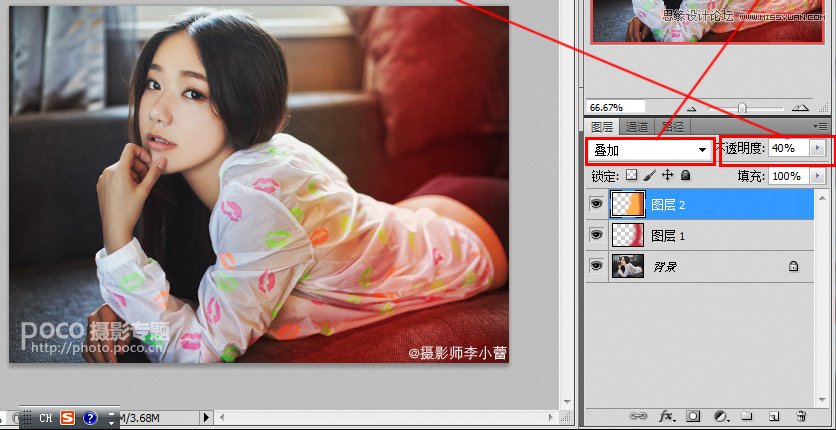
不透明度会造成效果影响程度上的变化。

图层模式为正常时,漏光效果大不同,此时使用不透明度控制变量
漏光效果示范作品


后期模拟从窗外斜射而入的阳光
第一步:新建一个空白图层
第二步:使用多边形套索工具
第三步:使用多边形套索工具制作出如图蚂蚁线形状

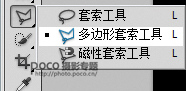

第四步:把蚂蚁线里填充白色,然后按CTRL+D 取消蚂蚁线。
第五步:使用滤镜-模糊-高斯模糊柔化光束。

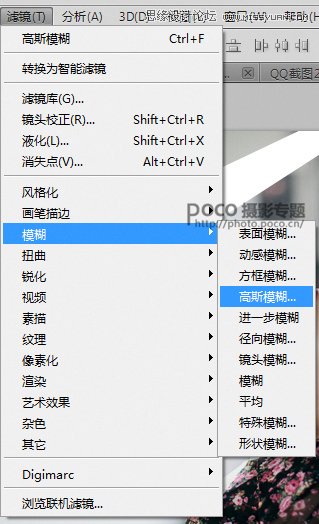

第六步:将图层模式改成柔光或叠加,这样会使光束更自然,修改不透明度可以调整光束的亮度。为了制作更多光束,大家可以复制图层,然后利用自由变换工具来调整光线位置和角度。
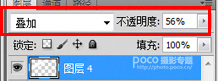
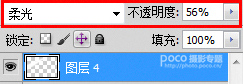
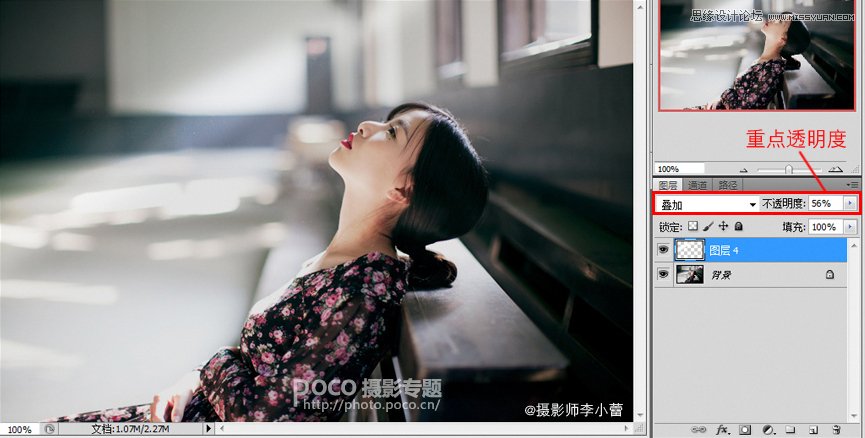
用模糊工具制作夜景流动慢快门感觉
第一步:复制图层
第二步:对复制出来的图层进行动感模糊处理
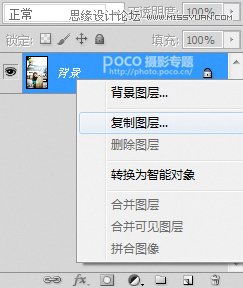
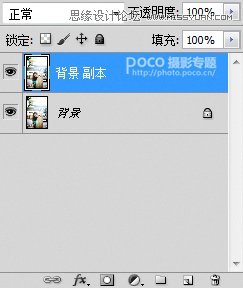



第三步:对复制的图层叠加一个蒙版,然后把蒙版填充黑色。填充黑色的快捷键:ALT+DELETE。然后选择白色画笔,点击一下蒙版,然后在画面上涂抹公路汽车出现的区域,吧刚才制作的动感模糊效果涂抹出来。

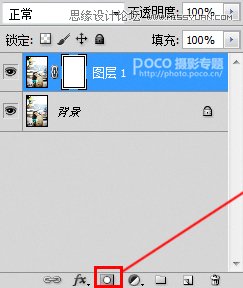
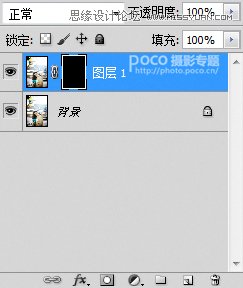

这个方法也可以用于风景摄影模拟慢门效果:


来源:https://www.tulaoshi.com/n/20160215/1565432.html
看过《Photoshop给人像照片添加绚丽的光效效果》的人还看了以下文章 更多>>