今天天气好晴朗处处好风光,好天气好开始,图老师又来和大家分享啦。下面给大家推荐Photoshop给模特美女头像美白靓肤处理,希望大家看完后也有个好心情,快快行动吧!
【 tulaoshi.com - PS 】
本教程主要使用Phototoshop给人像面部肤色美白和美肤处理,为了完成自然的肤色处理,所以效果图处理的不是很多,主要是优化肤色和美白处理,喜欢的朋友一起来学习。有什么不懂的地方可以下载教程源文件,文件包含Word版图文教程、原图、最终效果图、前后对比图、源文件。感谢作者。
教程源文件和素材:美女头像美白处理PSD教程源文件
最终效果图

原图

前后对比图
(本文来源于图老师网站,更多请访问https://www.tulaoshi.com/ps/)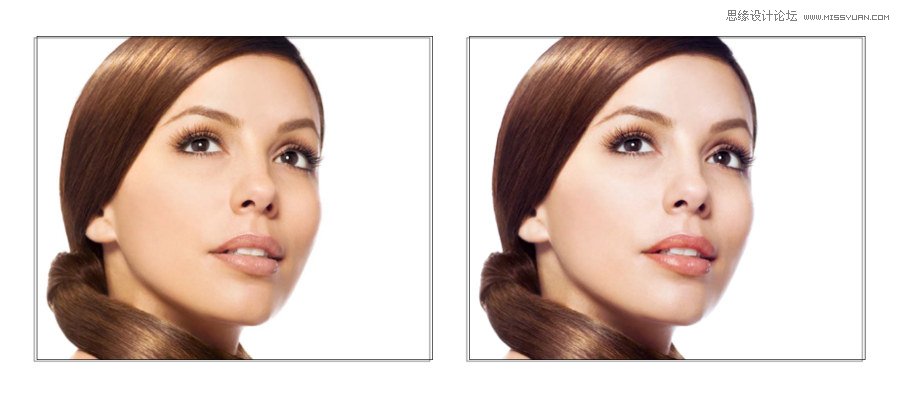
1.在photoshop打开素材,按快捷键【Ctrl+J】复制背景图层
2.单击图层面板下方的新建新的填充或调整图层按钮,在打开的菜单中选择色相/饱和度命令,设置如下图所示
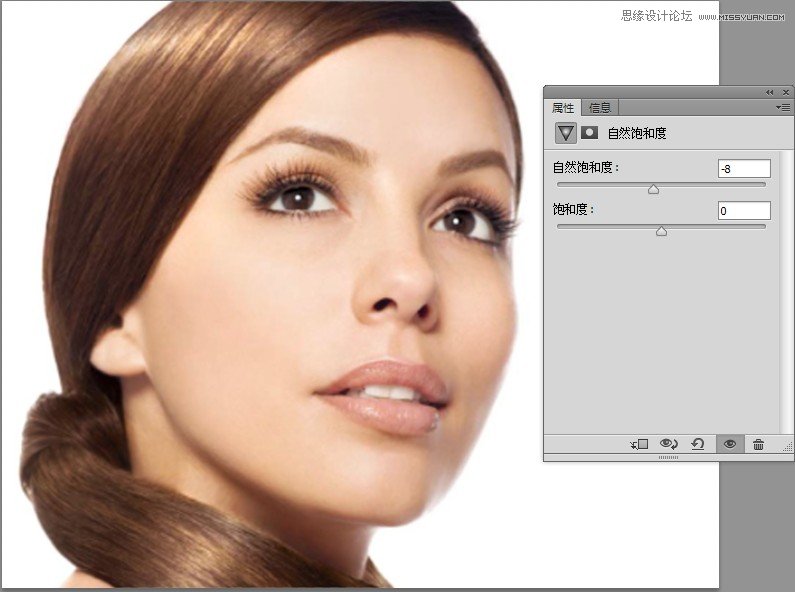
2.按快捷键【B】选择画笔工具,设置前景色为黑色,确认画笔不透明度为100%,硬度为0%,然后各用合适画笔大小分别涂抹人物头发、眉毛、眼睛、眼睫毛、嘴唇还有两边脸的阴影处。效果如下图所示

3.单击图层面板下方的新建新的填充或调整图层按钮,在打开的菜单中选择色彩平衡命令,设置如下图所示
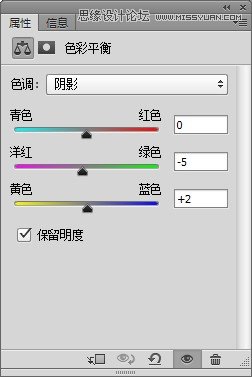
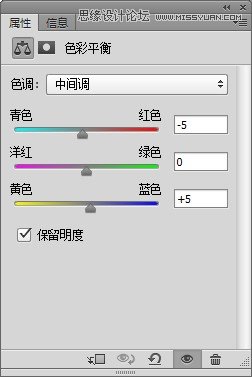
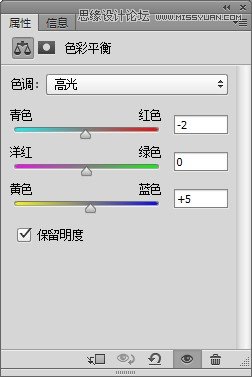

4.按快捷键【Shift+Ctrl+Alt+E】盖印图层。执行菜单命令滤镜-滤镜库,在弹出的窗口中选择扭曲选项组的扩散亮光,设置如下图所示。设置其图层不透明度为50%


5.单击图层面板下方的新建新的填充或调整图层按钮,在打开的菜单中选择照片滤镜命令,设置如下图所示
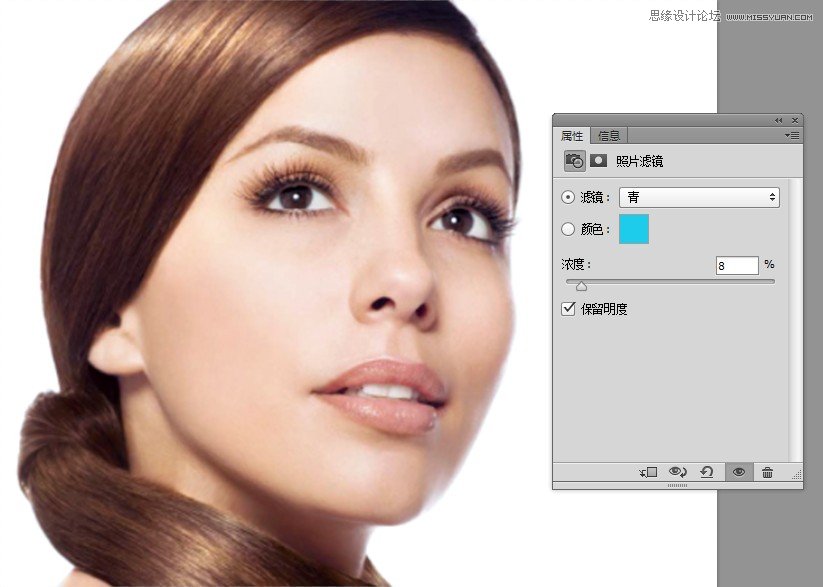
6.按快捷键【Shift+Ctrl+Alt+E】盖印图层。单击图层面板下方的新建新的填充或调整图层按钮,在打开的菜单中选择亮度/对比度命令,设置如下图所示
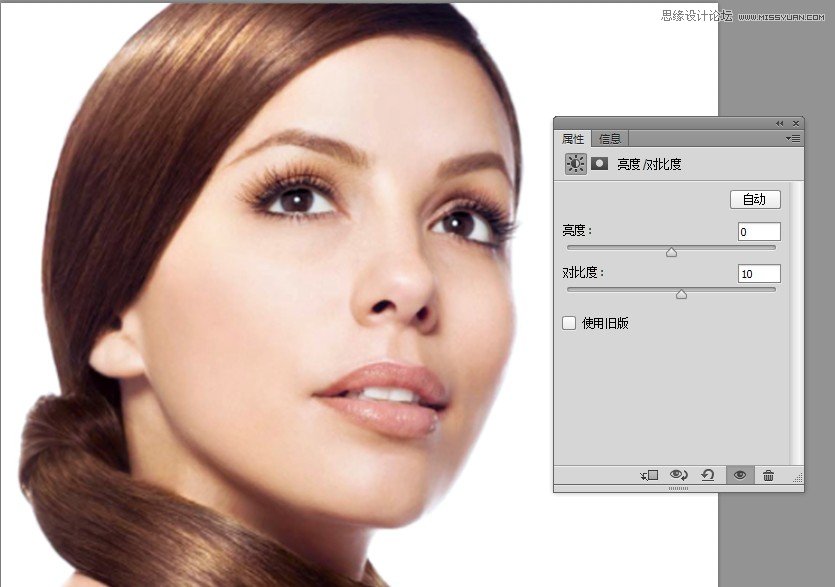
7.按快捷键【Shift+Ctrl+Alt+E】盖印图层。按快捷键【O】选择减淡工具,在选项栏设置相关参数,设置如下图所示。设置好后,用画笔涂人物鼻梁一次,使人物鼻子看起来更加高
(本文来源于图老师网站,更多请访问https://www.tulaoshi.com/ps/)![]()

8.按快捷键【P】选择钢笔工具,沿着嘴唇轮廓创建路径,然后按【Enter】键使路径转换为选区,按快捷键【M】选择矩形选框工具,按右键在弹出的菜单中选择羽化命令,设置羽化半径为10像素。再单击图层面板下方的新建新的填充或调整图层按钮,在打开的菜单中选择色相/饱和度命令,设置如下图所示
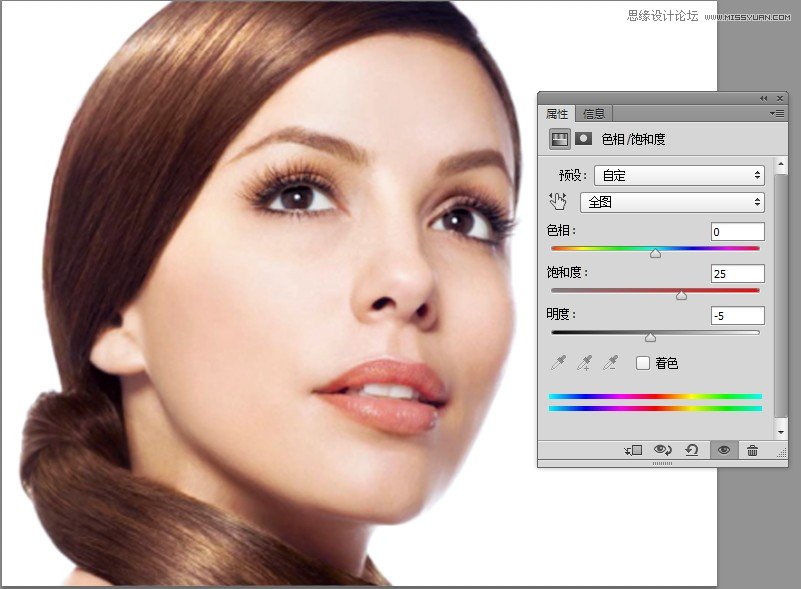
9.按快捷键【Shift+Ctrl+Alt+E】盖印图层。按住【Ctrl】键的同时单击色相/饱和度图层,以载入嘴唇选区,选择被盖印后的图层(最上层的)按快捷键【Ctrl+J】以复制选区内的图像(嘴唇);执行菜单命令图像-调整-阈值,设置阈值色阶为180;执行菜单命令滤镜-模糊-高斯模糊,设置半径为3像素;单击图层面板下方的添加矢量蒙板按钮,确认前景色为黑色,涂抹黑白图像的牙齿位置和上下嘴唇外轮廓,效果如下图所示:设置当前图层混合模式为颜色减淡,图层不透明度为25%;至此,本实例制作结束


来源:https://www.tulaoshi.com/n/20160215/1565370.html
看过《Photoshop给模特美女头像美白靓肤处理》的人还看了以下文章 更多>>