下面图老师小编要向大家介绍下Photoshop通过图片叠加制作绚丽的花朵照片,看起来复杂实则是简单的,掌握好技巧就OK,喜欢就赶紧收藏起来吧!
【 tulaoshi.com - PS 】
大家经常看到有的朋友拍出的花片层次和内容均很丰富。其实,除了拍片时认真的构图,充分利用镜头的景深营造出前中后三景的效果外,有时我们也不是每次都能恰好找到这样的拍摄角度,一个咔嚓就解决的。这时,可以充分利用后期来将两张甚至多张图片叠加,也能实现这一效果。我的44期像花儿一样第一张片子就是这样实现的。分享给大家,有兴趣的同学可了解下。

特别提示
几点特别提示:只要你喜欢,后期就是玩,我经常说的:
1、我自己当时在做的时候,实际上目的性并不强,边做边试而已。教程虽然写得很有条理,好像早就胸有成竹一样,其实不是那回事哈,我还没那水平,只是现在回头写起有顺序而已。
2、为啥要叠加,单张画面不满意,叠加可以丰富画面;
3、为啥又要进行图片翻转,没什么道理,叠加后觉得画面不自然,所以就试着去转其中的图了。
4、为啥图层模式选浅色,透明度要设50%。这些也都是试出来的哈。其实,完全有别的融合方式哈,如果正片叠底后再用滤色加强,又是另一翻效果了。见下面另一幅效果图;
5、调色为啥要调两次,参数如何设。这个更没说法,就是把参数拖来拖去看效果,一次不行,再调一次而已。同样取决于自己对画面的感觉。
因此,后期,实际上是一种很个人的东西,ps给了我们很多工具,我们只是按自己喜欢的画面尝试而已,多练习,感觉慢慢就出来了。
爱上ps吧,他可以让你的废片更少,画面更美。
教程没有写成博客,是因为博客里的图片不支持994的,不爽。

图片素材

原片,我用了自己拍的两张图,反正当时对图是不太满意的:片1

原片2
后期步骤
1、在photoshop中对两张图片进行了裁切,裁成了正方形,片1逆时针旋转了180度。裁剪后的两图片如下:

图1

图2
其实现在看图2单片也可以哈,呵呵,当时不满意。 图1在下,图2放在上面,图层模式调为浅色,透明度50%。
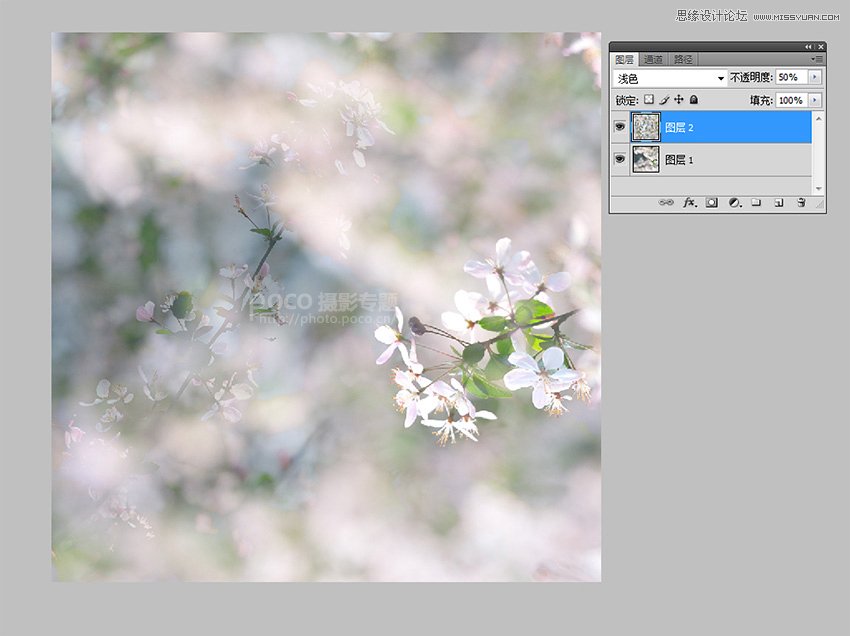
2、感觉画面灰了点,于是建了个色阶调整层,增加了下对比:
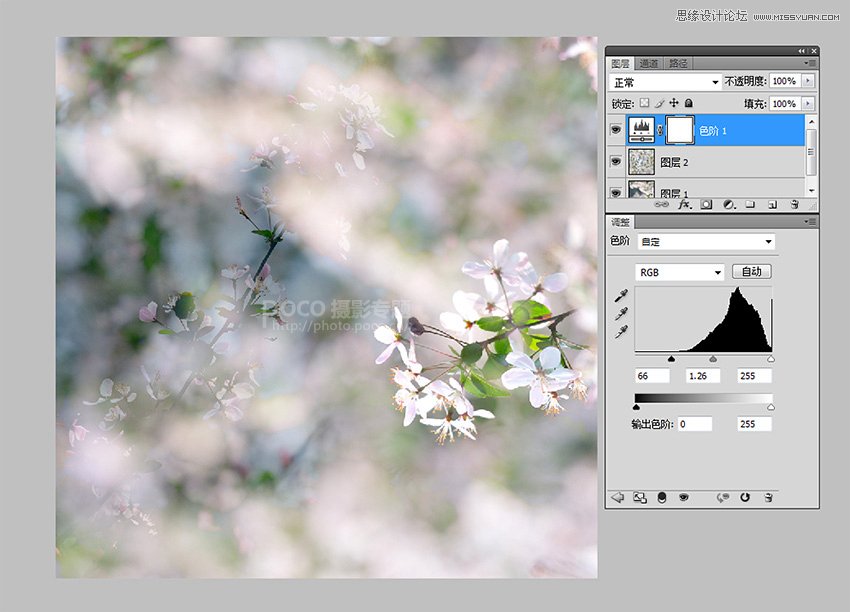
画面上前、中、背景就均具备,片基出来了,如下图:

3、色彩不满意,开始乱调起来。增加一个色彩平衡调整,参数如下:
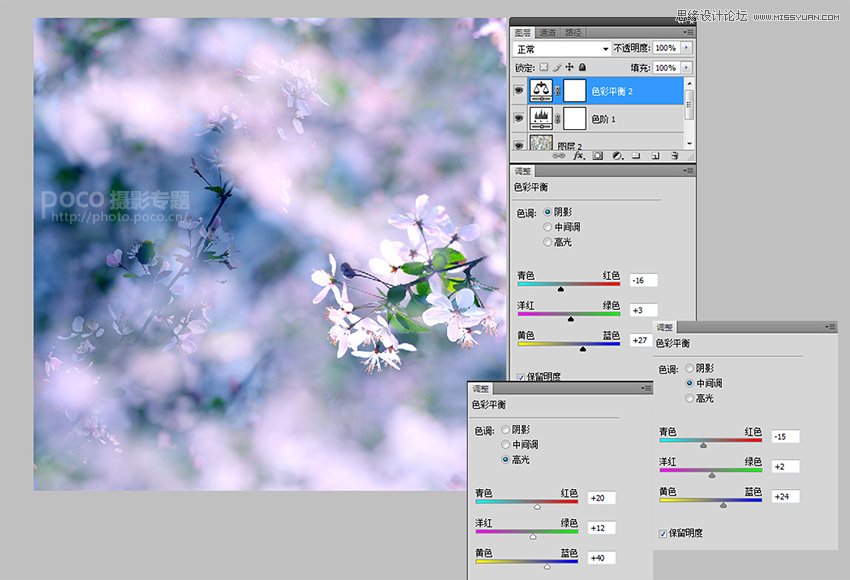
4、再增加一个色彩平衡,这次只动了阴影的色调:
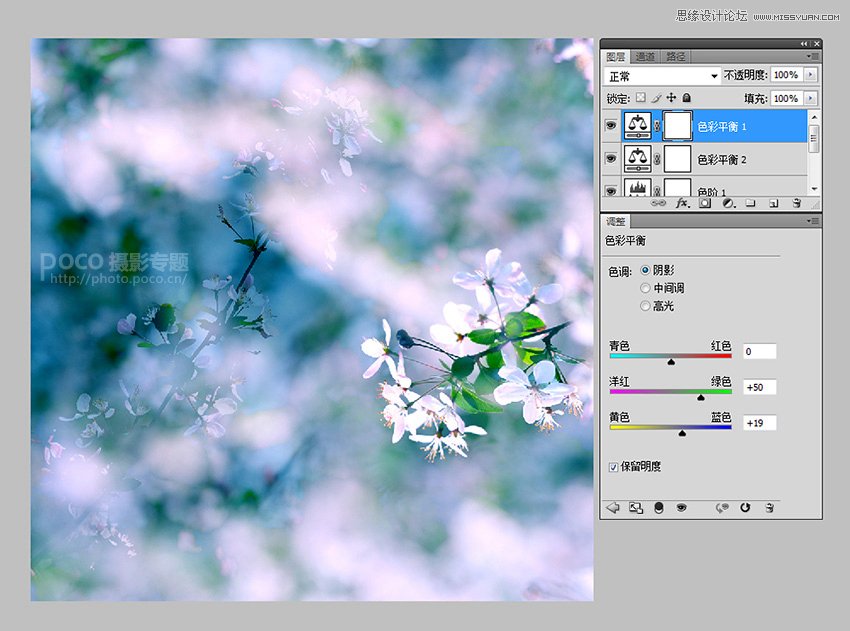
5、最后,给画面加了个圆形的带渐变的边框,让画面更聚焦和有韵味。搞定。
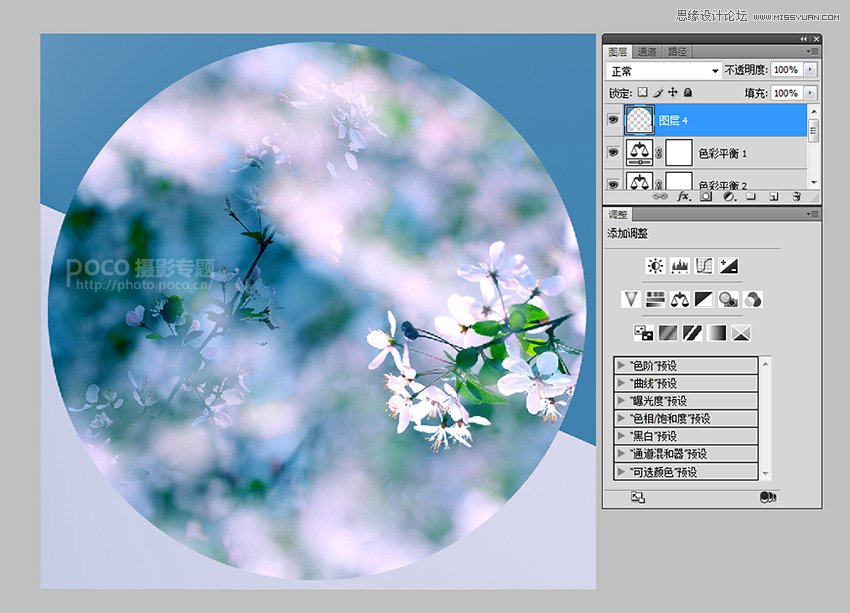
另一种幅效果图

来源:https://www.tulaoshi.com/n/20160215/1565330.html
看过《Photoshop通过图片叠加制作绚丽的花朵照片》的人还看了以下文章 更多>>