下面请跟着图老师小编一起来了解下Photoshop调出柔美清新的粉色玫瑰效果,精心挑选的内容希望大家喜欢,不要忘记点个赞哦!
【 tulaoshi.com - PS 】
本教程主要使用Photoshop调出柔美清新的粉色玫瑰效果,主要用到了Camera Raw和HDR动态渲染滤镜。调色步骤还是很简单的,只是需要安装一个外挂滤镜。滤镜的主要功能是提亮了整体的饱和度,过渡非常自然,很唯美。喜欢这种甜美色调的人不妨学习看看,加油。
先看看效果图

原图

具体调色步骤如下:
步骤1
执行文件打开为,找到玫瑰素材,文件格式选择Camera Raw。

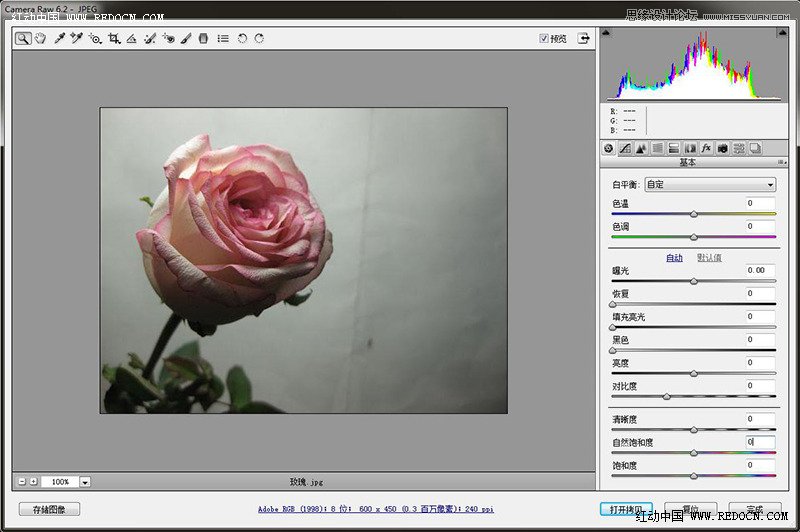
步骤2
基本数值,设置如图。
(本文来源于图老师网站,更多请访问https://www.tulaoshi.com/ps/)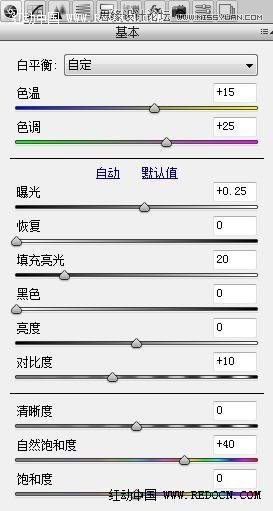
淡粉色的玫瑰效果完成,打开图像到ps里。
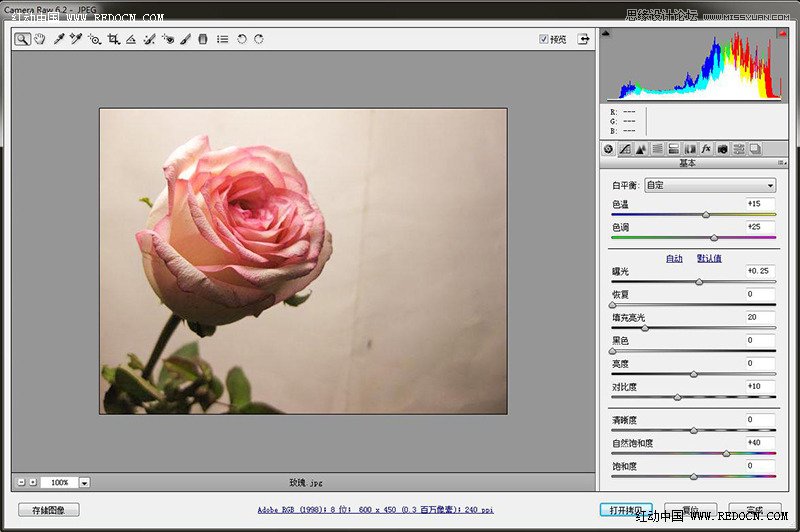

按ctrl+J复制一层。

步骤3
(本文来源于图老师网站,更多请访问https://www.tulaoshi.com/ps/)网上下载安装HDR动态渲染滤镜。打开这个外挂滤镜,设置如图。
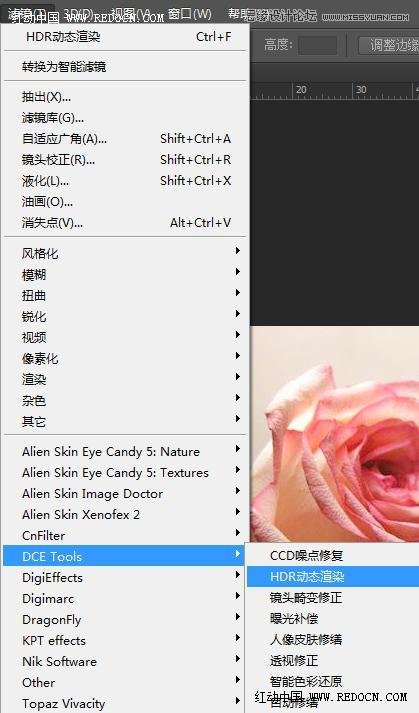

最后,点击应用。
大功告成

来源:https://www.tulaoshi.com/n/20160215/1565278.html
看过《Photoshop调出柔美清新的粉色玫瑰效果》的人还看了以下文章 更多>>