有了下面这个Photoshop简单制作骏马浮雕效果教程,不懂Photoshop简单制作骏马浮雕效果的也能装懂了,赶紧get起来装逼一下吧!
【 tulaoshi.com - PS 】
这次的photoshop效果教程是学习用ps简单制作浮雕效果,主要用到了黑色素材图片、魔棒工具、图层的混合模式还有方向键。学起来很简单,效果也不错。感兴趣的人就练习看看吧,加油。
下面是效果图

原图

具体制作步骤如下:
步骤1
新建一个600*600像素的文件,颜色填充#944f11。
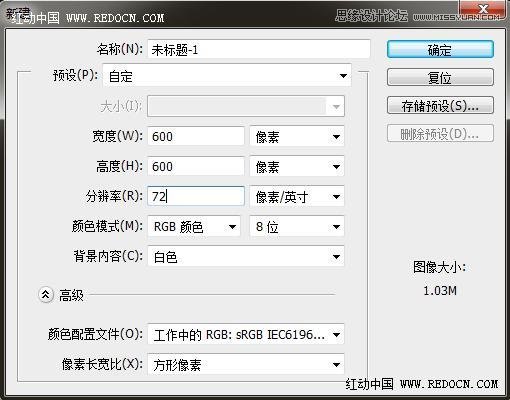

步骤2
导入骏马素材,放到背景层上方。

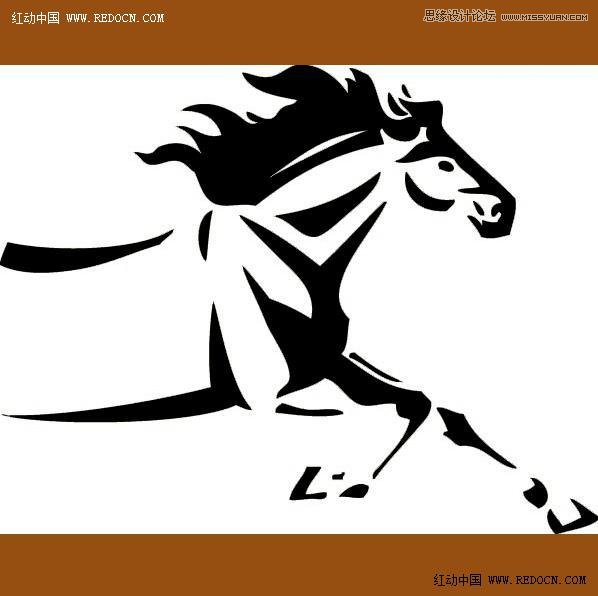
步骤3
最快速的方法,可以用魔棒工具清除白色背景。
(本文来源于图老师网站,更多请访问https://www.tulaoshi.com/ps/)

步骤4
按ctrl+J复制一层骏马图层。
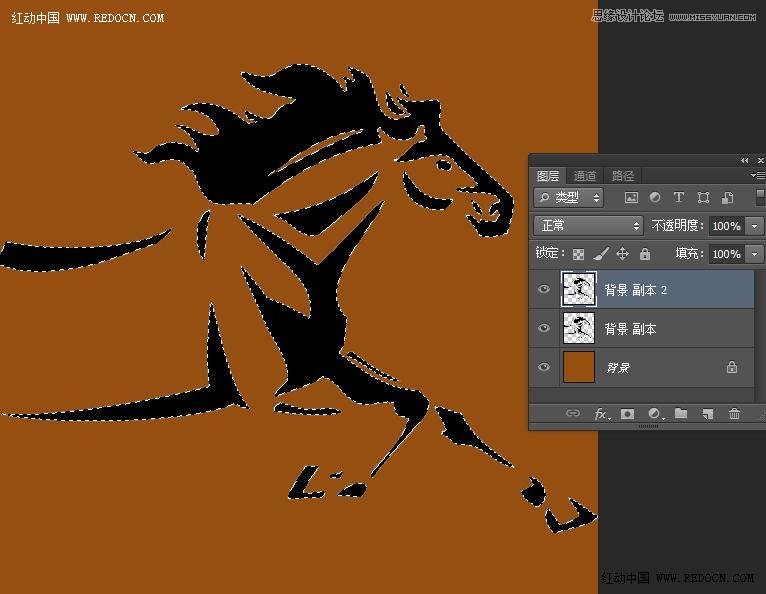
复制的图层,颜色改为白色。
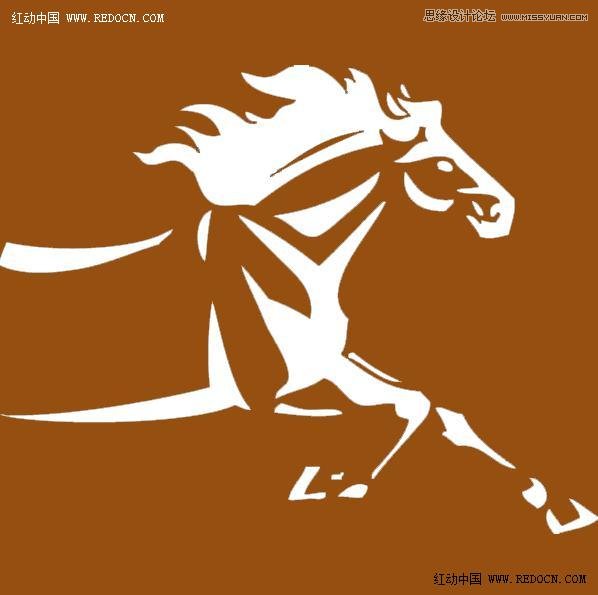
步骤5
修改两个骏马图层的混合模式为柔光。

方向键向下按一下的效果。

方向键向下按两下的效果。雕刻程度可以自由把握。

来源:https://www.tulaoshi.com/n/20160215/1565102.html
看过《Photoshop简单制作骏马浮雕效果》的人还看了以下文章 更多>>