有一种朋友不在生活里,却在生命力;有一种陪伴不在身边,却在心间。图老师即在大家的生活中又在身边。这么贴心的服务你感受到了吗?话不多说下面就和大家分享Photoshop绘制绚丽的螺旋光线教程吧。
【 tulaoshi.com - PS 】
先看一下显示的最终效果
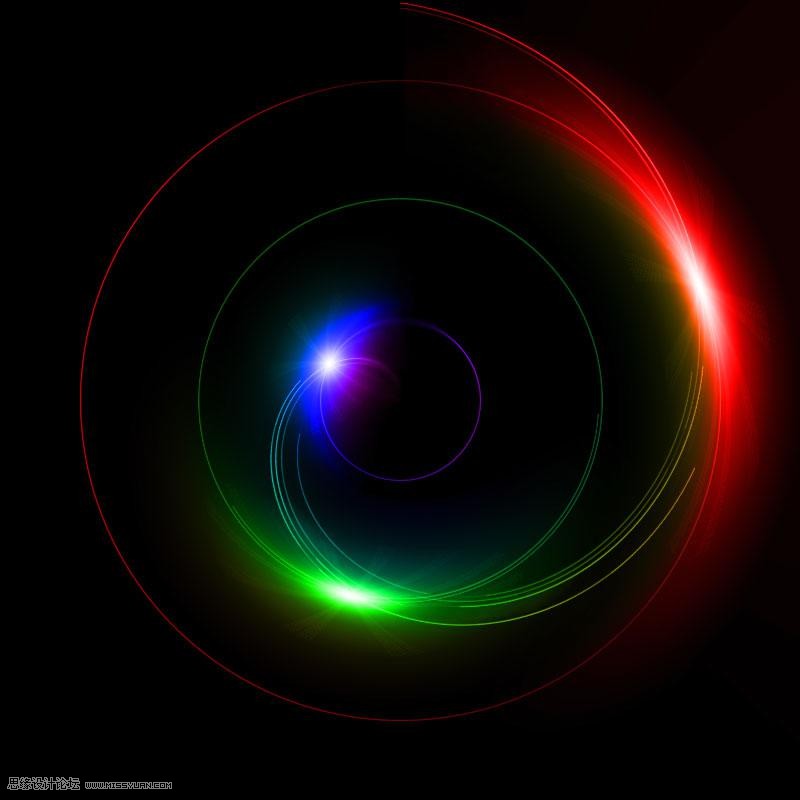
1、新建文件背景设为黑色,画布宽高最好为正方形,现在这个为800*800.
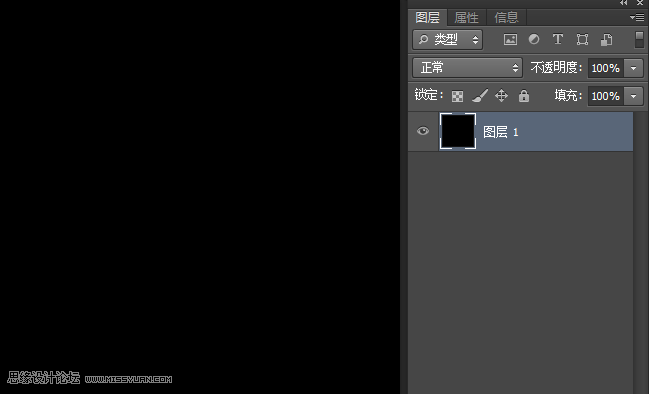
2、单击菜单滤镜-渲染-镜头光晕,鼠标可任意移动光源的位置,镜头类型为电影镜头。如图
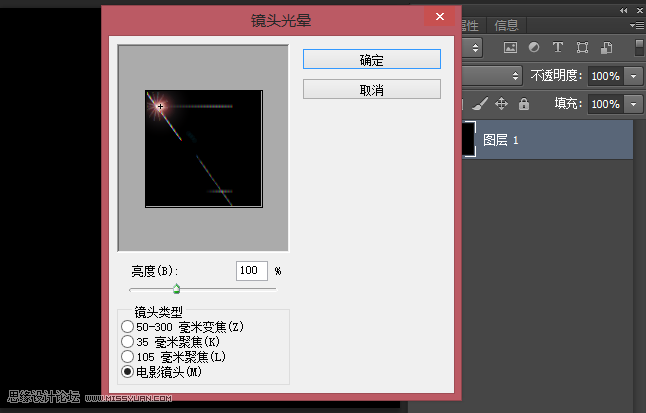
3、用同样的方法在制作出两个,如图放置
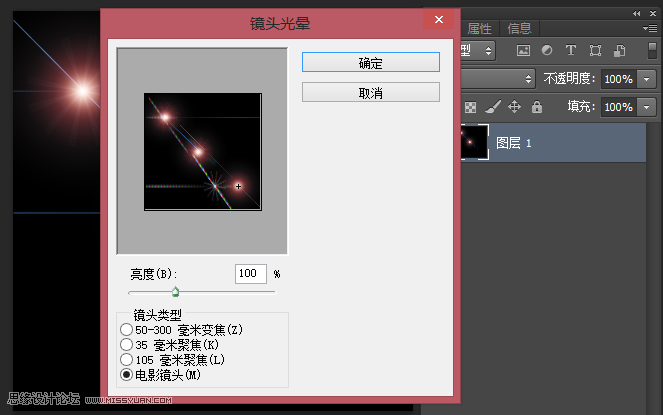
4、点击菜单滤镜扭曲极坐标,如图。
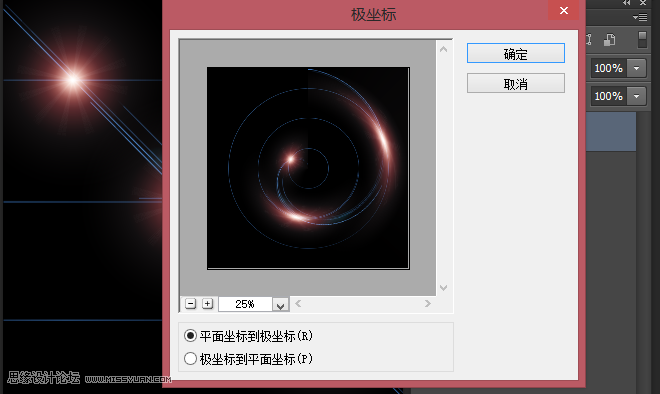
5、新建图层填充渐变如图(选择径向渐变)
(本文来源于图老师网站,更多请访问https://www.tulaoshi.com/ps/)
6、将图层混合模式设为颜色,就大功告成了,如图。
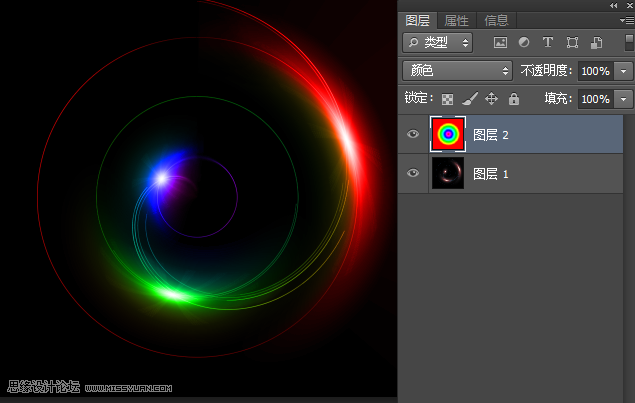
最终效果图
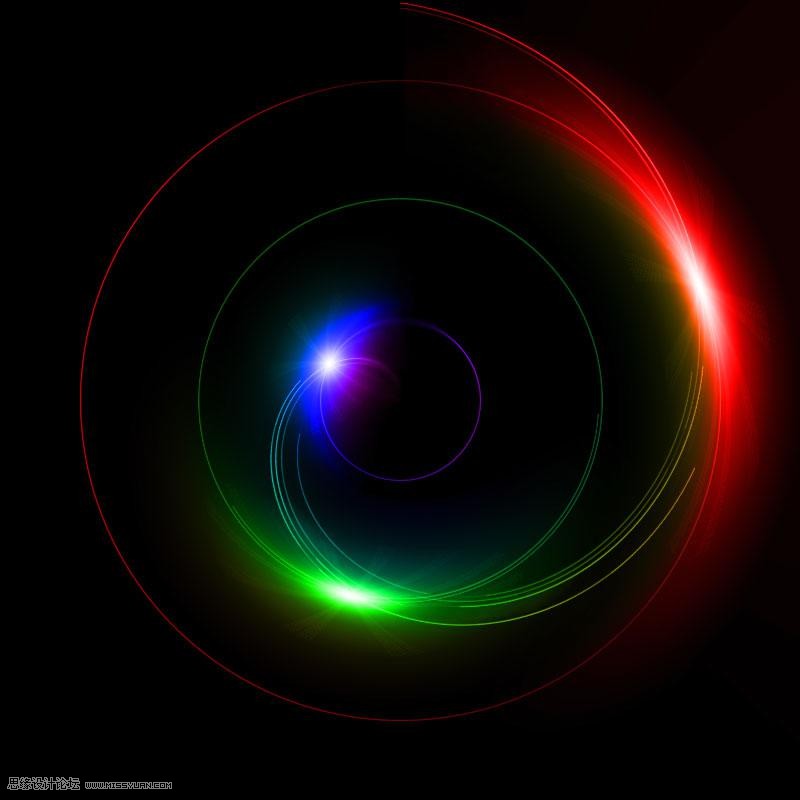
来源:https://www.tulaoshi.com/n/20160215/1564997.html
看过《Photoshop绘制绚丽的螺旋光线教程》的人还看了以下文章 更多>>