下面图老师小编跟大家分享一个简单易学的Photoshop设计绚丽的光线花枝背景效果教程,get新技能是需要行动的,喜欢的朋友赶紧收藏起来学习下吧!
【 tulaoshi.com - PS 】
原图分析:原图构图比较简洁,但上部分的枝条不完整,有些扎眼,画面整体缺少吸引眼球的亮点。
创作思路:能否在画面中增加一些流动的线条,又能和画面里的花朵枝条和谐地结合成一体,让画面动起来。这决定了不能简单地叠加一张图片,只能通过图片本身进行变化才能达到花随影动、枝随影舞的效果。当然,可以用多个图层通过移位、变形和模糊来达到这种效果,但过程会比较繁琐,且效果难以控制。有没有一种比较简便的方法呢?由此想到了众多的ps第三方滤镜,便决定去试一试。寻找和试验的过程比较漫长,但有幸的是我最终找到了。
(本文来源于图老师网站,更多请访问https://www.tulaoshi.com/ps/)最后效果:画面改变了原来的单调,演变成几组重叠的影像,形成的线条让整个画面流动了起来,虚实有度,衬托出花枝的舞动。比较难得的是,实像和虚影结合得比较完美,有点一气呵成的感觉。
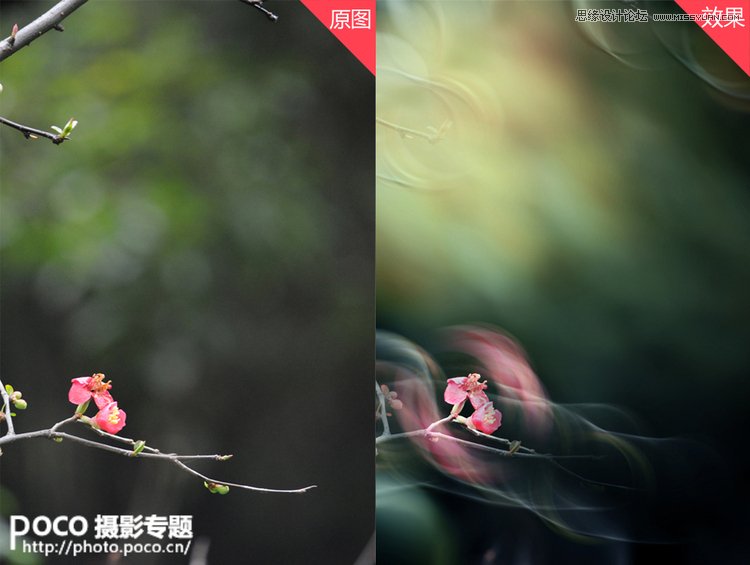
2. 复制图层应用滤镜
复制的图层用来做效果,原图层用来还原部分影像。复制图层修饰图片是个好习惯,可以避免很多不必要的步骤错误无法挽回。
(本文来源于图老师网站,更多请访问https://www.tulaoshi.com/ps/)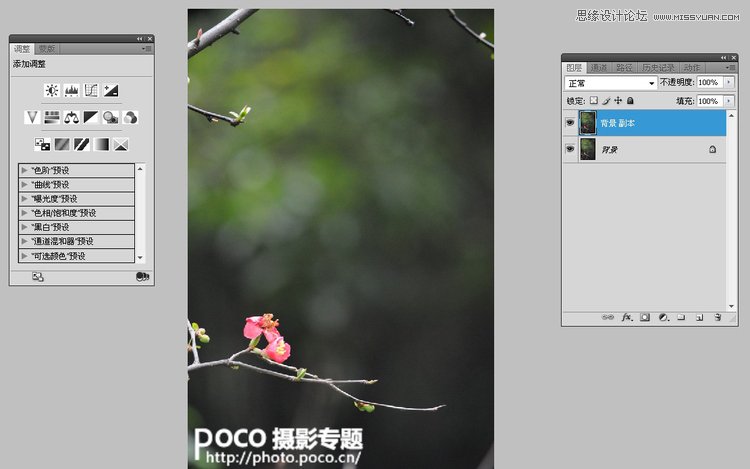
3. Eye Candy斜视(squint)滤镜
简单介绍一下Eye Candy的斜视(squint)滤镜。squint的英文是眯眼、斜视的意思。滤镜重组像素以产生各种类型的模糊,可调节的参数较多,比ps自带的各种模糊滤镜功能强大,可以得到一些意想不到的效果。调用这个滤镜,调整各项参数,特别注意模糊后虚影的大小,形态不要太小,尽量舒展一些。另外,对这个滤镜有兴趣的朋友,可以到网上找找,大名鼎鼎的Eye Candy滤镜可是能下载得到的。
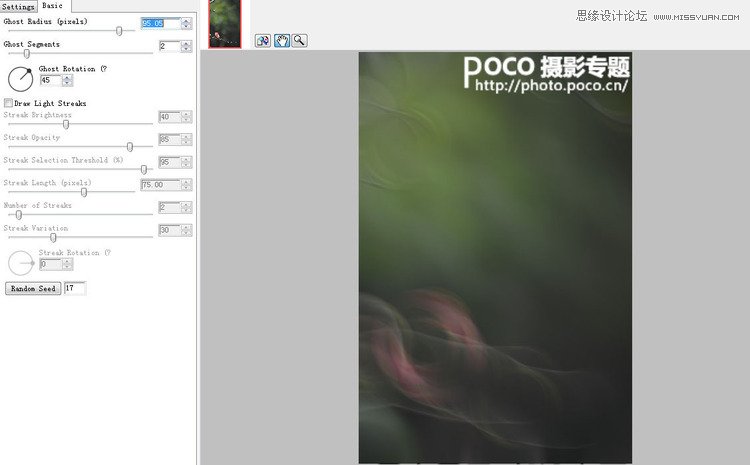
4. 还原部分影像
经滤镜的处理,流动的线条就基本具备了,但画面全模糊了,需要把花和枝条还原出来。增加一个蒙版,用大小适合的画笔把需要的部分画出来。
注意将画笔的硬度和流量调得低些,慢慢描绘,让虚实过度自然真实。
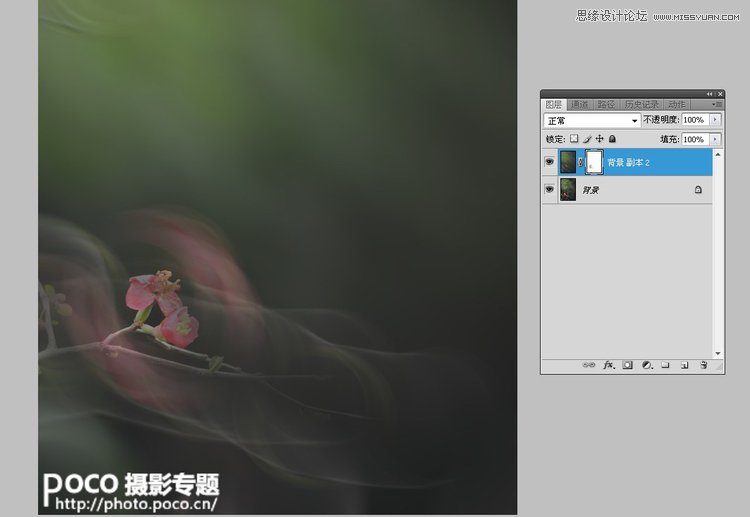
5. 利用曲线调整画面的层次
用曲线调整画面的层次,并注意最暗部和最亮部在直方图上的位置,使曲线落在有图像信息的部分,将整个画面的影调定下来。这一步需根据相片本身的影调,具体的曲线形状因图而异。当然也可以用色阶、亮度和对比度调整。
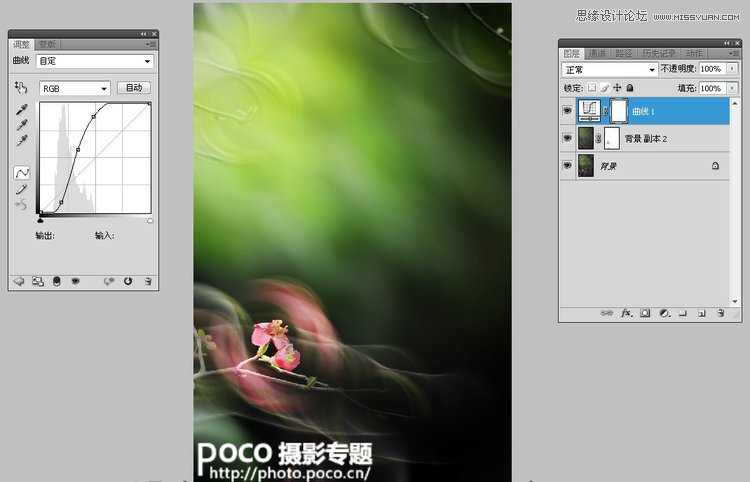
6. 用色彩平衡调整颜色
画面色彩还比较单调,过于偏绿。用色彩平衡调整颜色,中间调增加一些青色和蓝色,阴影增加一些红色,使画面的色彩更丰富和更有对比性。
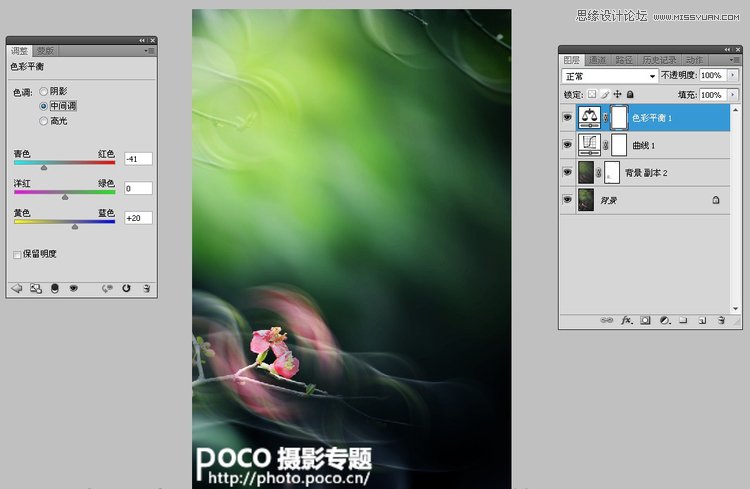
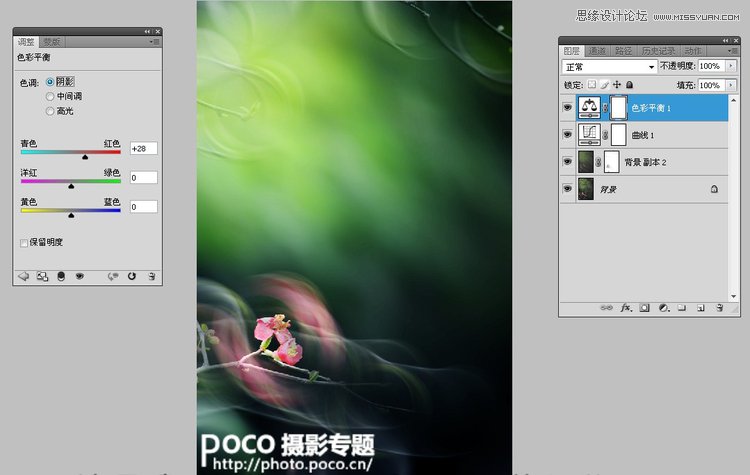
7.用可选颜色调整部分色彩
现在的画面虽有了些变化,但背景还是太绿太艳,有些喧宾夺主。用可选颜色调整色彩,选取绿色和黄色调整一下,让背景呈现黄蓝绿的色彩对比,看上去色彩更丰富柔和一些。这样图片的制作就基本完成了。
黄色:青色-100、洋红 +75、黄色 -94、黑色0。
绿色:青色-42、洋红 +72、黄色0、黑色0。
青色:青色-2、洋红 0、黄色+5、黑色+9。
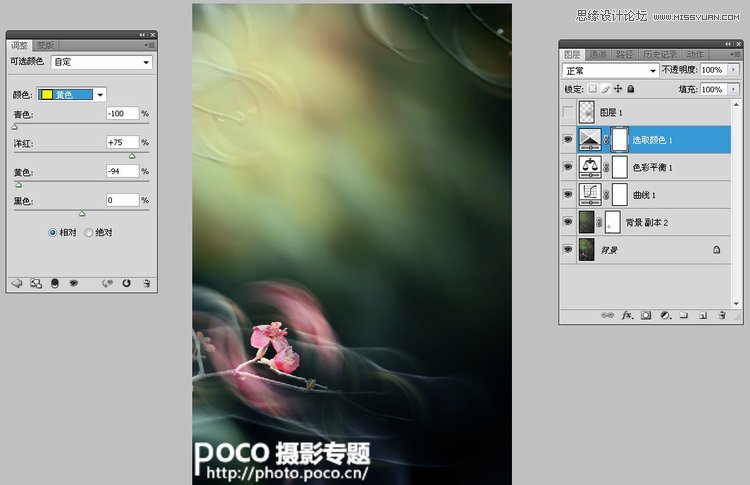
8. 最后的修饰
由于反复的调整,图片的暗部会出现杂点,影响画面的整体效果。新建一个图层,用画笔在杂点的地方边取色边反复涂抹,将杂点处理掉。
同样注意降低画笔的硬度和流量,以便柔和过度。最后的效果图就完成了。

快门的声音写给pocoer的话:
珍惜您的每一张相片吧!如果您的相片处理得不太满意,不要停下您探索的脚步,您只是还没有找到适合她的方法罢了。当有一天你找到了一种方法,她与您的相片完美地合为一体,她就会让你眼前忽然一亮,如果这样,那就恭喜您了。你已经找到了梦的霓裳。就让这美丽的霓裳舞动起来,舞出精彩。
我的作品《舞》就是在这样的寻找中诞生的。
来源:https://www.tulaoshi.com/n/20160216/1568010.html
看过《Photoshop设计绚丽的光线花枝背景效果》的人还看了以下文章 更多>>