今天给大家分享的是由图老师小编精心为您推荐的Photoshop调出欧美人像朦胧的逆光效果,喜欢的朋友可以分享一下,也算是给小编一份支持,大家都不容易啊!
【 tulaoshi.com - PS 】
最终效果

原图

1、打开素材图片,按Ctrl + Alt + 2 调出高光选区,按Ctrl + Shift + I 反选,然后创建纯色调整图层,颜色设置为暗蓝色#3D0E5E,确定后把混合模式改为柔光,不透明度改为:10%,效果如下图。

2、创建色相/饱和度调整图层,对黄色,绿色进行调整,参数及效果如下图。这一步给图片增加绿色。
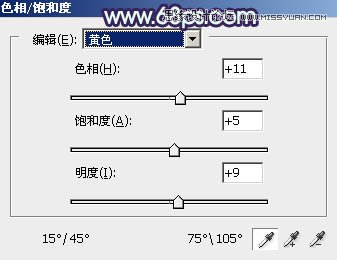
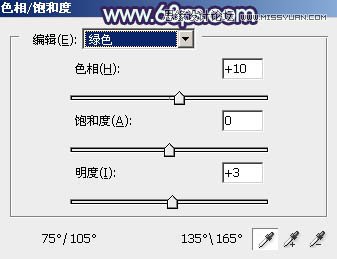

3、创建色彩平衡调整图层,对阴影,高光进行调整,参数及效果如下图。这一步主要给图片高光部分增加淡蓝色。
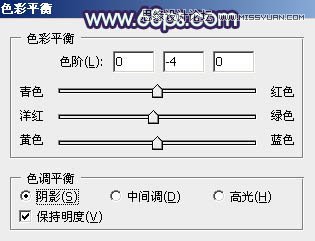
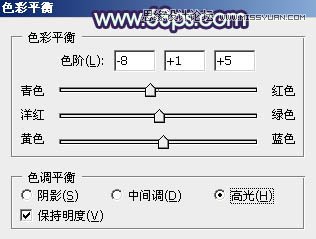

4、创建可选颜色调整图层,对黄、绿、洋红,白进行调整,参数设置如图8 - 11,效果如图12。这一步把图片中的黄绿色调鲜艳一点。
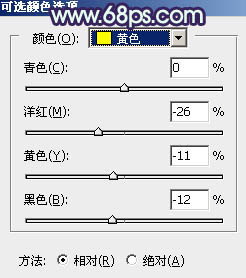
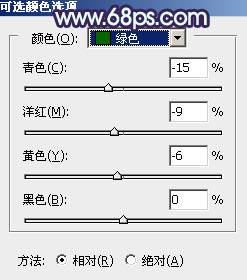
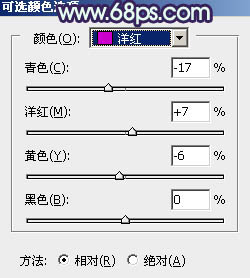
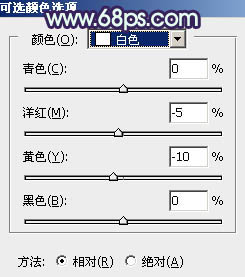

5、按Ctrl + J 把当前可选颜色调整图层复制一层,效果如下图。

6、创建可选颜色调整图层,对红、黄、绿、白,黑进行调整,参数设置如图14 - 18,效果如图19。这一步给图片增加红色。
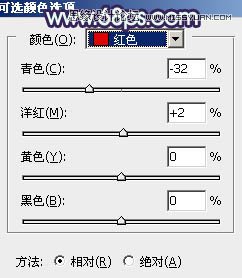
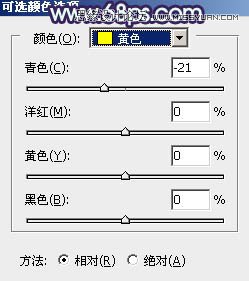
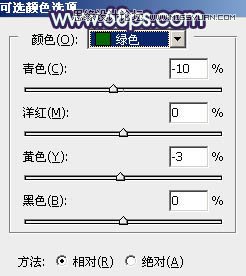
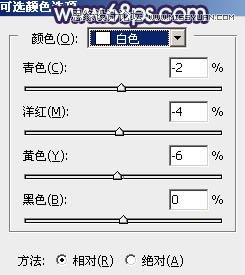
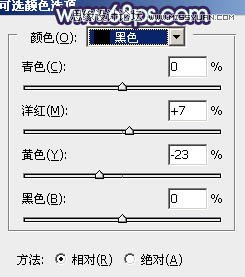

7、创建色相/饱和度调整图层,对黄色,绿色进行调整,参数设置如图20,21,效果如图22。这一步微调图片中的黄绿色。
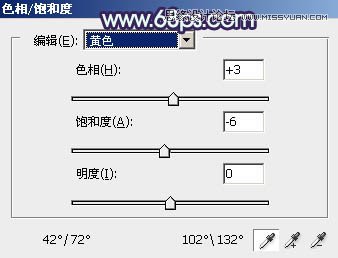
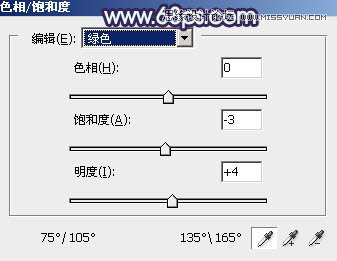

8、创建曲线调整图层,对绿色进行调整,参数及效果如下图。这一步给图片暗部增加洋红色。
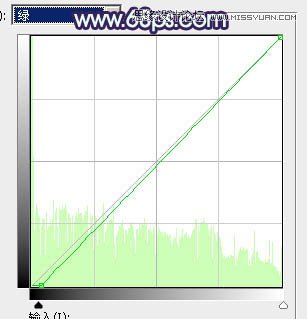

9、创建纯色调整图层,颜色设置为淡绿色:#9FD590,确定后把蒙版填充黑色,用白色画笔把左上角部分擦出来,再把混合模式改为滤色,效果如下图。

10、按Ctrl + J 把当前纯色调整图层复制一层,把颜色设置为青绿色:#99F2DC,不透明度改为:50%,效果如下图。

11、创建纯色调整图层,颜色设置为淡紫色:#D085AC,确定后把混合模式改为滤色,不透明度改为:30%,效果如下图。这一步给图片增加淡紫色。

12、创建曲线调整图层,把图片暗部稍微调暗一点,参数及效果如下图。
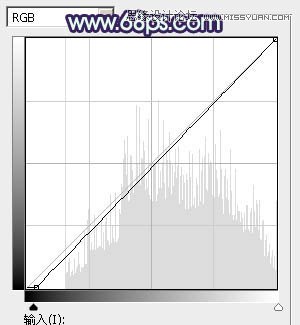

13、新建一个图层,按Ctrl + Alt + Shift + E 盖印图层,选择菜单:滤镜 模糊 动感模糊,角度设置为-45度,距离设置为160,确定后把混合模式改为柔光,不透明度改为:50%,效果如下图。

14、创建可选颜色调整图层,对红色,白色进行调整,参数及效果如下图。这一步微调人物肤色及高光颜色。
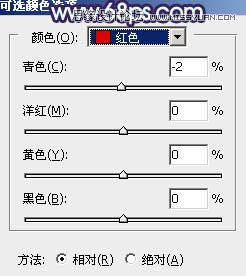
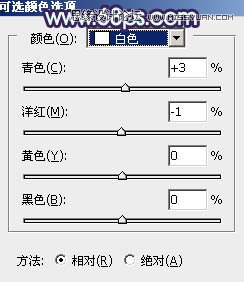

15、按Ctrl + Alt + 2 调出高光选区,按Ctrl + Shift + I 反选,然后创建曲线调整图层,对RGB、红,蓝通道进行调整,参数设置如图34 - 36,效果如图37。这一步把图片暗部稍微调暗,并增加蓝色。
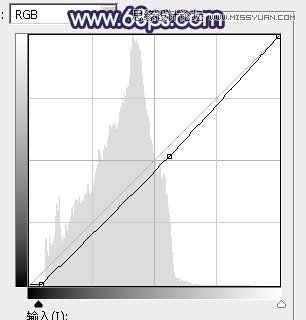
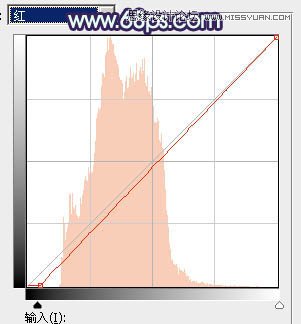
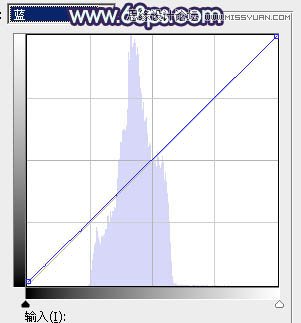

最后给图片底部增加一点暗角,微调一下整体颜色,完成最终效果。

来源:https://www.tulaoshi.com/n/20160215/1564797.html
看过《Photoshop调出欧美人像朦胧的逆光效果》的人还看了以下文章 更多>>