今天图老师小编给大家精心推荐个Photoshop调出外面照片梦幻紫色效果教程,一起来看看过程究竟如何进行吧!喜欢还请点个赞哦~
【 tulaoshi.com - PS 】
最终效果

原图

1、打开素材图片,创建色相/饱和度调整图层,对全图、黄色、绿色进行调整,参数设置如图1 - 3,效果如图4。这一步快速把图片主色转为较暗的中性色。



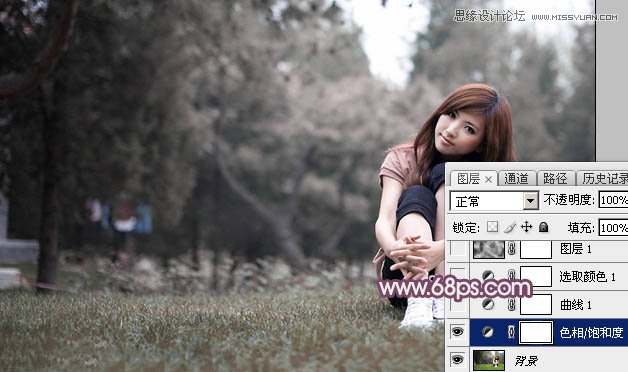
2、创建曲线调整图层,对红色,蓝色通道进行调整,参数及效果如下图。这一步主要给图片暗部增加红色。
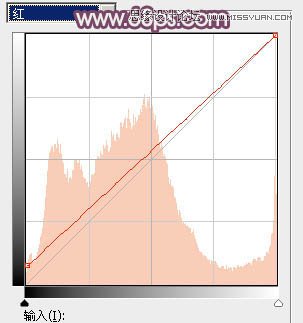
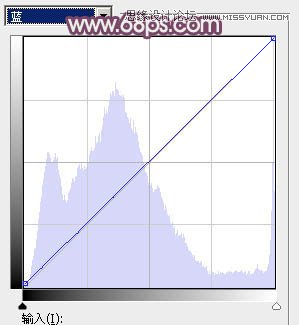

3、创建可选颜色调整图层,对红,黑进行调整,参数及效果如下图。这一步给图片增加淡红色。
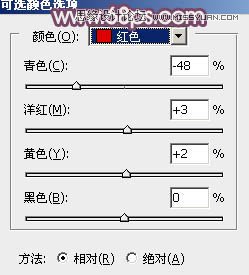
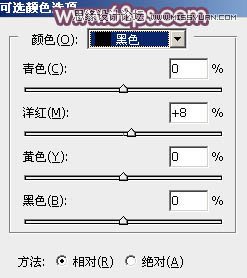
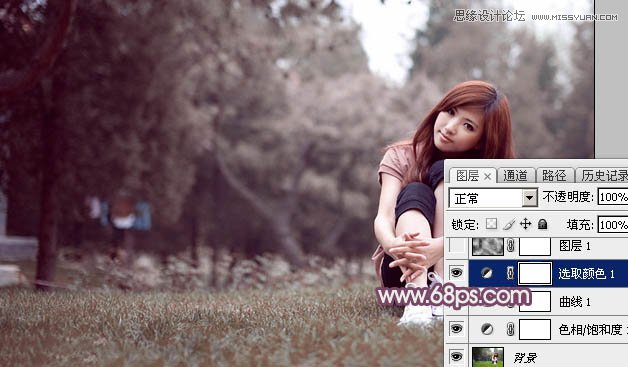
4、新建一个图层,按字母键D把前,背景颜色恢复到默认的黑白,然后选择菜单:滤镜 渲染 云彩,确定后把混合模式改为滤色,不透明度改为:50%,效果如下图。这一步给图片增加唯美度。
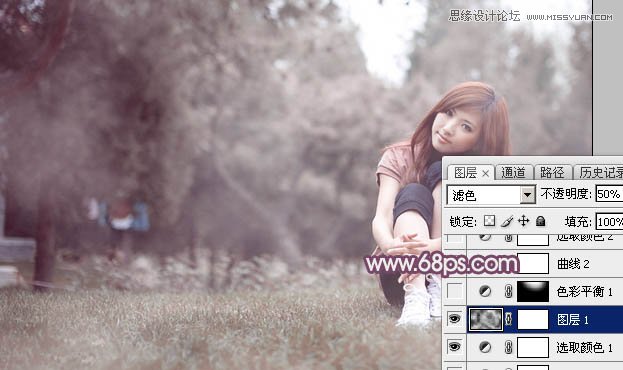
5、创建色彩平衡调整图层,对阴影,高光进行调整,参数设置如图12,13,确定后把蒙版填充黑色,用白色画笔把高光区域擦出来,效果如图14。这一步给高光部分增加暖色。
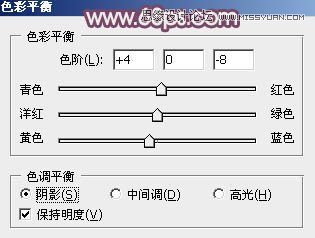
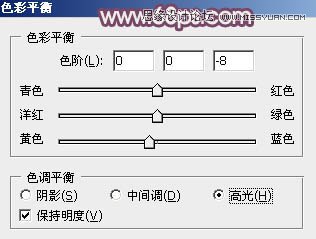

6、创建曲线调整图层,对各通道进行微调,参数及效果如下图。这一步给图片增加蓝红色。
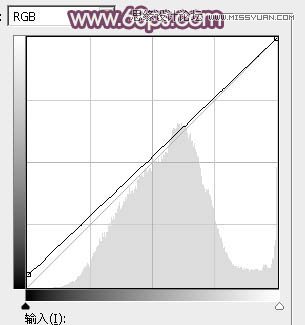
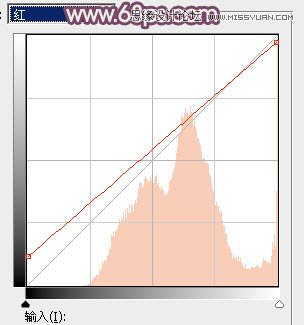

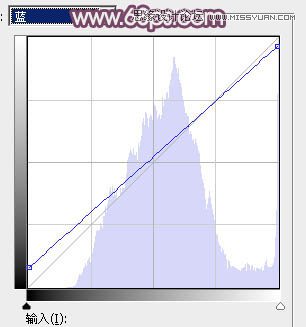
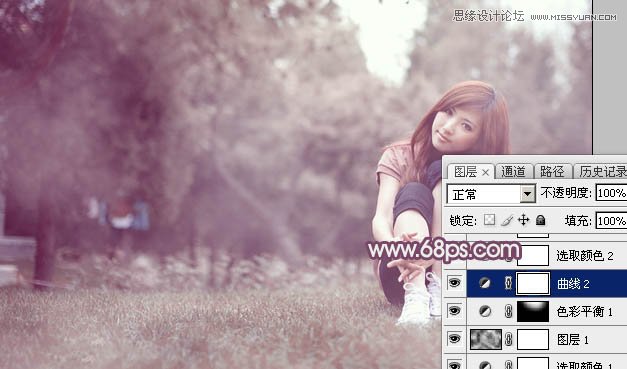
7、创建可选颜色调整图层,对红色进行调整,参数及效果如下图。这一步微调图片中的红色。
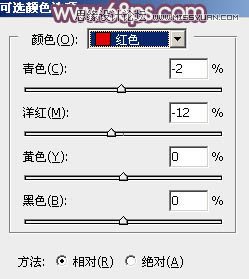
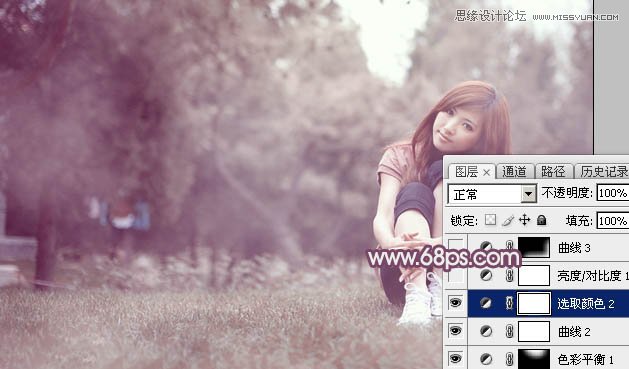
8、创建亮度/对比度调整图层,适当增加对比度,参数及效果如下图。
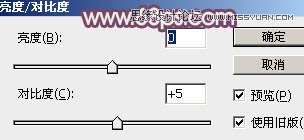

9、新建一个图层,按Ctrl + Alt + Shift + E 盖印图层。选择菜单:滤镜 模糊 动感模糊,角度设置为-45度,距离设置为180,确定后把混合模式改为柔光,用套索工具选取选取所示部分,羽化45个像素后添加图层蒙版。

10、按Ctrl + Alt + 2 调出高光选区,按Ctrl + Shift + I 反选,然后创建色彩平衡调整图层,对阴影,高光进行调整,参数及效果如下图。这一步给图片暗部增加蓝色。
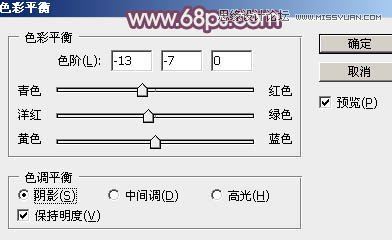

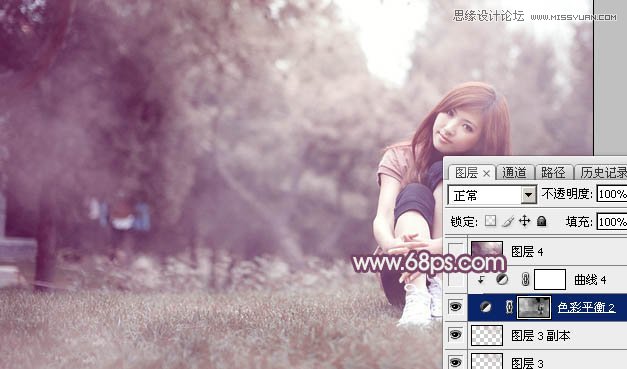
11、创建曲线调整图层,把全图稍微调暗一点,确定后按Ctrl + Alt + G 创建剪切蒙版,效果如图29。这一步把图片暗部调暗一点。
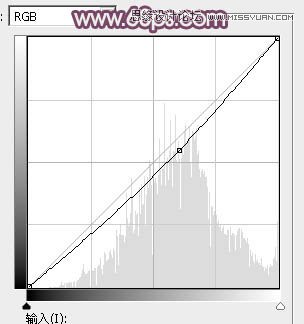

12、新建一个图层,盖印图层。选择菜单:滤镜 模糊 动感模糊,角度设置为-45度,距离设置为160,确定后把混合模式改为柔光,不透明度改为:60%,效果如下图。这一步把图片柔化处理。
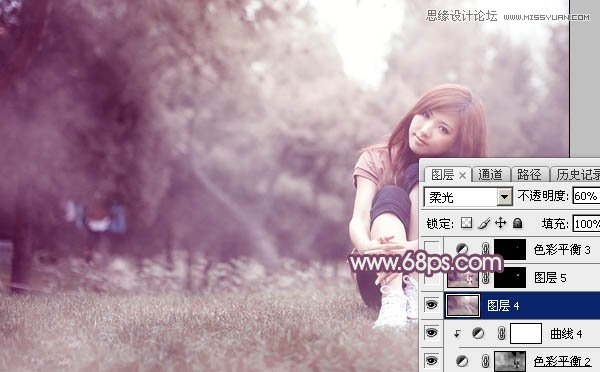
最后微调一下颜色,给人物磨一下皮,完成最终效果。

来源:https://www.tulaoshi.com/n/20160215/1564589.html
看过《Photoshop调出外面照片梦幻紫色效果》的人还看了以下文章 更多>>