每个人都希望每天都是开心的,不要因为一些琐事扰乱了心情,闲暇的时间怎么打发,关注图老师可以让你学习更多的好东西,下面为大家推荐Photoshop巧用色彩范围抠出小草效果图,赶紧看过来吧!
【 tulaoshi.com - PS 】
抠图的方法有很多种,蒙版、通道、调整边缘都说过了,我说一个利用色彩范围抠图的。
比如下面这个图,把草抠出来。

1.选择→色彩范围
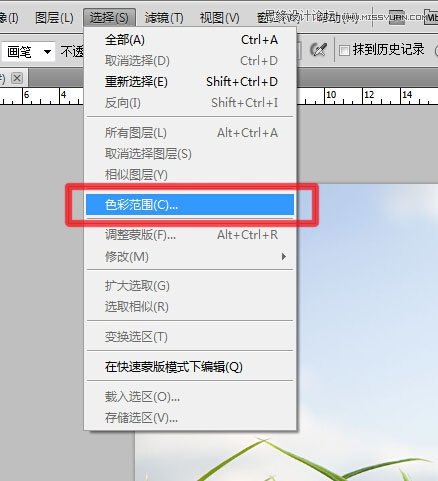
2.颜色容差看着调一下
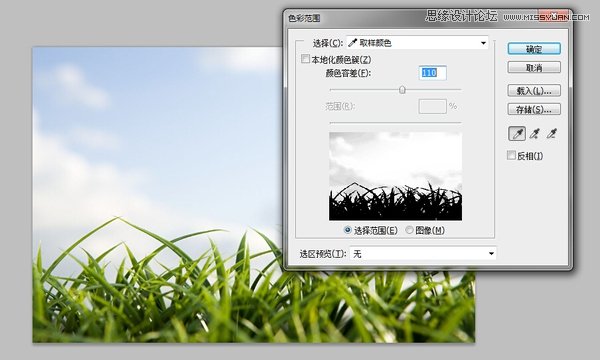
3.点确定
(本文来源于图老师网站,更多请访问https://www.tulaoshi.com/ps/)
4.Delete一下,完事儿~

怎么样很神奇吧? 这个方法仅适合前景和背景色差很大的图,大家要根据图的特点使用。
来源:https://www.tulaoshi.com/n/20160215/1564290.html
看过《Photoshop巧用色彩范围抠出小草效果图》的人还看了以下文章 更多>>