图老师小编精心整理的Photoshop巧用色阶快速的抠出羽毛效果图希望大家喜欢,觉得好的亲们记得收藏起来哦!您的支持就是小编更新的动力~
【 tulaoshi.com - PS 】
首先我们来看看抠图出来的效果,很多朋友会说你这个用一个滤色就可以了,但是滤色抠出来的作品有很多限制,如果不是在纯色背景上用滤色就会很惨很惨,可以去试试我这个方法可以适用于背景不是太花太乱的图都可以,只要不是那种很多颜色很杂很乱的都可以抠出很好的效果,此方法还适用于火焰、发丝、羽毛以及半透明细节抠图等。

这个是原图哈,黑色的背景,但是什么颜色的背景都不重要,只要扣得东西颜色和背景的差距不是很接近的那种,或者背景有许多种颜色的背景都是可以很好的抠出来的,自从学会了这招就没再用过什么通道扣发丝什么的,太麻烦,而且效果不好。

这是最终的效果图,没有一点的杂色,完全抠出来了。
先建蒙版
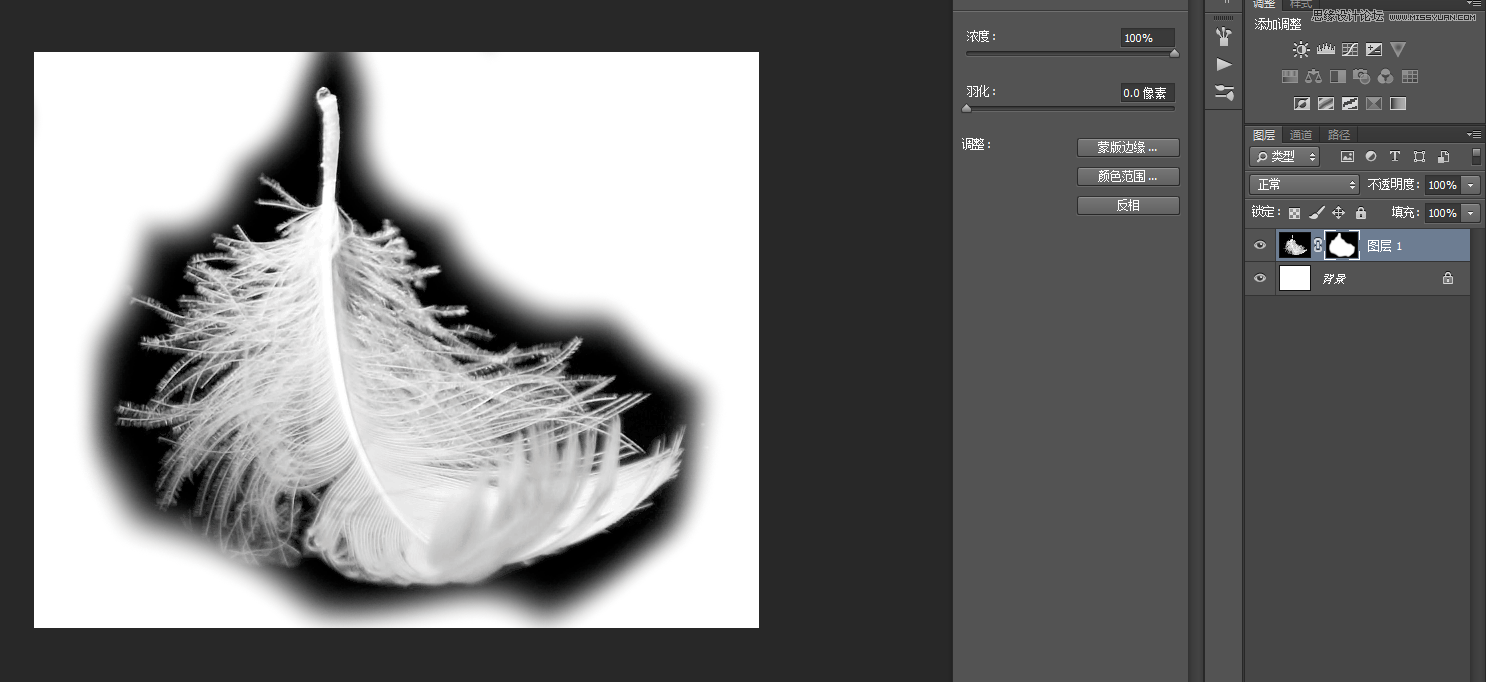
调整蒙版
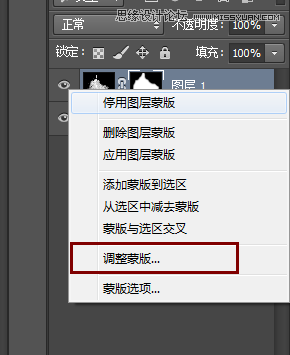
不管旁边的方框 挪到旁边
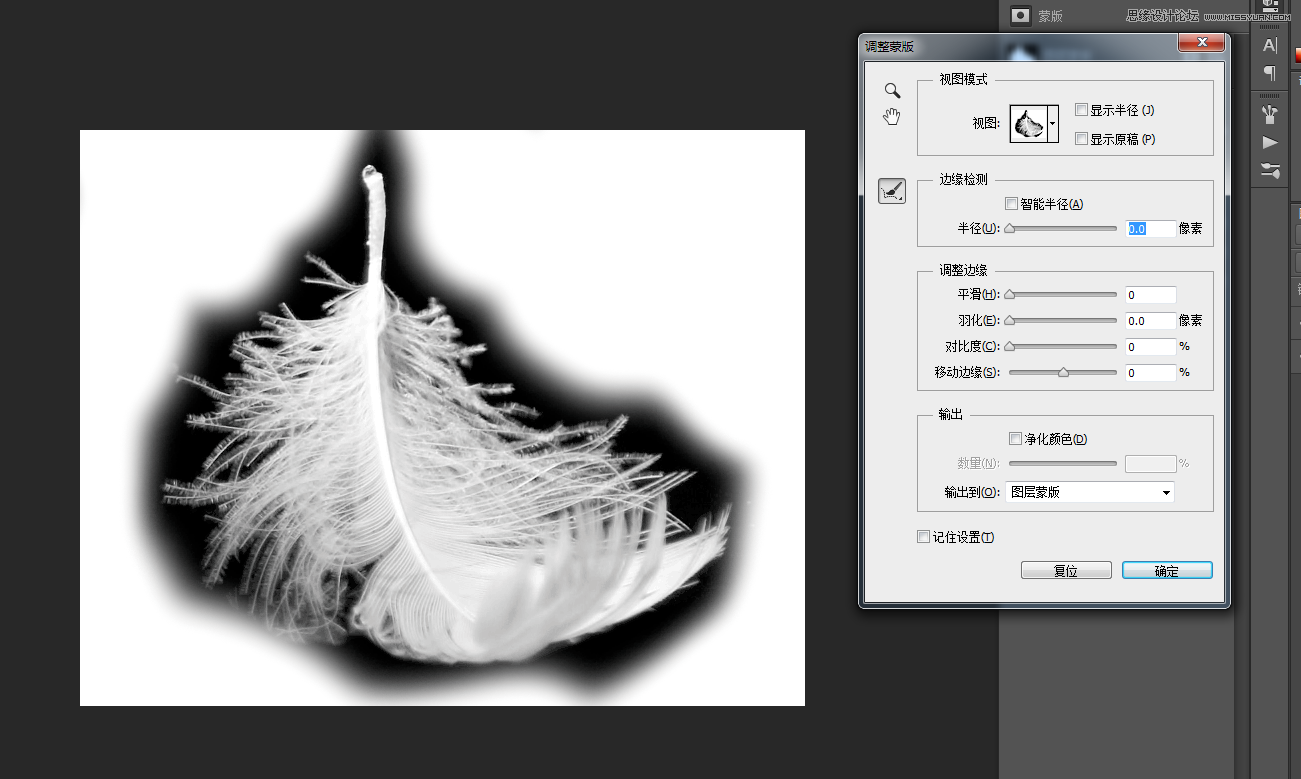
用出现的圆形指针擦羽毛周围,最好不要太大小一点,擦周围的黑色擦出来
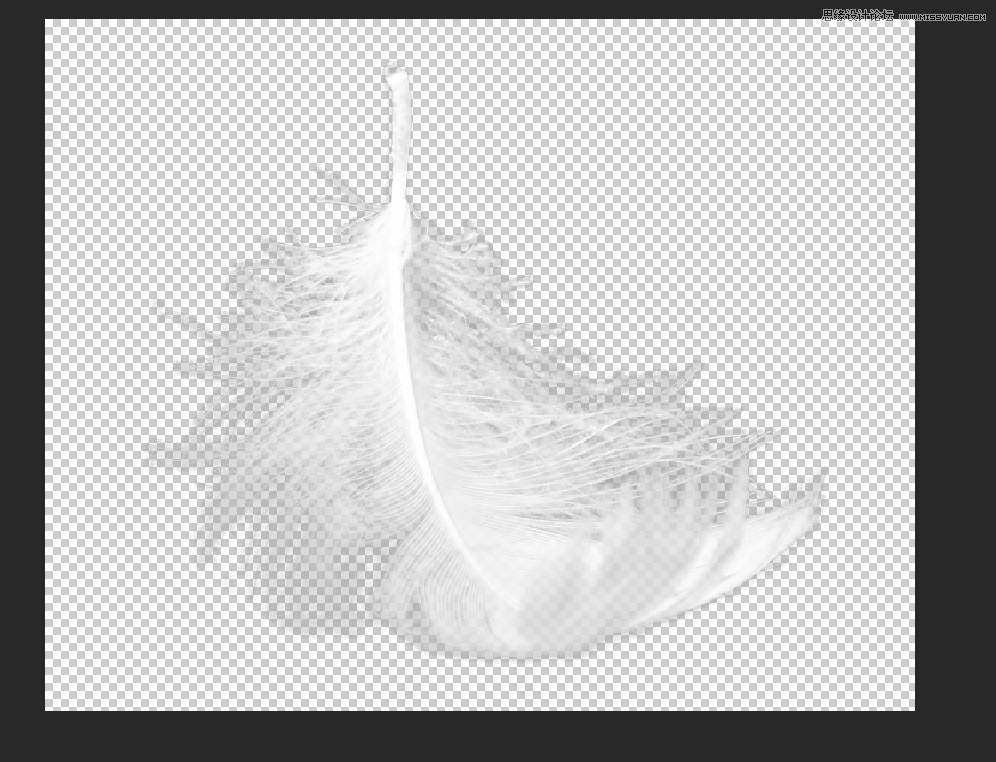
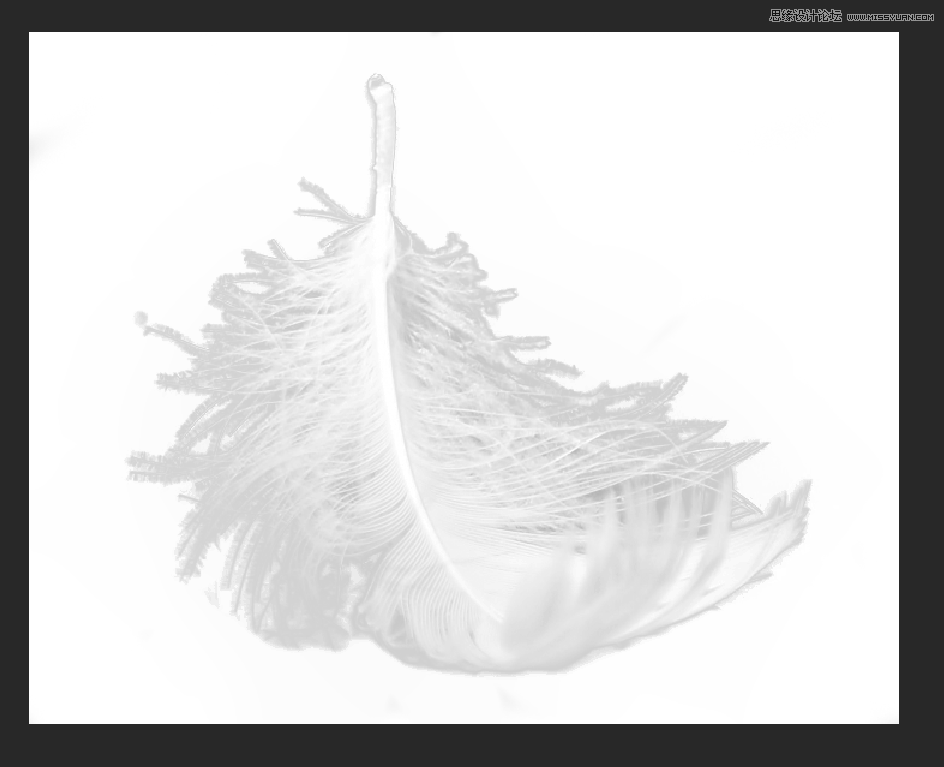
建色阶调整
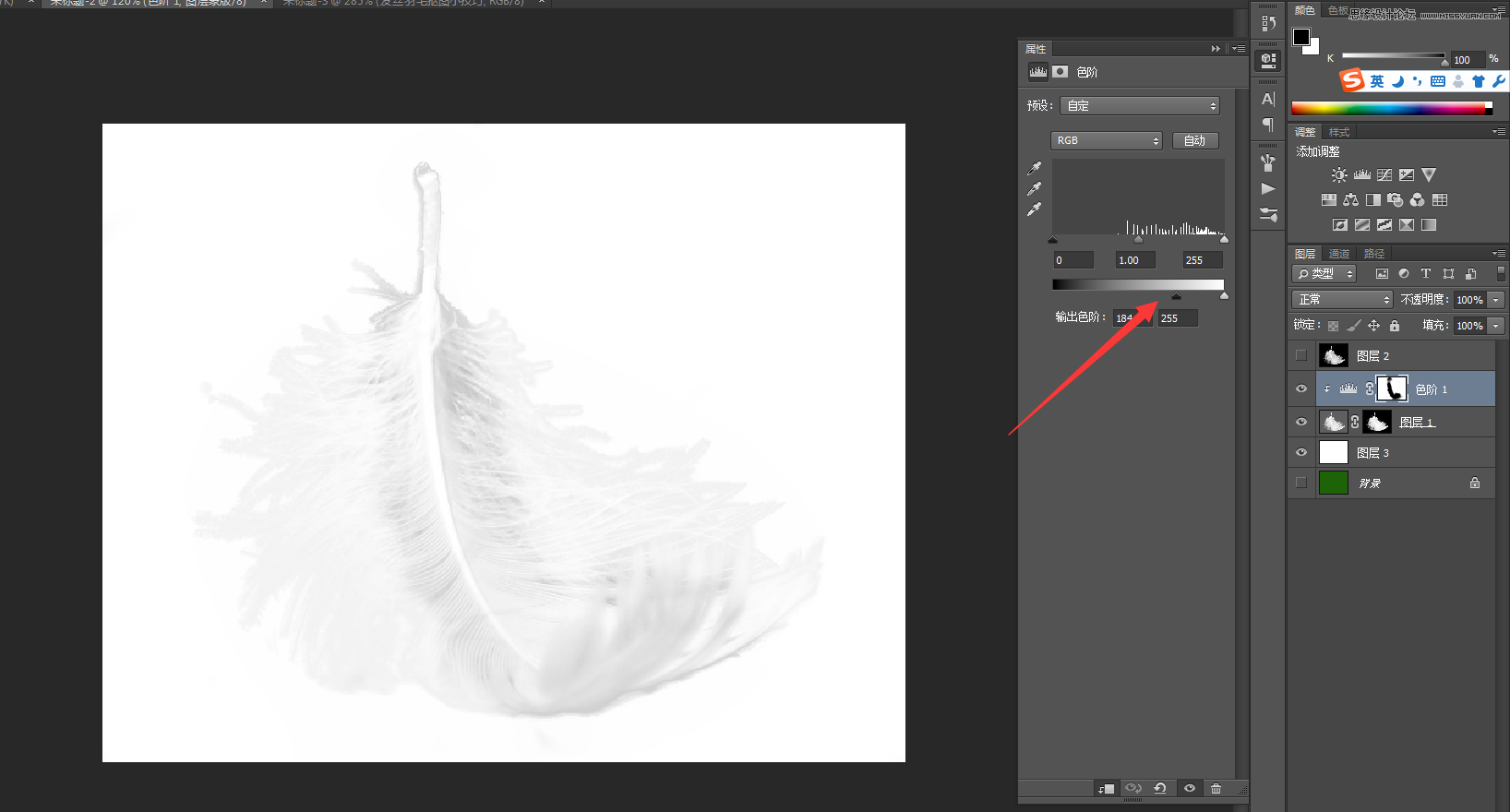

好了这个办法适合很多的发丝和毛发羽毛的抠图,希望大家好好学习。
来源:https://www.tulaoshi.com/n/20160215/1563567.html
看过《Photoshop巧用色阶快速的抠出羽毛效果图》的人还看了以下文章 更多>>