下面是个简单易学的Photoshop绘制蓝色梦幻星光装饰的月亮教程,图老师小编详细图解介绍包你轻松学会,喜欢的朋友赶紧get起来吧!
【 tulaoshi.com - PS 】
最终效果

1、新建一个1000 * 750像素,分辨率为72的画布,背景填充暗蓝色:#00142D。
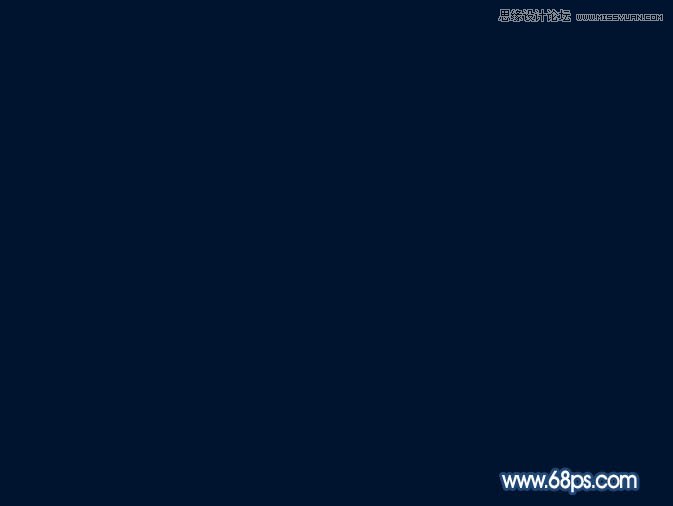
2、新建一个组,命名为月亮,然后在组里新建一个图层。

3、按Ctrl + R 调出标尺,然后拉两组相交的参考线,如下图。
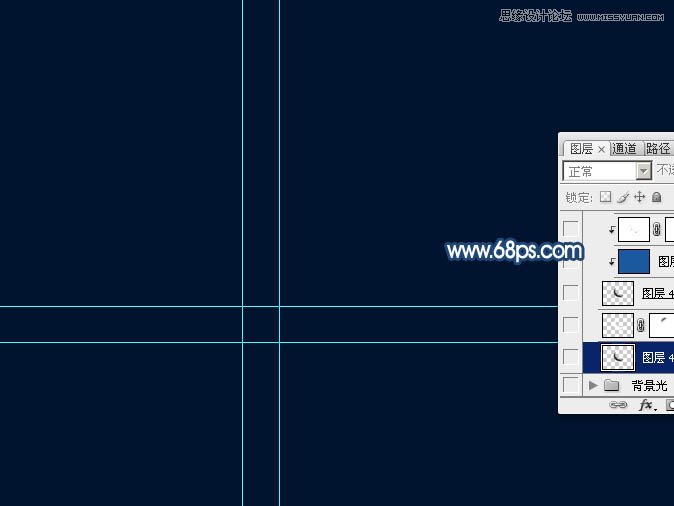
4、选择椭圆选框工具,以第一个交点为起点,按住Shift键拉一个正圆选区,过程如图4,5。
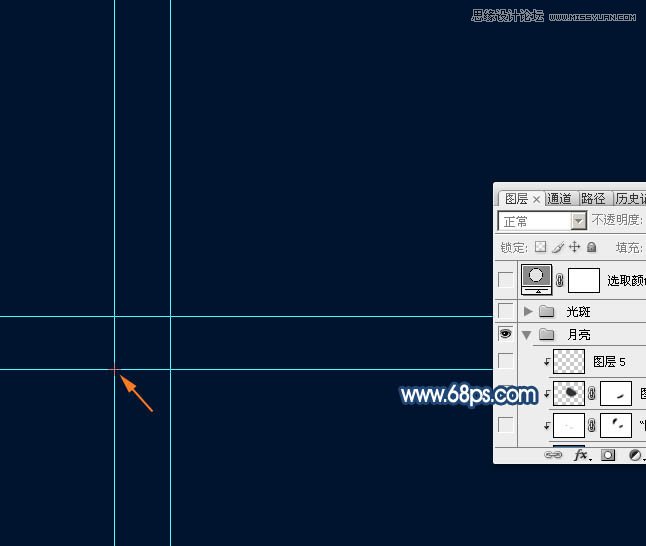
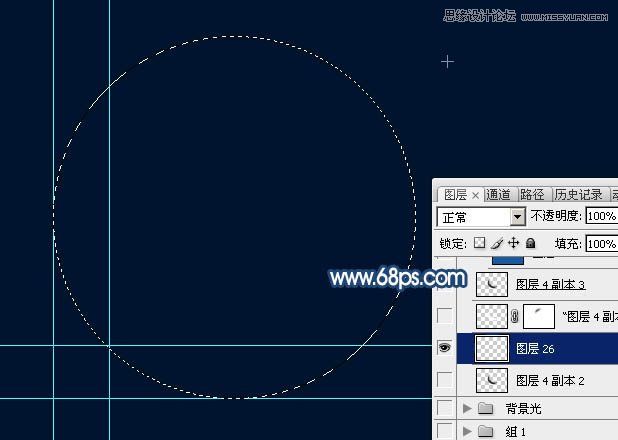
5、用油漆桶工具把选区填充一种鲜艳的颜色,取消选区后如下图。
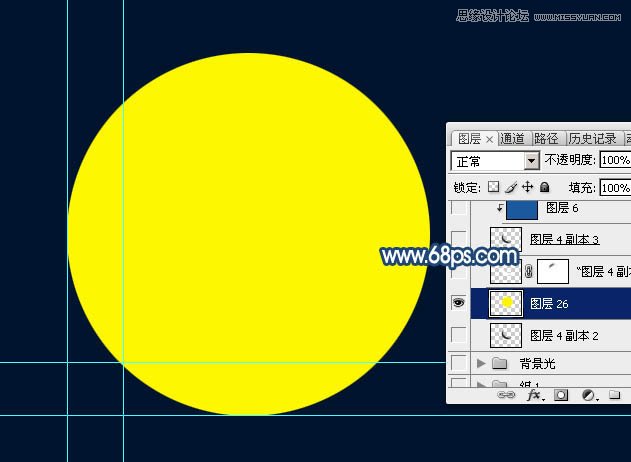
6、以第二个交点为起点,按住Shift键拉出一个稍小的正圆选区,如图7,8。
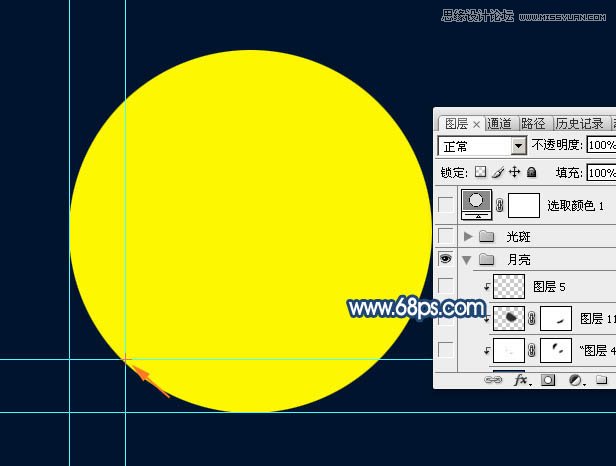
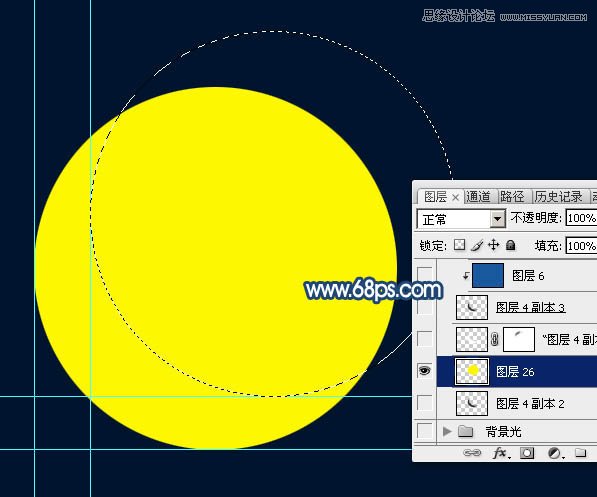
7、按Delete键删除,取消选区后得到初步的弯月效果。

8、锁定图层像素区域,把月亮填充背景相同的颜色,如下图。
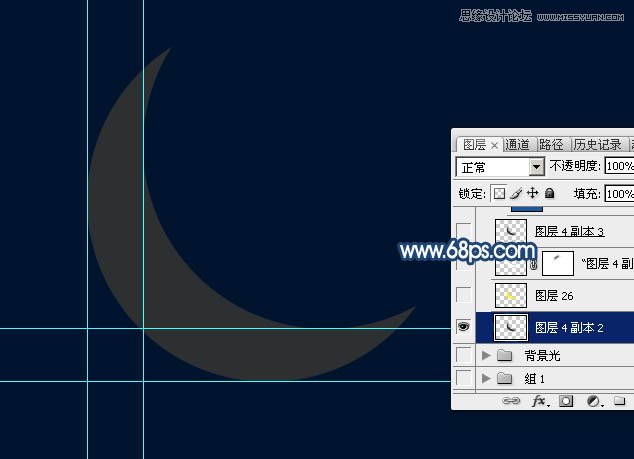
9、双击图层面板月亮缩略图载入图层样式,设置外发光,内发光,参数及效果如下图。
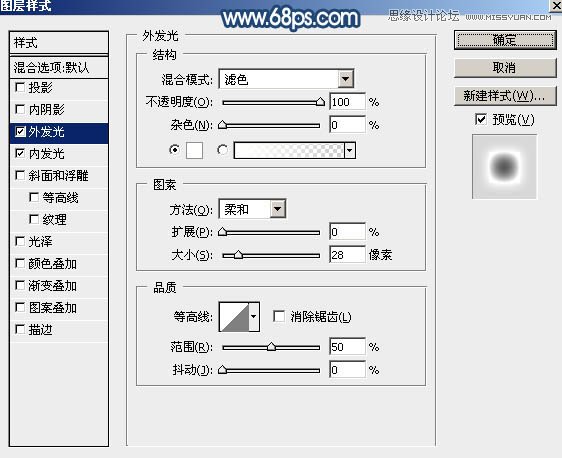
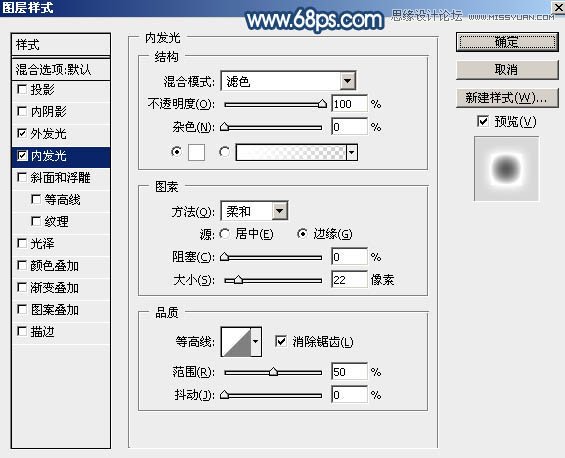

10、选择菜单:图层 图层样式 创建图层,这样把外发光及内发光效果都转为图层,其中内发光为剪切蒙版状态。
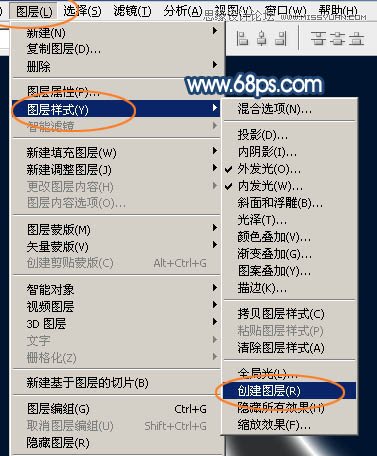
11、给内发光图层添加图层蒙版,用透明度较低的柔边黑色画笔把月亮两端过渡涂抹出来,如下图。

12、给外发光图层添加图层蒙版,用黑色画笔把顶部的过渡涂出来,如下图。

13、在月亮图层上面新建一个图层,填充蓝色:#1A599D,如下图。

14、在组的最上面新建一个图层,按Ctrl + Alt + G 创建剪切蒙版,用钢笔勾出下图所示的选区,羽化15个像素后填充暗蓝色:#2D3032。

15、取消选区后添加图层蒙版,用黑色画笔把底部过渡擦出来,如下图。

16、用椭圆选框工具拉出下图所示的正圆选区,然后按Ctrl + Shift + I 反选。
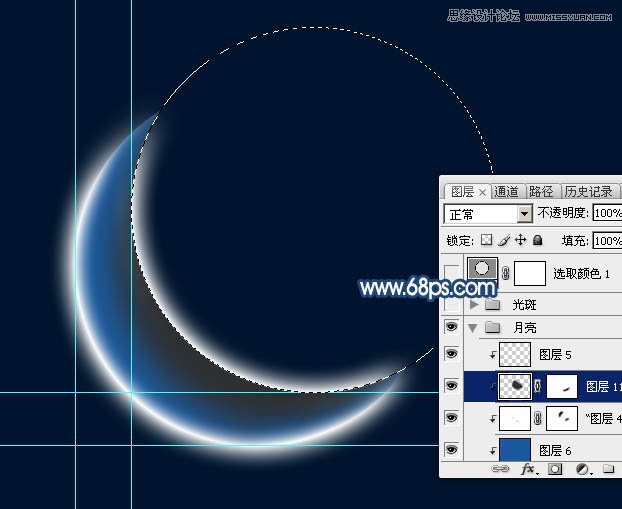
17、给组添加图层蒙版,月亮部分基本完成,效果如下图。

18、在背景图层上面新建一个组,命名为背景光。

19、选择钢笔工具,属性设置如下图。
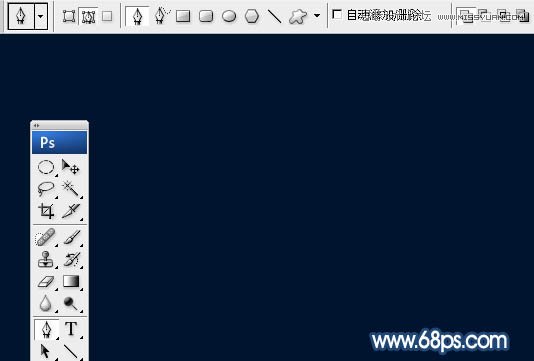
20、在组里新建一个图层,用钢笔勾出下图所示的闭合路径。

21、按Ctrl + 回车把路径转为选区,同时羽化45个像素,然后填充淡蓝色:#79AFD2。
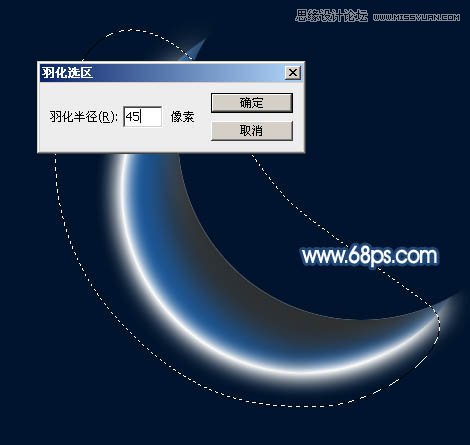
22、取消选区后选择涂抹工具,属性设置如下图。

23、调整涂抹工具笔刷大小,然后在背景光上涂出发散光效果,如下图。
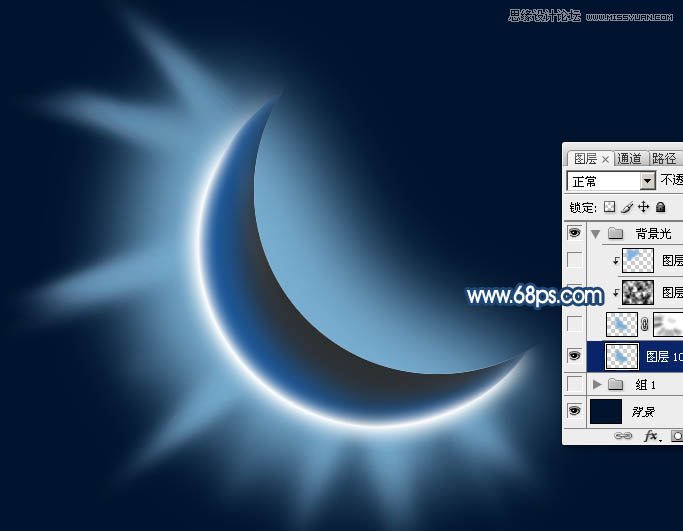
24、选择菜单:滤镜 模糊 径向模糊,参数及效果如下图。
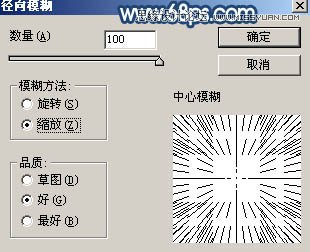

25、按Ctrl + F加强一下。然后添加图层蒙版,用透明度较低的黑色画笔涂抹一下边缘,效果如下图。
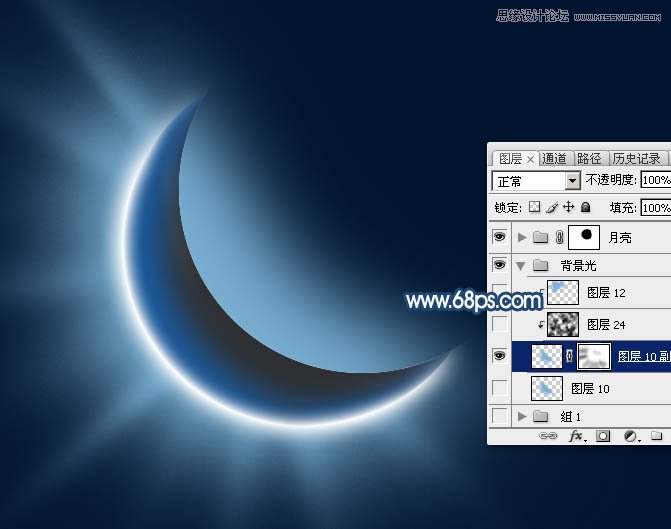
26、新建一个图层,按字母键D把前背景颜色恢复到默认的黑白,然后选择菜单:滤镜 渲染 云彩,确定后按Ctrl + Alt + F 加强一下。
把混合模式改为柔光,不透明度改为:50%,再按Ctrl + Alt + G 创建剪切蒙版,效果如下图。

27、微调一下局部颜色,效果如下图。

28、在图层的最上面新建一个组命名为光斑。
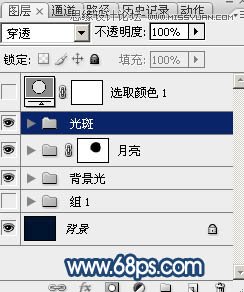
29、在组里新建一个图层,用椭圆选框工具拉出下图所示的选区,羽化15个像素后填充白色。

30、把前景色设置为白色,选择画笔工具,按F5调出画笔预设面板,参数设置如图35 - 38。
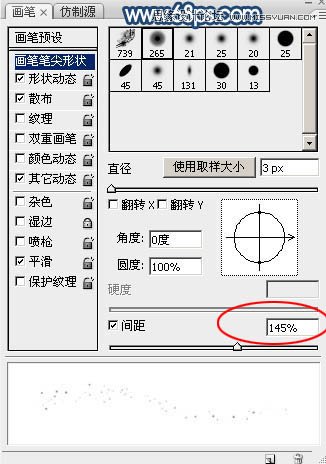
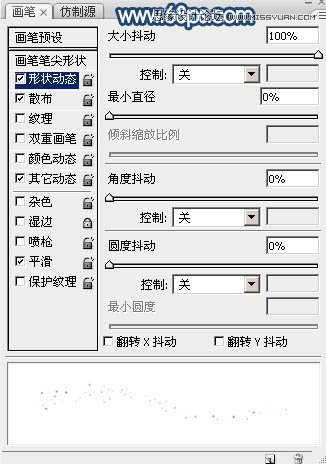
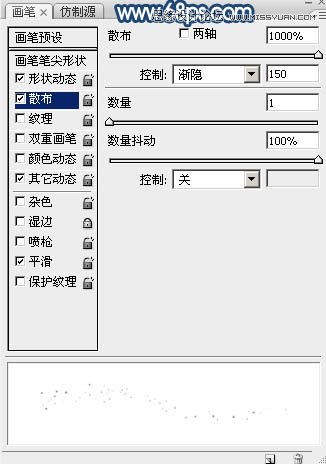
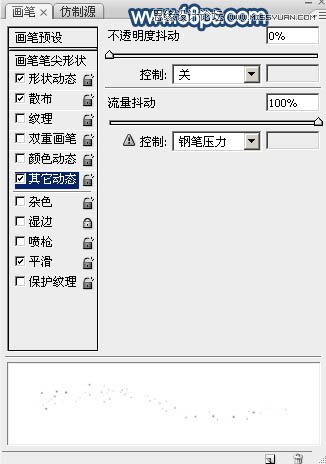
31、把笔刷调大一点,新建一个图层,用画笔点出较大的点,如下图。

32、给图层添加图层样式,选择外发光,参数及效果如下图。
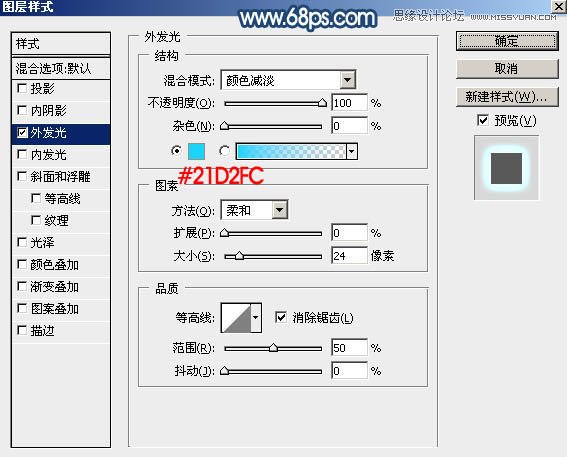

33、同上的方法再刷一些小点,效果如下图。

最后微调一下颜色,再适当柔化处理,完成最终效果。

来源:https://www.tulaoshi.com/n/20160215/1564254.html
看过《Photoshop绘制蓝色梦幻星光装饰的月亮》的人还看了以下文章 更多>>