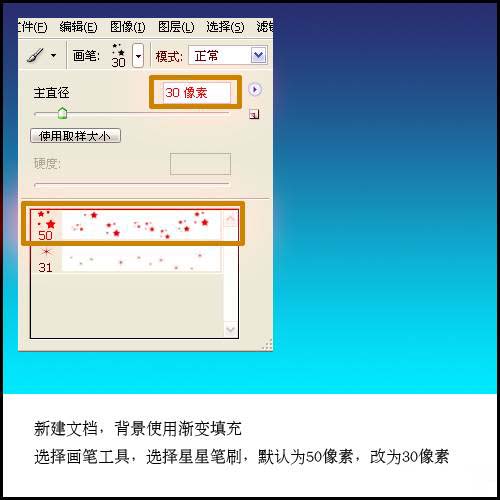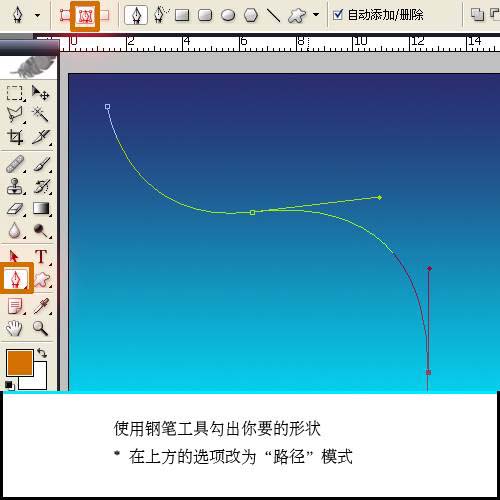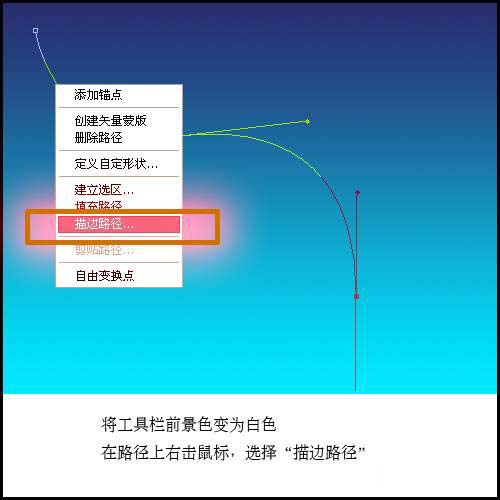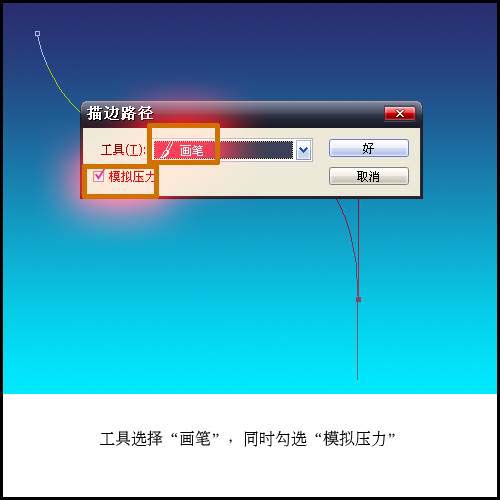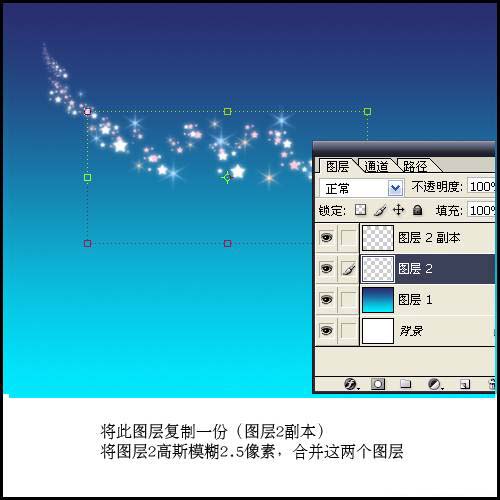【 tulaoshi.com - ps入门教程 】
最终效果1

最终效果2

(本文来源于图老师网站,更多请访问https://www.tulaoshi.com)1、新建一个大小自定的文件,背景拉上蓝色渐变色。选择画笔工具,选择星星笔刷,默认为50像素,改为30像素。
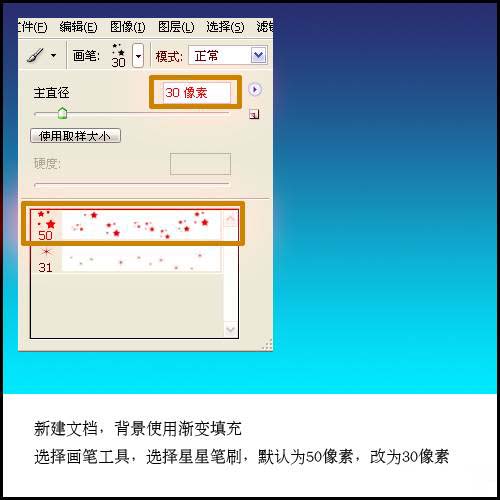
2、使用钢笔工具勾出自己想要的路径,在上方选项改为“路径”模式。
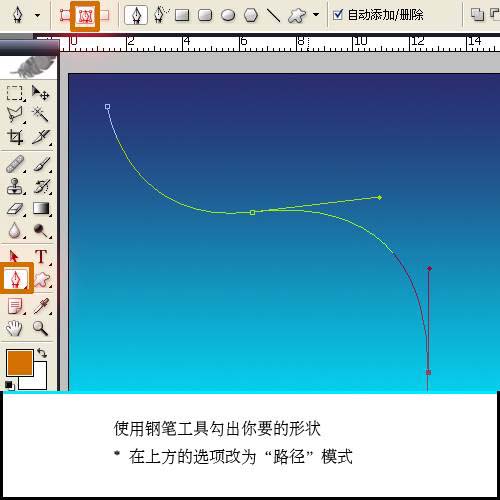
3、将工具栏前景变为白色,在路径上右键鼠标选择“描边路径”。
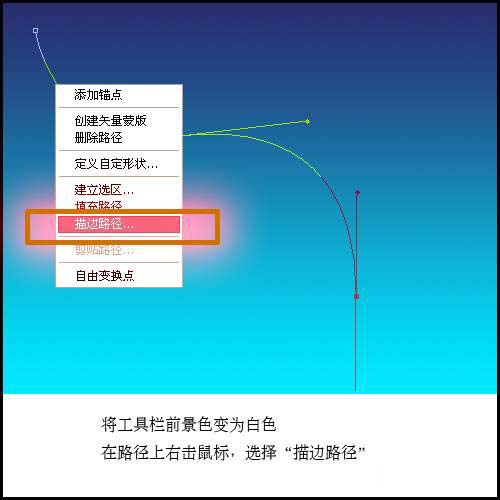
4、工具选择画笔,同时勾选模拟压力。
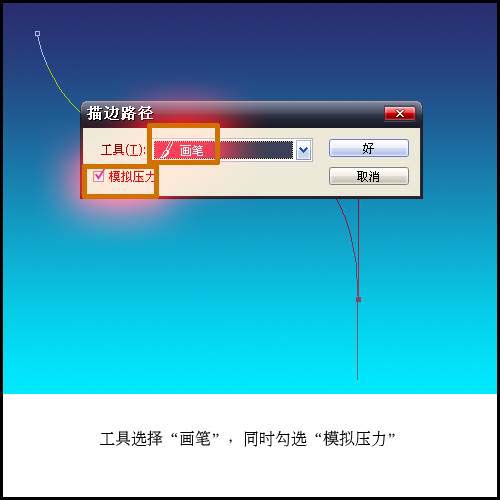
5、增加粒子的数量,选择画笔工具,缩小画笔的直径,将前景色改变一种颜色,再选择钢笔工具,在路径上右击鼠标,重复一次描边路径。还可以再选择一种星星画笔重复以上步骤。

6、将此图层复制一份,执行:滤镜 模糊 高斯模糊,数值为2.5,,合并这两个图层。
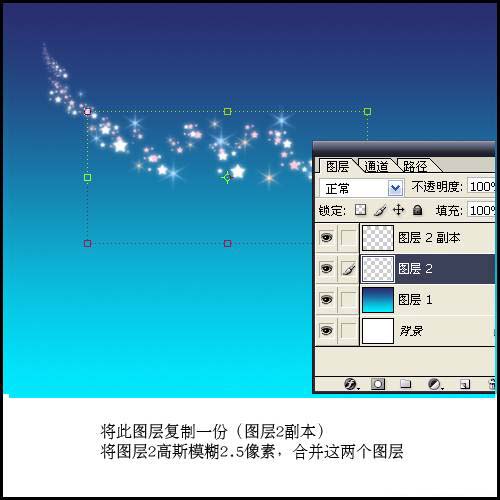
(本文来源于图老师网站,更多请访问https://www.tulaoshi.com)7、加点点缀效果,完成最终效果1。

8、同样的方法可以做出其它图形效果。

(本文来源于图老师网站,更多请访问https://www.tulaoshi.com)